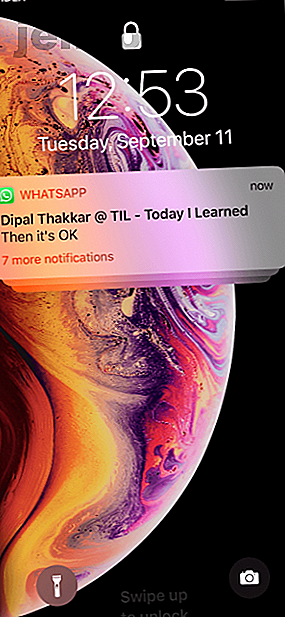
Cómo tomar el control de las molestas notificaciones de iPhone con iOS 12
Anuncio
Desde que Apple presentó el Centro de notificaciones en iOS 5, hemos esperado nuevas funciones para que podamos controlar las notificaciones. Pero con el tiempo, en realidad empeoró.
Las notificaciones se convirtieron en la forma preferida para que las aplicaciones capten su atención. A los ojos del Centro de notificaciones, una aplicación de juegos que te molestaba por comprar monedas era tan importante como un correo electrónico de tu jefe.
Pero con iOS 12, esto está empezando a cambiar. Apple está haciendo que las notificaciones sean más fáciles de manejar; su pantalla de bloqueo finalmente puede estar libre de desorden.
Usar notificaciones agrupadas
Una de las mejores partes de iOS 12 ¿Qué hay de nuevo en iOS 12? 9 Cambios y características para revisar ¿Qué hay de nuevo en iOS 12? 9 Cambios y características para retirar iOS 12 ha llegado. Conozca las nuevas y emocionantes funciones ahora disponibles en un iPhone o iPad cerca de usted. Leer más es cómo agrupa automáticamente las notificaciones relacionadas. En lugar de ver 20 notificaciones del mismo hilo de WhatsApp, ahora solo verá una pila. Puede tocar una pila para expandirla y ver todas las notificaciones individuales.
3D Toque o deslice hacia la izquierda para tomar medidas en una notificación individual o en toda la pila.



Deshabilitar o personalizar notificaciones de grupo
Las notificaciones en iOS 12 se agrupan automáticamente, según el contexto (ubicación, aplicación e hilos). Por defecto, realmente no tienes control sobre cómo una aplicación particular agrupa las notificaciones. Y aunque no hay un cambio global para deshabilitar las notificaciones agrupadas por completo, puede cambiar el comportamiento por aplicación.
El comportamiento predeterminado de iOS 12 es extraño a veces. Si usa una aplicación de mensajería como WhatsApp a menudo, puede terminar con múltiples pilas de mensajes, incluso si son de la misma conversación. Por otro lado, puede haber aplicaciones importantes (como recordatorios de medicamentos 5 aplicaciones de recordatorio de medicamentos para identificar píldoras y recordar tomarlas 5 aplicaciones de recordatorios de medicamentos para identificar píldoras y recordar tomarlas Las medicinas pueden curar. Pero solo son efectivas si toma su dosis a tiempo. Use estas aplicaciones de recordatorio de píldoras para ayudarlo. Lea más) donde no desea que las notificaciones se agrupen en absoluto.
Para ajustar esto, vaya a Configuración > Notificaciones > Aplicación > Agrupación de notificaciones . El valor predeterminado es la opción automática . Para forzar a iOS 12 a agrupar todas las notificaciones de una aplicación en una pila ordenada, toque la opción Por aplicación . Si desea desactivar la agrupación por completo, seleccione la opción Desactivar .



Deshabilitar notificaciones desde la pantalla de bloqueo
Finalmente, puede deshabilitar las notificaciones para una aplicación molesta directamente desde la pantalla de bloqueo; no es necesario ir a la aplicación Configuración. Cuando reciba una notificación de una aplicación de la que prefiere no ver ninguna notificación, deslice el dedo hacia la izquierda en la notificación y toque el botón Administrar .
Esto abrirá el nuevo menú de ajuste de notificaciones. Desde aquí, simplemente toque la opción Desactivar . Ahora la aplicación ya no te molestará.


Deshabilitar temporalmente las notificaciones desde la pantalla de bloqueo
Una de mis funciones favoritas en iOS 12 está oculta en la pantalla de ajuste de notificaciones. Se llama Entregar en silencio y es algo que debe tener en cuenta.
Deslice el dedo hacia la izquierda en una notificación desde la pantalla de bloqueo, toque el botón Administrar y encontrará una nueva opción Entregar silenciosamente . Esta característica es genial: básicamente activa varios interruptores de configuración de notificaciones diferentes con solo presionar un botón.
Cuando toca el botón Entregar silenciosamente, iOS impide que la aplicación aparezca en la pantalla de bloqueo. También deshabilita sus sonidos, notificaciones de pancartas e insignias de íconos de aplicaciones. Pero la notificación permanecerá disponible en el Centro de notificaciones.



Después de desbloquear su dispositivo iOS, puede deslizar hacia abajo desde la parte superior de la pantalla para verlo. Pero ya no hará sonar su iPhone ni aparecerá en la pantalla de bloqueo. En pocas palabras, ya no pedirá su atención.
He encontrado la función realmente útil para deshabilitar temporalmente las notificaciones de aplicaciones. Supongamos que desea silenciar WhatsApp durante un par de horas, pero no desea habilitar No molestar. Usar la función Entregar silenciosamente es una buena solución.
Revertir el efecto es bastante fácil. Si la notificación aún está visible en el Centro de notificaciones, vaya nuevamente a la sección Administrar . La opción Entregar silenciosamente se reemplazará por Entregar de forma prominente . Tóquelo para volver al comportamiento predeterminado.
Si la notificación ya no está disponible, vaya a la sección Notificaciones en Configuración y busque la aplicación. Mostrará Entregar silenciosamente como el estado actual. Entra y habilita los Sonidos, Insignias y alertas para la pantalla de bloqueo y las pancartas . Ahora ha vuelto al comportamiento predeterminado.



No molestar durante la hora de acostarse
El modo No molestar tiene una nueva palanca llamada Hora de acostarse. Cuando está habilitada, la pantalla de bloqueo se atenuará y ocultará todas las notificaciones. La única forma de acceder a sus notificaciones es desactivar No molestar.
Si ya usa No molestar, le recomendamos que vaya a Configuración > No molestar y active la función Hora de acostarse . Le ayudará a dormir bien por la noche y es especialmente útil para los adictos a las notificaciones. Programe No molestar una hora antes de dormir y extiéndalo a una hora después de despertarse. De esta manera, no se sentirá tentado a actuar de acuerdo con su impulso de notificación al instante.



Modo mejorado de no molestar
Si bien iOS todavía no tiene una función No molestar basada en la aplicación (algo que esperaba que Apple le robara a Android), hay algunas mejoras nuevas útiles sobre cómo funciona No molestar en iOS 12.
Desde el Centro de control, intente tocar 3D (o mantener presionado) la palanca No molestar. Ahora verá una nueva paleta con una variedad de opciones para habilitar No molestar: durante 1 hora, hasta esta noche, hasta que salga de esta ubicación y hasta el final de este evento .

Las dos últimas opciones son realmente útiles si trabaja en un entorno de oficina y mantiene sus reuniones sincronizadas con la aplicación Calendario.
Desactiva las sugerencias de Siri
Siri está en todas partes en iOS 12, y por una buena razón. Además de la nueva aplicación de accesos directos, puede usar Siri para automatizar tareas que realiza con frecuencia en su iPhone o iPad. Pero Siri puede ser demasiado proactivo, especialmente cuando se trata de la pantalla de bloqueo.
Algunas sugerencias de Siri en la pantalla de bloqueo no son tan útiles. Un recordatorio para volver a llamar a alguien mientras la aplicación Teléfono tiene la notificación de llamada perdida justo encima no es exactamente útil (o tan inteligente).
Si las sugerencias de Siri en la pantalla de bloqueo se están volviendo demasiado molestas, puede desactivarlas. Vaya a Configuración > Siri y Búsqueda y desactive la opción Sugerencias en la pantalla de bloqueo .
Si desea deshabilitar las sugerencias para una aplicación en particular, desplácese hacia abajo, busque la aplicación e inhabilite la opción Buscar, sugerencias y accesos directos . Esto evitará que la aplicación aparezca en las sugerencias de la pantalla de bloqueo, sugerencias de Spotlight y en la aplicación de accesos directos.



Nuevo iPhone? Hacer esto
Una nueva actualización de iOS también significa nuevos iPhones. Si está configurando su dispositivo, debe hacer algunos ajustes para aprovechar al máximo su nuevo iPhone 9 Ajustes importantes que debe hacer cuando obtiene un nuevo iPhone 9 Ajustes importantes que debe hacer cuando obtiene un nuevo iPhone Acabo de recibir un nuevo iPhone ? Aquí hay algunos ajustes esenciales que debe hacer de inmediato. Lee mas . Intente personalizar el Centro de control, habilite iCloud Photo Library y, por supuesto, ¡no olvide modificar la configuración de las notificaciones!
Explore más sobre: iOS 12, consejos para iPhone, pantalla de bloqueo, notificación, centro de notificaciones.

