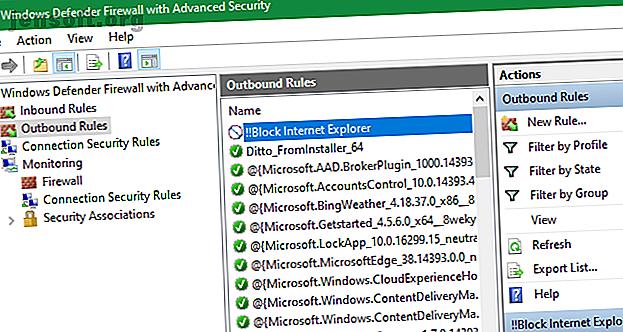
Cómo bloquear el acceso de Internet Explorer a Internet
Anuncio
Internet Explorer, el saco de boxeo favorito de la web, ha sido relegado a un último momento para la mayoría de los usuarios. Si bien todavía se incluye en Windows 10 para fines empresariales heredados, Microsoft ahora incluye Edge como el navegador predeterminado de Windows.
A pesar de esto, aún puede preguntarse cómo deshabilitar Internet Explorer (IE). Tal vez no desee que otros usuarios de su sistema trabajen en el navegador torpe, o simplemente lo odie y quiera bloquear Internet Explorer de su sistema.
1. Cómo evitar que Internet Explorer acceda a Internet a través del Firewall de Windows
Windows incluye un firewall incorporado que le permite controlar cómo se comunican los programas con Internet. Puede configurar una nueva regla aquí para bloquear todas las conexiones a través de Internet Explorer.
Para comenzar, busque el firewall de Windows y abra el Firewall de Windows Defender con seguridad avanzada . Haga clic en Reglas de salida en el panel izquierdo, luego seleccione Nueva regla en el lado derecho.

En la ventana Tipo de regla resultante, elija Programa y presione Siguiente . Luego deberá buscar el archivo ejecutable para Internet Explorer.
En una instalación de Windows 10 de 64 bits, encontrará carpetas para Internet Explorer en las carpetas Archivos de programa y Archivos de programa (x86) . En nuestras pruebas, el bloqueo de la versión de IE dentro de Archivos de programa no tuvo ningún efecto, pero bloquear el archivo dentro de Archivos de programa (x86) bloqueó la ejecución de ambos ejecutables.
Como resultado, debe bloquear el siguiente archivo si está en Windows de 64 bits:
C:\Program Files (x86)\Internet Explorer\iexplore.exe Si está utilizando Windows de 32 bits, esto estará en la siguiente ubicación:
C:\Program Files\Internet Explorer\iexplore.exe 
Continuando, elija Bloquear la conexión y configúrela para que se aplique a los tres tipos de ubicación disponibles. Finalmente, dele un nombre descriptivo como Block Internet Explorer . También puede establecer una descripción si lo desea.
Una vez que confirme esto, Internet Explorer no podrá acceder a nada en Internet.
2. Cómo deshabilitar completamente Internet Explorer
En caso de que bloquear el acceso a Internet Explorer no sea suficiente, cubramos la opción nuclear. Puede deshabilitar completamente Internet Explorer en su sistema, evitando que cualquiera lo use.
Como resultado, no puede desinstalar Windows Internet Explorer como un programa normal, ya que se considera parte de Windows. En su lugar, tendrá que desactivarlo desde el menú Características de Windows.
Busque las características de Windows en el menú Inicio y seleccione la entrada Activar o desactivar las características de Windows . Esto lo llevará a un panel con una lista de características opcionales en Windows. Aquí, desmarca la casilla de Internet Explorer 11 y haz clic en Aceptar .

Windows tardará un momento en eliminar Internet Explorer, luego le pedirá que reinicie su computadora para completar el proceso. Después de reiniciar, no verá ningún rastro de Internet Explorer en su sistema.
Si alguna vez necesita acceder a IE nuevamente, simplemente repita este proceso y marque la casilla de Internet Explorer 11 para volver a habilitarlo.
3. Bloquee Internet Explorer usando un proxy falso
Este es el método "clásico" de bloquear el acceso a Internet para Internet Explorer. Windows admite el uso de un servidor proxy para conectarse a Internet. Puede aprovechar esto para bloquear todo el tráfico de red apuntando su computadora a un servidor proxy ficticio.
Desafortunadamente, este truco tiene un gran inconveniente . Casi todos los demás navegadores (incluidos Chrome y Firefox) usan la configuración de proxy que ha elegido para Internet Explorer, lo que significa que al hacerlo también evitará que se conecte a otros navegadores. Por lo tanto, es casi demasiado efectivo, ya que deberá eliminar la configuración cuando desee conectarse.
Para cambiar la configuración de su proxy en Windows 10, diríjase a Configuración> Red e Internet> Proxy . Aquí, deshabilite el control deslizante Detectar automáticamente la configuración en la parte superior de la página.
A continuación, vaya al final y active Usar un servidor proxy . Establezca la dirección en un valor ficticio; 0.0.0.0 funcionará bien. Deje el puerto como 80 y haga clic en Guardar .

Después de guardar, estos cambios deben tener efecto inmediatamente. Para revertirlos y poder volver a conectarse, simplemente deshabilite el control deslizante Usar un servidor proxy .
Evitar que otros cambien el proxy
Sería un problema si alguien pudiera acceder a la aplicación Configuración y deshabilitar las opciones de proxy que ha configurado. Para evitar esto, puede bloquear el acceso a estas configuraciones.
Si usa Windows 10 Pro, puede hacerlo con el Editor de directivas de grupo. Escriba gpedit.msc en el menú Inicio para abrirlo, luego busque el siguiente objeto:
User Configuration > Administrative Templates > Windows Components > Internet Explorer > Prevent changing proxy settings Establezca esto en Habilitado y bloqueará el acceso a la página de Configuración utilizada anteriormente, así como a la configuración del proxy en la sección de Opciones de Internet de la vieja escuela del Panel de Control.

Aquellos sin Windows 10 Pro deberían ver cómo acceder al Editor de políticas de grupo en Windows Home Cómo acceder al Editor de políticas de grupo, incluso en Windows Home & Settings para probar Cómo acceder al Editor de políticas de grupo, incluso en Windows Home & Settings para probar Group Policy es una herramienta poderosa que le permite acceder a la configuración avanzada del sistema. Le mostraremos cómo acceder a él o configurarlo en Windows Home y más de 5 poderosas Políticas de grupo para arrancar. Lee mas . Si bien puede realizar cambios similares a través de ediciones del Registro, son un poco torpes para esto debido a que la configuración del proxy está disponible tanto en el Panel de control como en la aplicación de Configuración.
4. Use el Control parental familiar de Windows 10
Windows 10 incluye opciones de control parental bajo el paraguas de "familia". Esto le permite restringir lo que sus hijos pueden hacer en la computadora. Una de las herramientas que proporciona es la capacidad de incluir en la lista blanca y en la lista negra ciertos sitios web utilizando Internet Explorer y Edge.

Si marca la casilla Solo permite estos sitios web, puede restringirlos a solo navegar por esas páginas. Combine esto con una lista en blanco, y efectivamente bloqueará el acceso de Internet Explorer a Internet. Por supuesto, esto solo funciona para la cuenta del niño, pero sigue siendo útil.
Consulte nuestra guía de los controles parentales de Windows 10 Las mejores herramientas de control parental de Windows 10 Las mejores herramientas de control parental de Windows 10 ¿Se pregunta cómo hacer que su PC sea amigable para los niños? Nuestras herramientas y consejos de control parental de Windows 10 lo ayudarán a controlar el uso de la computadora de los niños y mantenerlos seguros en línea. Lea más para comenzar a formar una familia.
Configurar la cuenta de usuario correcta
Los métodos anteriores son las principales formas de deshabilitar Internet Explorer y evitar que se conecte. Una vez que haya configurado uno de ellos, es importante asegurarse de que los usuarios a los que no desea acceder a Internet Explorer no puedan cambiar esta configuración y acceder de inmediato.
Para hacer eso, querrás asegurarte de que esas cuentas estén configuradas como usuarios estándar, no como administradores. Diríjase a Configuración> Cuentas> Familia y otros usuarios para revisar las cuentas de usuario en su sistema y asegurarse de que estén configuradas como cuentas Estándar.

Asegúrese de comprender también el Control de cuentas de usuario en Windows Control de cuentas de usuario y derechos de administrador en Windows 10 Control de cuentas de usuario y derechos de administrador en Windows 10 Ya sea que use un administrador o una cuenta estándar de Windows, lo que importa es su nivel de seguridad de Control de cuenta de usuario. Esto es lo que necesitas saber. Lee mas . Con UAC, las cuentas de administrador solo ejecutan programas como administrador cuando es necesario. Los usuarios estándar no pueden realizar cambios a nivel del sistema (como ajustar las reglas del firewall) sin proporcionar credenciales de administrador.
Sabrá que una función está restringida por UAC cuando vea el escudo azul y amarillo al lado. Desafortunadamente, estos no están realmente presentes en la aplicación Configuración, ya que aparecen principalmente en el Panel de control antiguo.

Con los métodos adecuados configurados y las restricciones correctas en las cuentas de usuario, tendrá Internet Explorer completamente bloqueado. Y no habrá una manera fácil para que otra persona pueda deshacer sus cambios. Consulte nuestra guía para bloquear las cuentas de usuario de Windows Cómo bloquear las cuentas de usuario de Windows Cómo bloquear las cuentas de usuario de Windows Permitir que las personas usen su computadora mientras está fuera puede ocasionar problemas. Le mostramos cómo restringir las funciones de Windows en cuentas estándar o secundarias para que otros no puedan acceder a información confidencial. Leer más para más ideas.
Bloqueo de Internet Explorer: ¡éxito!
Hemos visto cómo bloquear el acceso de Internet Explorer a Internet. El método de firewall es la mejor opción para la mayoría de las personas, mientras que eliminarlo directamente de Windows también funciona. Elijas lo que elijas, asegúrate de tener las cuentas bloqueadas para que no quieras acceder a IE en primer lugar.
Recuerde que la mayoría de estos consejos tienen un enfoque bastante limitado. Es posible que desee revisar nuestra guía completa de controles parentales La Guía completa de controles parentales La Guía completa de controles parentales El mundo de los dispositivos conectados a Internet puede ser aterrador para los padres. Si tiene niños pequeños, lo tenemos cubierto. Aquí encontrará todo lo que necesita saber sobre la configuración y el uso de los controles parentales. Leer más para protección en otras plataformas.
Explore más sobre: Seguridad informática, Firewall, Internet Explorer, Control parental, Proxy, Registro de Windows, Consejos de Windows.

