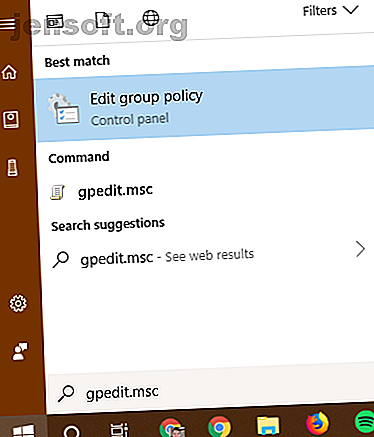
Cómo abrir el Editor de directivas de grupo local en Windows 10
Anuncio
¿Se pregunta cómo abrir el Editor de directivas de grupo local en Windows? Has venido al lugar correcto. Si está buscando configurar la Política de grupo en su PC, ya sea para aprovechar los trucos geniales de GP o bloquear su computadora, deberá usar esta utilidad.
Echemos un vistazo a las diversas formas en que puede abrir el Editor de directivas de grupo y qué hacer una vez que esté dentro.
¿Qué es el editor de políticas de grupo local?
En caso de que no esté familiarizado con la Política de grupo, le ofreceremos un breve resumen aquí. Vea nuestra descripción general de la Política de grupo Política de grupo de Windows: qué es y cómo usarla Política de grupo de Windows: Qué es y cómo usarla ¿Se pregunta qué es una Política de grupo o cómo acceder al Editor de políticas de grupo? Aquí hay una descripción general de esta importante característica de Windows. Leer más para más información.
Group Policy es una utilidad para que los administradores de TI controlen un grupo de computadoras con Windows en un dominio. Les permite desactivar partes de Windows, aplicar ciertas políticas y automatizar tareas repetitivas como las impresoras de mapeo.
El Editor de directivas de grupo local le permite realizar cambios en la directiva de grupo solo en su propia máquina. En un dominio de Windows, necesita la Consola de administración de directivas de grupo de Windows, normalmente instalada en un servidor, para aplicar estos cambios en toda la red.
Debe tener una edición Pro (o superior) de Windows para usar el Editor de directivas de grupo e iniciar sesión como administrador en su PC. Hemos mostrado una solución alternativa para acceder a la Política de grupo en Windows Home Cómo acceder al Editor de políticas de grupo, incluso en Windows Home y configuración para probar Cómo acceder al Editor de política de grupo, Incluso en Windows Home y configuración para probar Política de grupo es un poder herramienta que le permite acceder a la configuración avanzada del sistema. Le mostraremos cómo acceder a él o configurarlo en Windows Home y más de 5 poderosas Políticas de grupo para arrancar. Leer más, sin embargo.
Cómo abrir el editor de directivas de grupo local
Como resultado, en realidad tiene varias formas de abrir una ventana del Editor de directivas de grupo local. Todos logran el mismo resultado, pero los cubriremos para completarlos.
1. Usando el menú Inicio

La forma más conveniente de abrir una ventana del Editor de directivas de grupo en las versiones modernas de Windows es buscando el comando en el menú Inicio.
Haga clic en el botón Inicio o presione la tecla de Windows en su teclado para abrirlo, luego ingrese gpedit.msc . Debería ver aparecer esta entrada; presione Entrar para iniciarlo de inmediato.
2. A través del cuadro de diálogo Ejecutar

El cuadro de diálogo Ejecutar es una reliquia de Windows ¿Recuerda esto? 7 antiguos programas de Windows que todavía se usan hoy ¿Recuerda estos? 7 antiguos programas de Windows que todavía se usan hoy Dicen que la tecnología avanza a un ritmo exponencial. ¿Pero sabías que algunos programas han existido durante varias décadas? Únase a nosotros para dar un paseo por Nostalgia Lane y descubra los programas de Windows más antiguos que sobreviven. Lee mas . Te permite abrir un archivo, programa, sitio web o cualquier otra cosa que conozcas en tu computadora. Está reemplazado en gran medida por la búsqueda mejorada del menú Inicio hoy en día, pero todavía es útil tenerlo cerca.
Abra un cuadro de diálogo Ejecutar con el acceso directo de Windows + R, luego ingrese el mismo comando que el anterior: gpedit.msc . Presione Entrar y accederá al Editor de directivas de grupo.
3. A través del símbolo del sistema / PowerShell

Finalmente, puede iniciar el Editor de directivas de grupo a través de un símbolo del sistema o una ventana de PowerShell, si lo desea.
La forma más fácil de abrir uno de estos es hacer clic derecho en el botón Inicio o presionar Windows + X para abrir el menú de Usuario avanzado. Dependiendo de una configuración particular, verá Windows PowerShell o Símbolo del sistema en el medio de la lista.
Abra cualquiera de estos (son esencialmente idénticos para este propósito) e ingrese el mismo comando: gpedit.msc . Obtendrá la misma ventana del Editor de directivas de grupo local.
Uso del editor de directivas de grupo
Ahora que sabe cómo acceder, echemos un vistazo a cómo navegar por el editor de Políticas de grupo.
En el lado izquierdo, encontrará que todo en la Política de grupo se divide en una de dos categorías: Configuración del equipo y Configuración del usuario .

Como parece, la configuración de la computadora contiene configuraciones que afectan a todo el sistema, mientras que la configuración del usuario es solo para un usuario específico. En cada una, verá tres ramas: Configuración de software, Configuración de Windows y Plantillas administrativas . Dado que la Configuración de software está en blanco en un sistema nuevo, omitiremos ese.
Configuración del equipo> Configuración de Windows
En Scripts (inicio / apagado) puede agregar scripts (desde PowerShell o de otro tipo) que se ejecutan cuando la computadora se inicia o se apaga. La pestaña Impresoras desplegadas le permite asignar impresoras para la computadora.
A través de Configuración de seguridad> Políticas de cuenta> Política de contraseña, puede establecer una longitud mínima de contraseña, exigir complejidad y obligar a los usuarios a cambiar sus contraseñas regularmente. Use la sección Política de bloqueo de cuenta para bloquear cuentas de usuario si ingresan una contraseña incorrecta demasiadas veces.

En Políticas locales, puede configurar Windows para auditar varios eventos y alternar opciones de seguridad, como no mostrar un nombre de usuario al iniciar sesión.
Configuración del equipo> Plantillas administrativas
Aquí encontrarás todo tipo de opciones para bloquear partes de Windows. En el Panel de control, puede ajustar la pantalla de bloqueo. La pantalla de bloqueo de Windows 10 podría ser mejor si la personaliza. La pantalla de bloqueo de Windows 10 podría ser mejor si la personaliza. La pantalla de bloqueo de Windows 10 no es tan útil como podría ser. La Actualización de creadores introdujo nuevas características que deberías probar. O tal vez solo quiera pasar por alto la pantalla de bloqueo. Leer más y las opciones del menú Inicio. La red contiene una gran cantidad de configuraciones relacionadas con la conexión, mientras que el Sistema tiene docenas de opciones en varias categorías.
Eche un vistazo a los Componentes de Windows para cambiar o bloquear muchas partes del sistema operativo, como bloquear OneDrive, ajustar cómo se ejecuta Windows Defender y las opciones de compatibilidad de aplicaciones.
Configuración de usuario> Plantillas administrativas
Aquí encontrará más opciones para usuarios individuales que no aparecen en la sección Configuración de la computadora . En particular, en Panel de control> Personalización, verá ajustes que evitan que los usuarios cambien los íconos del escritorio, los sonidos, el esquema de colores y similares.

Eche un vistazo al Menú de inicio y a la Barra de tareas para conocer muchas opciones al respecto. Al igual que lo anterior, los componentes del sistema y Windows también contienen una gran cantidad de opciones.
¿Listo para ajustar su política de grupo de Windows?
Ahora ya sabe cómo acceder al editor de directivas de grupo local en Windows y de lo que es capaz. Todo se reduce a ingresar el nombre del programa gpedit.msc en una de las muchas formas disponibles. Mientras esté utilizando una versión profesional de Windows, esto debería funcionar bien para usted.
Hablando de Windows Pro, hay muchas otras versiones de Windows 10 Cada versión de Windows 10 que debe conocer acerca de cada versión de Windows 10 que debe conocer Windows 10 viene en más de 10 versiones diferentes. Los comparamos todos y explicamos para qué son y quiénes son sus usuarios previstos. Leer más que quizás no conozcas.
Haber de imagen: realinemedia / Depositphotos
Explore más sobre: Solución de problemas, Windows 10.

