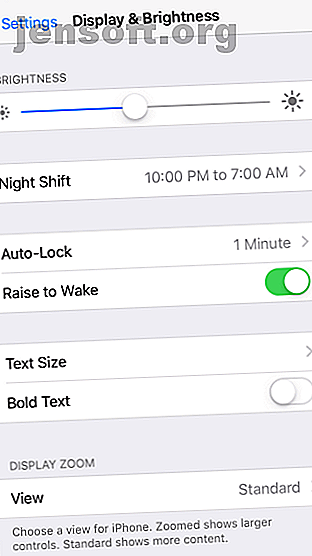
10 ajustes útiles que mejoran el iPhone para personas mayores
Anuncio
Los teléfonos inteligentes y otros dispositivos de tecnología de asistencia pueden ser de gran ayuda para muchas personas mayores. Pero muchas veces, necesitan ayuda para configurar sus dispositivos y usarlos de manera eficiente.
¡Desbloquee la hoja de trucos gratuita "Atajos de iPhone y iPad" ahora!
Esto lo suscribirá a nuestro boletín
Ingrese su correo electrónico Desbloqueo Lea nuestra política de privacidadSi su ser querido mayor ha optado por un iPhone en lugar de un teléfono básico, estamos aquí para ayudarlo a configurarlo. Aquí hay características y consejos para hacer que un iPhone sea más accesible para las personas mayores.
1. Habilitar Zoom de pantalla
Uno de los efectos secundarios de la vejez es una disminución de la vista. La presbicia, que afecta su capacidad de ver a distancias cortas, es un trastorno común a medida que envejece. Afortunadamente, la función Zoom digital lo tiene cubierto. Esta práctica opción de accesibilidad para iOS aumenta el tamaño del texto y otros elementos.
Aquí se explica cómo habilitarlo:
- Dirígete a Configuración .
- Seleccione Pantalla y brillo .
- Debajo del encabezado Mostrar zoom, toque el campo Ver .
- Ahora elija Zoomed . Puede ver algunas vistas previas antes de elegir si lo desea.


2. Mejore la legibilidad aumentando el tamaño del texto
Este complementa Display Zoom. Antes de entregar un iPhone a personas mayores, es aconsejable aumentar también el tamaño de la fuente. Si bien la función anterior se amplía en toda la pantalla, esto hace que las fuentes sean más grandes para aumentar la legibilidad general. Para ajustar el tamaño del texto:
- Vaya a Configuración> Pantalla y brillo .
- Selecciona Tamaño del texto .
- Ajuste el control deslizante para elegir el tamaño de texto deseado.


3. Hablar selección
Speak Selection es una pequeña e ingeniosa función de iOS. Una vez habilitado, le permite resaltar cualquier texto y Siri lo leerá en voz alta.
Esto es particularmente útil cuando el texto no es claramente legible, o si el usuario prefiere escuchar el audio en lugar de mirar la pantalla. Para habilitar la selección de voz, siga los pasos a continuación:
- Abra Configuración> General .
- Seleccione Accesibilidad> Discurso .
- Habilitar selección de voz . Si le resulta difícil seleccionar texto para hablar, puede habilitar la pantalla Hablar en su lugar. Esto le permite arrastrar hacia abajo desde la parte superior de la pantalla con dos dedos para leer todo en la pantalla.
- Seleccione Voces para cambiar la voz o descargar una nueva.
- Si es necesario, puede ajustar la velocidad de conversación con el control deslizante.


4. Use Voiceover para hacer que iOS lea la pantalla
VoiceOver te ayuda leyendo los elementos del menú en la pantalla. Puede activarlo con un solo toque en cualquier lugar de la pantalla, lo que lo hace útil para las personas con discapacidad visual. Además, puede ajustar las opciones de VoiceOver para elegir varios parámetros como Voz, Verbosidad, Braille y otros.
Siga los pasos a continuación para activar y usar VoiceOver:
- Abra Configuración y vaya a General .
- Seleccione Accesibilidad> VoiceOver .
- Cambia VoiceOver a On . Su iPhone le pedirá que confirme esto, ya que VoiceOver cambia los gestos para la navegación.
- Si es necesario, puede modificar la velocidad de conversación ajustando el control deslizante. Encontrará varias opciones a continuación para ajustar VoiceOver para sus necesidades específicas.


Cuando su audición haya desaparecido, pruebe las llamadas de texto en tiempo real para iPhone y Mac Cómo usar las llamadas de texto en tiempo real (RTT) en Mac y iPhone Cómo usar las llamadas de texto en tiempo real (RTT) en Mac y iPhone Texto en tiempo real ( RTT) Las llamadas son una útil característica de accesibilidad integrada en su iPhone y Mac. Aquí se explica cómo usarlos. Lee mas .
5. Suba el volumen del timbre, habilite los destellos de alerta LED
Si está configurando un teléfono para alguien con problemas de audición, tiene sentido aumentar el volumen del timbre al máximo.
De forma predeterminada, los botones de volumen en el costado de su teléfono no ajustan el timbre, así que diríjase a Configuración> Sonidos y ajuste el control deslizante Timbre y alertas . Mientras esté aquí, también puede habilitar las opciones Vibrar al sonar y Vibrar al silenciar para reducir la posibilidad de perder llamadas.
También debe asegurarse de que su tono de llamada seleccionado sea claro y distinto. Finalmente, para una señal visual, puede ayudar activar la función de flash LED para alertas . Para hacer esto:
- Vaya a Configuración> General> Accesibilidad .
- Encienda el flash LED para alertas .



6. Habilita Buscar mi iPhone
Find My iPhone puede salvarle la vida si extravía su teléfono o si alguien lo roba. Esto puede resultar especialmente útil para realizar un seguimiento del teléfono de una persona mayor.
Enviar la última ubicación también es útil, ya que le indica la ubicación del dispositivo antes de que se agote la batería. También debe saber cómo usar Buscar mi iPhone incluso cuando está fuera de línea Lo que significa cuando Encontrar mi iPhone está fuera de línea y Cómo encontrarlo de todos modos Lo que significa cuando Encontrar mi iPhone está fuera de línea y Cómo encontrarlo de todos modos Qué significa cuando Buscar Mi iPhone dice "fuera de línea"? ¿Cómo encuentras un iPhone sin conexión? Aquí están las respuestas que necesitas. Lee mas .
Te mostramos cómo habilitar Buscar mi iPhone:
- Vaya a Configuración y toque su nombre en la parte superior.
- Selecciona iCloud .
- Desplázate hacia abajo y toca Buscar mi iPhone .
- Habilite Buscar mi iPhone y Enviar última ubicación.


7. Configurar Marcación rápida / Favoritos
La marcación rápida hace que sea fácil mantener sus contactos frecuentes a solo unos toques de distancia. Esto ahorra a las personas mayores la molestia de sumergirse en sus contactos o listas de llamadas recientes todo el tiempo.
El mejor método es agregar todos los contactos importantes (incluidas las personas para contactar en caso de emergencia) a los Favoritos . Aquí se explica cómo configurar la marcación rápida en iPhone:
- Abre la aplicación del teléfono .
- Seleccione Favoritos en la barra inferior.
- Toque el ícono Más en la esquina superior izquierda para que aparezca su lista de contactos. Seleccione un contacto para agregar a sus favoritos, luego elija qué tipo de contacto agregar (llamadas, mensajes, etc.)


8. Configurar identificación médica
Identificación de salud es similar a una etiqueta de identificación médica física. La identificación médica en su iPhone le informará a los paramédicos sobre las condiciones de salud existentes que requieren atención inmediata. Esta característica es particularmente útil en los casos en que la persona está inconsciente o no puede comunicarse.
Como parte de la identificación médica, puede agregar información como afecciones médicas, alergias y reacciones, medicamentos y más.
Configure la identificación médica en su iPhone en caso de emergencia: cómo configurar la identificación médica en su iPhone ahora En caso de emergencia: cómo configurar la identificación médica en su iPhone ahora La función de identificación médica de su iPhone podría salvarle la vida en una emergencia. Esto es lo que debe saber sobre esta función y cómo configurarla ahora. Lea más abriendo la aplicación Salud y seleccionando Identificación médica en la parte inferior. Asegúrese de que Mostrar cuando está bloqueado esté habilitado, ya que esto mostrará su información en la pantalla de bloqueo en caso de emergencia.
Además de agregar la información relevante, también es crucial agregar Contactos de Emergencia .


9. Configurar emergencia SOS
La función SOS alerta a las personas de confianza y a las autoridades cuando tienes problemas. Si bien esta es una función de iPhone, todos deben configurar 9 ajustes importantes para hacer cuando obtienes un nuevo iPhone 9 ajustes importantes para hacer cuando obtienes un nuevo iPhone ¿Acabas de obtener un nuevo iPhone? Aquí hay algunos ajustes esenciales que debe hacer de inmediato. Leer más, es indispensable para las personas mayores.
Invoque SOS en un iPhone 8 o posterior presionando y manteniendo presionado el botón lateral y uno de los botones de volumen durante unos segundos. En un iPhone 7 o anterior, presione rápidamente el botón lateral cinco veces para activar el SOS de emergencia.
Una vez que aparezca el control deslizante de emergencia SOS, arrástrelo (o continúe presionando los botones en un iPhone 8 o posterior). Su teléfono se comunicará con el número de emergencia de su región, luego se comunicará con sus contactos de emergencia con su ubicación.
No puede desactivar Emergency SOS, pero aquí le mostramos cómo configurarlo:
- Vaya a Configuración> SOS de emergencia .
- Habilite la Llamada automática si desea que el acceso directo se comunique con los servicios de emergencia sin usar el control deslizante. Si habilita esto, puede alternar el sonido de cuenta regresiva, que reproduce una alerta audible mientras llama.
- En un iPhone 8 o posterior, también puede habilitar el acceso directo de cinco pulsaciones aquí si lo desea.
- Asegúrese de haber agregado Contactos de emergencia en la aplicación Salud.


10. Habilitar marcación por voz (Siri)
Los comandos de voz de Siri le permiten reducir las interacciones físicas con el teléfono. Puede habilitar Voice Dial para otorgar acceso a Siri en la pantalla de bloqueo. Luego puede realizar llamadas por voz sin siquiera desbloquear su dispositivo. Así es cómo:
- Ve a Configuración .
- Seleccione Touch / Face ID & Passcode .
- Seleccione Marcado por voz de la lista para activarlo.


El iPhone es ideal para personas mayores
Las personas mayores pueden querer la funcionalidad que ofrecen los teléfonos inteligentes, pero desearían que fueran más fáciles de usar. Esta guía hace de iOS un lugar más amigable para las personas mayores para que también puedan disfrutar de lo mejor de Apple.
Para otras opciones, vea cómo elegir el mejor teléfono para personas mayores. También hemos analizado los mejores dispositivos de tecnología de asistencia para personas mayores que viven en el hogar 8 Dispositivos de tecnología de asistencia para personas mayores que viven en el hogar 8 Dispositivos de tecnología de asistencia para personas mayores que viven en el hogar Si se usan correctamente, estos dispositivos inteligentes para el hogar pueden ayudar a los adultos mayores a vivir en casa de manera segura por más tiempo y realizar tareas que de lo contrario pueden tener dificultades para completar. Lee mas .
Explore más sobre: Accesibilidad, Tecnología de asistencia, Consejos para iPhone, Personas mayores.

