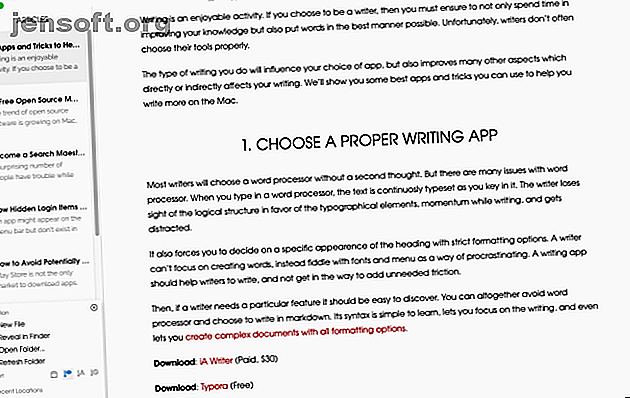
Escribe mejor en tu Mac con estas 9 aplicaciones y trucos
Anuncio
Escribir es una actividad agradable, pero realmente puedes obstaculizarte si no tienes las herramientas adecuadas. Si no puede encontrar la motivación para escribir, tiene problemas para recopilar sus ideas o tiene dificultades con la gramática, las aplicaciones adecuadas realmente pueden ayudarlo.
Le mostraremos algunas de las mejores aplicaciones y trucos que puede usar para ayudarlo a escribir más en su Mac.
1. Elija una aplicación de escritura

La mayoría de los escritores elegirán un procesador de texto estándar sin pensarlo dos veces. Pero hay muchos problemas con esto.
Cuando escribe un procesador de textos, el texto se escribe continuamente a medida que lo ingresa. Es fácil perder de vista la estructura lógica a favor de los elementos tipográficos, lo que resulta en una pérdida de impulso al escribir y distracciones posteriores.
También lo obliga a decidir sobre una apariencia específica del encabezado con opciones de formato estrictas. Un escritor no puede enfocarse en crear palabras y, en cambio, puede jugar con las fuentes y los menús como una forma de postergar. Una aplicación de escritura debería ayudar a los escritores a escribir; No se interponga en el camino para agregar fricción innecesaria.
Y cuando necesite una característica particular, debería ser fácil de descubrir. Los procesadores de texto a menudo ofuscan características en menús complejos. Puede solucionar esto escribiendo en Markdown. Su sintaxis es fácil de aprender, le permite concentrarse en la escritura e incluso le permite crear documentos complejos con todas las opciones de formato.
Eche un vistazo a estas dos aplicaciones de escritura de Mac:
Descargar : iA Writer ($ 30)
Descargar: Typora (Gratis)
2. Resuma sus ideas con Scapple

Cuando se toma el tiempo para redactar un esquema, puede determinar si las ideas se conectan entre sí, qué orden funciona mejor, identificar las brechas en su pensamiento y confirmar sus pensamientos con hechos probados. Scapple es una aplicación intuitiva para anotar sus ideas. Scapple le permite organizar sus pensamientos como quiera. Scapple le permite organizar sus pensamientos. de un concepto a otro, y no podría ser más fácil de usar. Lea más desarrollando conexiones entre ellos. Es el equivalente de software de lápiz y papel.
A diferencia del software típico de mapas mentales, Scapple no lo obliga a hacer conexiones, ni tiene que comenzar con una idea central. Es una aplicación de escritura de forma libre con un lienzo expandible para adaptarse a todas sus notas. Puede mover notas para hacer espacio para nuevas conexiones, crear pilas de notas, editarlas y cambiar su tamaño, o incluso vincularlas a archivos en su Mac.
Descargar: Scapple (prueba gratuita, $ 15)
3. Administre una computadora portátil con OneNote

Cada escritor debe tener un cuaderno para almacenar todas sus ideas y notas. OneNote es un cuaderno digital personal para escribir y administrar todo tipo de notas.
Intente crear un cuaderno de Proyectos de escritura y comience a agregar algunas secciones. Es posible que tenga Ideas para nuevas ideas de artículos, Artículos y Artículos terminados para artículos en progreso y artículos completados, y Rastrear como un lugar para verificar el progreso y las mejoras de su escritura.
En la sección Ideas, puede crear una página para todas las ideas, otra página como un tablero Kanban simple y una página para mantener enlaces web. En la sección Artículos, cree una nueva página para cada artículo que desee escribir. Instale la extensión de Web Clipper de OneNote y comience a marcar o recortar artículos de la web.
Incluso puede incrustar un video, grabar audio y tomar notas de los medios. Si es necesario, cree una subpágina para mantener sus notas, marcadores y bosquejos por separado en un formato padre / hijo. Desarrolle su flujo de trabajo y comience a usar OneNote para administrar recursos y mejorar su productividad.
Descargar: Microsoft OneNote (Gratis)
4. Use SearchLink para generar enlaces

Muchos escritores pasan mucho tiempo pegando enlaces desde la web. Cuando lo haces manualmente, no solo pierdes tiempo, sino que también pierdes impulso mientras escribes, o peor aún, te pierdes siguiendo todos esos enlaces.
SearchLink es un servicio del sistema para macOS que maneja la búsqueda de múltiples fuentes y genera automáticamente enlaces para texto. Comience con un signo de exclamación ( ! ). Luego escriba el argumento que desea usar. Por ejemplo:
- ! mas: busca en la tienda de aplicaciones de Mac
- ! itu: busca en la tienda de aplicaciones de iTunes
- ! s: búsqueda de software usando Google
- : texto del enlace como nombre de usuario de Twitter
Visite el sitio web SearchLink para más argumentos.
Ahora supongamos que desea vincular una aplicación desde Mac App Store. Escriba ! Mas Pixelmator . Haga clic derecho y elija Servicios> SearchLink . En cuestión de segundos, ejecutará una búsqueda en segundo plano y la reemplazará con un enlace Markdown completo.
Puede usar modificadores específicos para personalizar la forma en que desea vincular con el texto. Poner !! al final del texto para devolver solo la URL sin ningún formato de enlace. Del mismo modo, coloque ^ al final para enviar el resultado al portapapeles, dejando el texto en su lugar.
Por ejemplo , ! S Pixelmator !! ejecutará una búsqueda de software para Pixelmator y generará solo un enlace. Luego, si vincula este servicio con una tecla de acceso rápido, puede vincular el texto solo con el teclado.
Descargar: SearchLink (Gratis)
5. Personaliza el diccionario para mejorar el vocabulario

La aplicación Diccionario incorporada es una herramienta poderosa para buscar definiciones, además de entradas de sinónimos y entradas de Wikipedia. Puede buscar las palabras manualmente o señalar una palabra y presionar Ctrl + Cmd + D para abrir el panel del diccionario con la definición justo en frente de usted.
Para que la aplicación Diccionario sea más útil, instale Terminología. Se basa en el proyecto WordNet, una gran base de datos léxica de inglés. Se une no solo a las formas de las palabras, sino a los sentidos específicos de la palabra. Además, etiqueta las relaciones semánticas entre las palabras, lo que lo hace más poderoso que un diccionario de sinónimos.
Abra Diccionario> Preferencias y marque la casilla Terminología . Ahora aparecerá como una de sus opciones de búsqueda en la aplicación Diccionario.
Descargar: Terminología (Gratis)
6. Cortar las distracciones

Escribir requiere un ambiente de trabajo limpio. Demasiados archivos y ventanas en el escritorio actúan como desorden en la pantalla. Es aconsejable desarrollar buenos hábitos haciendo un uso adecuado del espacio de trabajo.
Puede organizar su espacio de trabajo con Mission Control. La función de escritorio virtual, llamada Spaces, le permite organizar fácilmente ventanas de aplicaciones en varios escritorios Cómo usar múltiples escritorios en Mac OS X Cómo usar múltiples escritorios en Mac OS X Varios escritorios originalmente se agregaron al sistema operativo de escritorio de Apple en 2009, pero un gran Muchos usuarios todavía se sorprenden al descubrir que la función existe. Lee mas .
Incluso puede usar aplicaciones de terceros para automatizar las operaciones de administración de ventanas. Hocus Focus es una utilidad de barra de menú que mantiene limpio su escritorio al ocultar las ventanas inactivas automáticamente. Si tiene un problema con el enfoque, use la aplicación HazeOver para resaltar la ventana principal de la aplicación y enmascarar las ventanas en el fondo que lo distraen.
Descargar: Hocus Focus (Gratis)
Descargar: HazeOver (prueba gratuita, $ 5)
7. Almacene artículos temporales con la utilidad Portapapeles

No es necesario almacenar cada pieza de texto, imágenes y enlaces en un cuaderno. Algunos artículos son temporales, por lo que los descartarás más adelante. Ahí es donde una aplicación de utilidad de portapapeles podría ser de ayuda 5 Mejores aplicaciones de Mac Clipboard Manager para mejorar su flujo de trabajo 5 Mejores aplicaciones de Mac Clipboard Manager para mejorar su flujo de trabajo Si pasa mucho tiempo copiando y pegando, debe descargar uno de estos portapapeles superiores Aplicaciones de gestión. Lee mas .
La función de historial del portapapeles de Alfred (parte del Powerpack) es única. Vaya a Preferencias de Alfred y, en Características> Portapapeles, active Historial del portapapeles . Marque la casilla junto a los tipos relevantes y elija cuánto tiempo desea recordar sus clips.
Ahora, presione la tecla de acceso rápido Alt + Cmd + C para que aparezca el panel Historial del portapapeles. Alfred te mostrará los clips que has copiado. Escriba cualquier palabra o frase en la barra de búsqueda para filtrar sus resultados.
Incluso puedes combinar varios clips en tu portapapeles. Vaya a Características> Portapapeles> Fusionar y active la casilla junto a la fusión. Para agregar un clip al texto copiado previamente, mantenga presionado Cmd y toque dos veces C rápidamente. Luego pegue el clip que copió en cualquier aplicación.
Descargar: Alfred (Gratis, $ 25 Powerpack disponible)
8. Use una utilidad de expansor de texto

Incluso si ha aprendido a escribir rápidamente, ciertas formas de escritura pueden requerir que escriba texto repetitivo. Puede evitar el RSI y otras lesiones reduciendo las pulsaciones de teclas. Uso de una herramienta de expansión de texto ¿Qué es la expansión de texto y cómo puede ayudarlo a ahorrar tiempo? ¿Qué es la expansión de texto y cómo puede ayudarlo a ahorrar tiempo? Si pudieras ahorrarte incluso una pequeña fracción del tiempo que pasas escribiendo, podrías ahorrar horas de tu tiempo cada semana. Para eso es exactamente la expansión de texto. Leer más puede ahorrarle las manos y las horas de su tiempo.
aText acelera su escritura al ofrecer accesos directos para los caracteres que escribe. Cuando abra la aplicación por primera vez, verá fragmentos repetitivos para escribir la fecha y la hora, las macros de sustitución de símbolos y más. Para crear un nuevo fragmento, escriba la palabra clave en el campo Abreviatura y el contenido que desea expandir en el campo Contenido .
Descargar: aText (prueba gratuita, $ 5)
9. Corrija la gramática y obtenga sugerencias de escritura

Cuando escribes un primer borrador, solo estás juntando tus ideas. Los errores ortográficos y las oraciones mal escritas son comunes en los primeros borradores, por lo que es importante revisarlos y mejorarlos. Puede usar algunas herramientas para ayudarlo a mejorar su producto final.
A veces, querrás escribir sugerencias. Estos pueden indicar si ha escrito una oración correcta, comparar palabras confusas, qué adjetivo o preposición es apropiado para una frase en particular u obtener sinónimos en contexto. Writefull es una aplicación que brinda comentarios sobre su escritura al comparar su texto con bases de datos, como Google Scholar, Books y más.
También es posible que desee utilizar Grammarly para corregir sus artículos. Comprueba tu ortografía, gramática, sugiere sinónimos en contexto y más. Y si se suscribe a Grammarly Pro, detectará si usa las palabras de manera incorrecta, acuerdo sujeto-verbo, uso de pronombres y uso de puntuación.
Descargar: Writefull (Gratis)
Descargar: Grammarly (Gratis, suscripción disponible)
Lea libros para convertirse en un mejor escritor
Para convertirte en un mejor escritor, necesitas las mejores herramientas para ayudarte a realizar tus sueños. macOS es un entorno creativo para trabajar, y hay muchas herramientas de terceros a su disposición, incluso más que las que se analizan aquí.
Escribir es una habilidad complicada, y estas herramientas cubren solo la mitad del trabajo. Necesitas leer más para convertirte en un mejor escritor. Si esto te inspira, quizás quieras saber cómo leer más libros este año. Cómo leer más de 50 libros este año. Cómo leer más de 50 libros este año. Si eres como el estadounidense promedio, no estás leyendo lo suficiente. Leer más libros puede hacerte más inteligente y más exitoso. Permítanos mostrarle cómo leer un libro por semana. Lee mas .
Explore más sobre: Mac App Store, Mac Tips, Markdown, Writing Tips.

