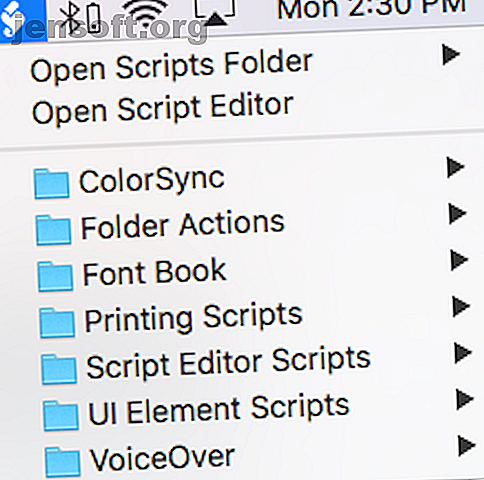
¿Qué es AppleScript? Escribir su primer script de automatización de Mac
Anuncio
Si se siente cómodo en el mundo de las secuencias de comandos y trabaja en una Mac, AppleScript podría ser la solución de automatización para usted. AppleScript es un lenguaje poderoso que le brinda el poder de controlar cualquier aplicación, siempre que proporcione una biblioteca AppleScript.
Úselo para tareas tan mundanas como cambiar el tamaño de las fotos de Photoshop automáticamente, cambiar el nombre de las carpetas y bloquear archivos con una contraseña. Le mostraremos cómo comenzar a usarlo.
¿Qué es AppleScript?
Al igual que bash, AppleScript es un lenguaje de secuencias de comandos. Y de forma similar a Automator, interactúa principalmente con aplicaciones y Finder para automatizar las tareas por usted. Se lanzó como parte del sistema operativo Mac OS 7, desde 1993. Desde entonces está anclado en la carpeta Utilidades .
AppleScript aumentó en potencia con el debut de Mac OS X. El marco Cocoa hizo mucho más fácil para los desarrolladores de aplicaciones incluir la compatibilidad con AppleScript. Esa mayor flexibilidad, combinada con la capacidad de AppleScript de hablar directamente con la línea de comandos, hace que AppleScript sea una de las mejores herramientas para manipuladores. También le da a macOS la ventaja sobre iOS cuando se trata de automatización.
Descripción general de AppleScripts preinstalados
Antes de analizar exactamente lo que dice un AppleScript, echemos un vistazo a los scripts que vienen preinstalados con Script Editor y cómo puede usarlos.
Los scripts preinstalados viven en Macintosh HD> Biblioteca> Scripts. También puede acceder a ellos abriendo el Editor de secuencias de comandos (búsquelo con Spotlight), vaya a Preferencias> General> Mostrar menú de secuencia de comandos en la barra de menú y luego haga clic en el icono de secuencia de comandos que aparece en la barra de menú.

Simplemente puede ejecutar uno de estos scripts desde la barra de menú.
Echemos un vistazo a las acciones de carpeta. Una acción de carpeta es un AppleScript que se adjunta a una carpeta. Cuando está habilitado, el script se ejecutará en cualquier archivo que se agregue a esa carpeta.
Si va a Acciones de carpeta> Adjuntar guiones a una carpeta, una ventana emergente le preguntará qué tipo de guión desea agregar a una carpeta. Puede voltear fotos horizontal o verticalmente, duplicarlas como JPEG o PNG, rotarlas o generar una alerta cuando se agrega un nuevo elemento.

Una vez que haya seleccionado su script y la carpeta a la que desea adjuntarlo, haga clic derecho en la carpeta. Vaya a Servicios> Configuración de acción de carpeta y asegúrese de que Habilitar acciones de carpeta esté marcado. Luego arrastre un archivo en la parte superior de la carpeta para ver su ejecución de AppleScript.
Juegue con la barra de menú Scripts para tener una idea de lo que AppleScript puede hacer por usted. Para ver lo que sucede debajo del capó, vaya a la carpeta Scripts, haga clic derecho en cualquier script y ábralo con Script Editor.
Entendiendo la Declaración Tell

AppleScript utiliza una sintaxis legible para humanos. Esto significa que, en comparación con muchos otros lenguajes de programación, está escrito en un formato comprensible. Debido a que usa palabras y oraciones completas para enviar comandos, es fácil de entender y fácil de aprender.
Veamos la sintaxis inicial de add - new item alert.scpt en Acciones de carpeta. Esto dará una idea de la declaración más fundamental en AppleScript: la declaración tell .
on adding folder items to this_folder after receiving added_items try tell application "Finder" --get the name of the folder set the folder_name to the name of this_folder end tell Una "declaración tell" se compone de tres partes:
- La palabra "decir"
- El objeto de referencia (en este caso, la aplicación "Finder")
- La acción a realizar (aquí, "establece la carpeta_nombre al nombre de esta_carpeta").
En términos simples, la declaración tell anterior dice "Dile al Buscador que use el nombre de la carpeta a la que se adjunta este script cada vez que el script solicita" this_folder ".
El propósito de AppleScript es automatizar las tareas para usted diciéndole a las aplicaciones que realicen tareas que no tiene ganas de hacer usted mismo. Por lo tanto, el comando "tell" es esencial. Puede llegar lejos en el mundo AppleScript con "tell" solo.
También tenga en cuenta: la línea que dice: --get the name of the folder realidad es solo un comentario, que le dice al usuario qué está haciendo el script en ese momento. Los comentarios son esenciales, no solo para decirle a otras personas lo que hizo tu guión, sino para recordarte a ti mismo.
Escribiendo tu primer AppleScript

Si tiene algo de experiencia en programación y está familiarizado con conceptos como variables, bucles do-while y condicionales, puede obtener mucho de AppleScript más allá del alcance de esta introducción. Por ahora, solo le mostraremos cómo crear, escribir, ejecutar y guardar un script básico:
- Cree el guión: abra el Editor de guiones y vaya a Archivo> Nuevo .
- Escriba su guión: la ventana del editor de guiones se divide en dos mitades. La mitad superior es para ingresar su script; la mitad inferior le mostrará el resultado cuando lo ejecute. Escriba:
tell application "System Events" to display dialog "Hello world!". Luego presione el botón de martillo en la barra de menú justo encima del script para compilarlo. Esto se ejecutará a través de su script para verificar si hay errores de sintaxis. Si no recibe un diálogo de error y su script cambia el formato y la fuente, entonces se compiló con éxito. - Ejecute su script: al lado del botón de martillo hay un botón Reproducir . Dale a eso y mira qué pasa.
- Guarde su script: ahora que tiene un script básico, puede guardarlo como una aplicación en la que se puede hacer clic. Vaya a Archivo> Guardar y, en Formato de archivo, elija Aplicación . Ahora, en lugar de abrir el Editor de scripts y presionar Reproducir, simplemente puede hacer doble clic en su script para ejecutarlo. Si te gusta escribir en bash, puedes usar AppleScript para convertir tus scripts de bash en aplicaciones clicables Cómo convertir scripts de Bash en aplicaciones clicables usando AppleScript Cómo convertir scripts de Bash en aplicaciones clicables Usar scripts de Bash de AppleScript son potentes, pero no siempre convenientes. Así es como AppleScript puede convertir los comandos Bash en aplicaciones clicables. Lee mas .

Con esta sintaxis simple, puede decirle a casi cualquier aplicación de Mac que haga casi cualquier cosa. Para revisar los comandos disponibles para una aplicación determinada, vaya a Archivo> Abrir diccionario y elija la aplicación. Desde allí, puede ver todos los comandos AppleScript disponibles.

Para una automatización de Mac más simple, use Automator
Si la programación le causa dolor de cabeza, existen formas más simples de automatizar sus tareas. Automator utiliza una interfaz gráfica de usuario amigable y una interfaz simple para convertir rutinas adormecedoras en tareas de configurar y olvidar con un solo clic.
Si bien Automator no es tan personalizable o complejo como AppleScript, es más simple y mucho más difícil de romper. Eche un vistazo a algunos flujos de trabajo de Automator que le ahorrarán tiempo. 8 Flujos de trabajo de Automator para ahorrar tiempo para su Mac. 8 Flujos de trabajo de Automator para ahorrar tiempo para su Mac. Aquí hay flujos de trabajo increíbles que le permitirán ahorrar tiempo. Lea más si está interesado.
Explore más sobre: Applescript, Computer Automation, Mac Tricks, Scripting, Task Automation.

