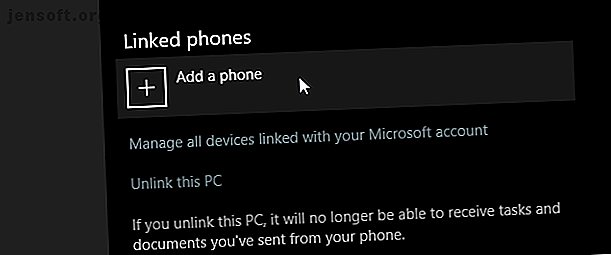
Cómo transferir fotos y enviar mensajes de texto desde Android a la PC
Anuncio
Los cables son malos, y Microsoft lo sabe. Es por eso que las capacidades del teléfono con Windows 10 intentan cerrar la brecha de cables entre su teléfono inteligente y su PC. Eso incluye transferir sitios web, imágenes y más desde su teléfono a su PC mediante transferencia inalámbrica y de forma predeterminada.
Los siguientes son tres métodos para transferir archivos y datos sin problemas entre su teléfono y su PC:
- Continúe en la PC para transferir las pestañas del navegador.
- Su teléfono para transferir imágenes y enviar textos.
- Centro de acción para transferir notificaciones telefónicas.
Tenga en cuenta que estas aplicaciones requieren una conexión a Internet para funcionar.
Cómo vincular un teléfono a su PC con Windows
Vincular su teléfono a su PC con Windows 10 con la función Continuar en PC le permitirá transferir las pestañas del navegador de su navegador móvil al navegador Microsoft Edge de su PC con Windows 10 Cómo acelerar Microsoft Edge con 5 configuraciones secretas Cómo acelerar Microsoft Edge con 5 Configuraciones secretas Microsoft Edge tiene su propio conjunto de configuraciones secretas. Podemos ajustar algunas de estas configuraciones ocultas para ayudar a aumentar su rendimiento. Lee mas .
Para vincular su teléfono, abra su menú de inicio e ingrese "vincular su teléfono". Haga clic en la opción Vincular su teléfono para abrir la configuración de su teléfono.
Tenga en cuenta que tendrá que actualizar su Windows 10 a su última versión para que funcione perfectamente. Si no ha actualizado su Windows 10 a la última actualización, este proceso puede no funcionar.

Se abrirá una ventana pidiéndole su número de teléfono. Entra tu numero. Un mensaje de texto le pedirá que descargue una aplicación oficial de Microsoft Launcher .
Una vez que haya instalado la aplicación Microsoft Launcher, diríjase a un sitio web y compártalo con la función Compartir predeterminada del navegador. Seleccione la opción Continuar en PC .



Finalmente, seleccione en qué PC desea que aparezca la pestaña de su navegador. También puede usar el botón Continuar más tarde en la última imagen de arriba, que le permitirá acceder a las pestañas guardadas del sitio web a través del Centro de acción a su discreción. El sitio web ahora aparecerá en el escritorio seleccionado con el navegador Edge de Windows 10.
Debe conocer estos puntos antes de probar la aplicación:
- Si bien esto es conveniente, la opción no permite actualmente navegadores web de terceros.
- Como este proceso utiliza el navegador Edge a través de su conexión a Internet, pueden aplicarse algunos problemas de latencia o actualización.
- Asegúrese de esperar unos segundos durante la ventana de elección de PC para reducir los errores de transferencia de archivos.
- Necesita una cuenta de correo electrónico de Windows Live para usar la aplicación.
Transfiera imágenes y envíe mensajes de texto con su teléfono
Si su Windows 10 se actualiza, incluirá una aplicación llamada Su teléfono . Su teléfono le permite descargar fotos y enviar mensajes de texto desde la comodidad de su computadora de escritorio o portátil. ¡Es fácil de configurar y muy útil para cualquier persona que ama tanto su PC como su teléfono inteligente!
Asegúrese de que su teléfono Android ejecute Android 7.0 o superior y que su Windows 10 esté actualizado. ¡Entonces estás listo para irte!
Inicie la aplicación Your Phone . Abra el menú Inicio y escriba "Su teléfono".

Cuando se inicie la aplicación Su teléfono, siga las instrucciones hasta que necesite ingresar su número de teléfono. Esto es necesario para enviar a su teléfono la aplicación que lo conecta a su PC. Ingrese su número de teléfono y haga clic en Enviar .

Después de un corto período de tiempo, su teléfono debería recibir un mensaje de texto de Microsoft. Contendrá un enlace a la aplicación oficial Your Phone, que necesita para conectar su teléfono inteligente a su máquina con Windows 10. Haga clic en el enlace e instale la aplicación Su teléfono.
Una vez instalado, ejecute la aplicación. Deberá ingresar sus datos de inicio de sesión de Microsoft para establecer un enlace. ¡Asegúrese de iniciar sesión con la misma cuenta que usa en su PC, o no se vinculará correctamente!
Luego recibirá solicitudes de algunos permisos. Estos incluirán SMS y privilegios de llamadas, leer sus contactos y ver sus archivos. Permita estos permisos para que pueda funcionar de manera óptima.
Su teléfono le hará una pregunta extraña: ¿Desea que la aplicación siga ejecutándose en segundo plano? Si lo permite, se mantendrá actualizado en todo momento, pero también agotará la batería. Tome su decisión aquí tocando Denegar o Permitir .




Después de configurar esto, debería poder ver todas las fotos y mensajes SMS en su teléfono.
Puede explorar las fotos que ha tomado desde la sección Fotos de la aplicación. También es una forma conveniente de transferir imágenes a su PC sin usar un cable. Para guardar una foto en su PC, haga clic en la imagen que desea descargar. Luego, haga clic en los tres puntos en la parte superior derecha y haga clic en Guardar como.

También puede usar su teléfono para leer y enviar mensajes SMS a sus contactos, con todo el lujo del teclado de su computadora en lugar del teclado táctil del teléfono.
Por útil que sea, debe recordar que su teléfono utiliza los datos de su teléfono para enviar y recibir mensajes. Tenga cuidado al enviar mensajes de texto a las personas que usan esta aplicación, ya que cada texto seguirá contando con su plan de datos.

Notificaciones telefónicas en Action Center
Has estado en la zona durante unas horas en tu escritorio cuando te acercas para revisar tu teléfono. Revisas tu teléfono en un descanso, solo para darte cuenta de que tu proyecto fue cancelado hace una hora. Windows 10 puede ayudar con eso, enviando notificaciones directamente desde su teléfono inteligente a su PC.
Primero, descargue Cortana en su teléfono móvil, que está disponible para dispositivos Android e iOS. Una vez que haya descargado su aplicación, vaya a su Configuración para acceder a las opciones del dispositivo Cross . Es posible que se le solicite que inicie sesión en su cuenta personal de Microsoft antes de usar la aplicación.



Una vez que llegue a la opción Dispositivo cruzado, deberá permitir que Cortana acceda a cierta información. Aquí hay una instantánea de algunas de las opciones de notificación:



Active o desactive tantas opciones como desee. Para garantizar un funcionamiento sin problemas, reinicie tanto su dispositivo como su PC.
Para garantizar que la transferencia de notificaciones esté permitida en su PC, abra su menú de inicio e ingrese a Cortana. Seleccione la opción de configuración Cortana y búsqueda . Luego, seleccione la pestaña Cortana en mis dispositivos en el lado izquierdo de la siguiente ventana y habilite la opción Obtener notificaciones telefónicas en esta PC .

Dado que ambos están vinculados a su cuenta de Microsoft, ahora debería poder recibir notificaciones telefónicas en su PC.
Un par de cosas que deben tenerse en cuenta después de probar la aplicación:
- Se supone que su teléfono inteligente está conectado a través de Wi-Fi o datos de red a Internet.
- También se supone que ha configurado Cortana en su PC antes de permitir que Cortana transfiera información desde su teléfono inteligente.
- Si ha eliminado Cortana Cómo configurar Cortana y eliminarla en Windows 10 Cómo configurar Cortana y eliminarla en Windows 10 Cortana es la mayor herramienta de productividad de Microsoft desde Office. Le mostraremos cómo comenzar con el asistente digital de Windows 10 o cómo desactivar Cortana para mejorar la privacidad. Lea más antes de probar esta función, lo anterior no funcionará.
Comience a transferir datos sin un cable
Las transferencias de datos por cable se están convirtiendo lenta pero seguramente en algo del pasado. Al mismo tiempo, Microsoft está aumentando sus capacidades telefónicas para difuminar la línea entre el teléfono y la PC. Para las personas que usan ambos a menudo para transferir archivos, o aquellos que usan sus teléfonos como una unidad USB multipropósito, esta era una capacidad muy esperada.
Tenga en cuenta que, si bien todas las aplicaciones anteriores son oficiales, también son "experimentales" como parte de las actualizaciones recientes de Windows 10. Si bien eso puede provocar fallas en las aplicaciones, uno podría imaginar que las versiones posteriores cerrarán la brecha aún mejor entre su teléfono y su PC.
Por cierto, busca subir tus fotos a Instagram desde tu PC también Cómo subir fotos y videos editados a Instagram: 3 métodos que funcionan Cómo subir fotos y videos editados a Instagram: 3 métodos que funcionan si insistes en editar tu fotos y videos, así es como puedes subir tus trabajos editados a Instagram después del hecho. Lee mas ?

