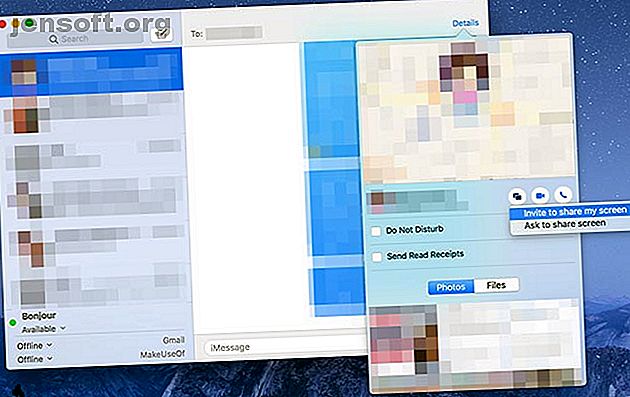
Cómo usar Compartir pantalla en una Mac
Anuncio
Obtener soporte para un problema informático es mucho más fácil cuando puedes compartir tu pantalla. En comparación con la descripción de su problema por teléfono, la diferencia es noche y día.
Su Mac ya viene con el software requerido para que esto ocurra entre dos usuarios en computadoras Apple. También puede compartir sus pantallas en sus Mac, gracias a iCloud.
Y si necesita asistencia de alguien que ejecuta Windows o Linux, también tenemos eso cubierto.
Use iMessage para compartir pantalla en una Mac
La forma más fácil de compartir su pantalla, o solicitar ver la pantalla de otro usuario, es usar el chat iMessage de Apple. A través de la aplicación Mensajes en macOS, puede compartir su pantalla con otra parte siempre que esté usando una Mac y haya iniciado sesión en iMessage con un ID de Apple.

Al compartir su pantalla, la otra parte tendrá la oportunidad de controlar su computadora solicitando acceso. Esto requiere que explícitamente proporcione permiso a través de un cuadro de diálogo emergente. Nunca debe ceder el control de su Mac a alguien que no conoce o en quien no confía absolutamente.
Para comenzar, inicie la aplicación Mensajes y asegúrese de haber iniciado sesión con su ID de Apple en Mensajes> Preferencias . Para compartir o solicitar una pantalla compartida:
- Inicie un nuevo chat con la persona con la que desea compartir.
- Haga clic en Detalles junto a su nombre en la esquina superior derecha de la ventana.
- Haga clic en el botón para compartir la pantalla (parece dos rectángulos superpuestos).
- Elija Invitar para compartir mi pantalla para compartir su propia pantalla, o Solicitar compartir pantalla para solicitar ver la pantalla de la otra persona.
La otra parte deberá aceptar su solicitud. Una vez que lo hayan confirmado, comenzará una llamada de audio FaceTime junto con el uso compartido de pantalla. Luego puede chatear con la otra parte y discutir el problema (o lo que sea que esté compartiendo).
Puede permitir que la otra parte controle su pantalla a través del icono de la aplicación para compartir pantalla en la barra de menú. Busque en la esquina superior derecha de la pantalla de su Mac los dos rectángulos superpuestos. Haga clic en él, luego elija Permitir [contacto] para controlar mi pantalla .

Para deshacer su decisión pero aún así mantener activo el uso compartido de pantalla, haga clic en el icono de la barra de menú para compartir pantalla nuevamente y desactive esta opción. Hemos cubierto más sobre cómo compartir la pantalla de su Mac a través de FaceTime Cómo compartir la pantalla de su Mac a través de FaceTime (y por qué es posible que desee) Cómo compartir la pantalla de su Mac a través de FaceTime (y por qué es posible que desee) Compartir la pantalla de su Mac sin firmar para otra cuenta en línea, descargar más software o mirar anuncios molestos primero usando Mensajes. Lea más si necesita información adicional.
Acceda a otras computadoras Apple con Volver a mi Mac
También es posible que desee compartir una pantalla con usted mismo. Esto es particularmente útil si tiene más de una Mac en su casa, o si está en el trabajo y necesita acceder a algo en la computadora de su casa.
Esta función utiliza una herramienta de iCloud llamada Volver a mi Mac . Deberá habilitar la función en cualquier computadora a la que desee acceder y controlar antes de poder usarla. A continuación, le mostramos cómo configurar Volver a mi Mac en una computadora que desea controlar:
- Asegúrese de haber iniciado sesión en iCloud en Preferencias del sistema> iCloud .
- En la misma pantalla, asegúrese de que Volver a mi Mac esté habilitado verificándolo en la lista de servicios de iCloud.
- Ahora dirígete a Preferencias del sistema> Compartir y habilita Compartir pantalla .

Cualquier computadora a la que desee acceder debe estar encendida, pero no necesariamente iniciada. Puede iniciar sesión con Volver a mi Mac como si estuviera usando la computadora directamente.
Para acceder a una computadora que configuró con Volver a mi Mac, inicie Finder y busque la computadora en la barra lateral debajo del encabezado Compartido .
Si ha deshabilitado la barra lateral del Finder, use Ver> Mostrar barra lateral para habilitarla. Si no puede ver la sección Compartido, diríjase a Finder> Preferencias . Haga clic en la barra lateral y habilite Volver a mi Mac debajo del encabezado Compartido .

Una vez que su computadora aparezca en la barra lateral del Finder, haga clic en ella. Ahora debería ver el botón Compartir pantalla en la parte superior de la ventana. Haga clic en esto y espere.
Pronto verá la pantalla de su computadora aparecer en una nueva ventana en su escritorio. Tan pronto como se establezca la conexión, puede controlar esta computadora.
Uso compartido de pantalla de Mac con aplicaciones de terceros
Si desea compartir su pantalla con alguien que no usa iMessage o alguien que no tiene una Mac, deberá confiar en aplicaciones de terceros para hacerlo. Eche un vistazo a nuestro resumen de herramientas de acceso remoto y uso compartido de pantalla fácil. Los 7 mejores programas para compartir pantalla y acceso remoto Los 7 mejores programas para compartir pantalla y acceso remoto Compartir su pantalla de Windows tiene muchos beneficios. Use estas herramientas gratuitas para compartir pantallas u obtener acceso remoto a otra computadora. Lea más para obtener una lista completa.
Con mucho, una de las herramientas de terceros más fáciles de usar es TeamViewer. No necesita una cuenta para usarla, solo descargue la aplicación de control remoto de Team Viewer para comenzar. Esto es todo lo que necesita para recibir soporte u ofrecer soporte a otras personas que usan el servicio.

Una vez que tenga la aplicación de control remoto, tendrá una identificación de usuario y una contraseña. Proporcione su ID de usuario y contraseña a otra persona y ellos podrán ver su pantalla y controlar su Mac. El consejo habitual suena cierto como siempre: ¡ten cuidado en quién confías!
Obtenga soporte y trabaje de forma remota en una Mac
La forma más fácil de obtener ayuda con un problema de computadora Mac es usar iMessage y su función integrada de Compartir pantalla. Para trabajar de forma remota, habilite Volver a mi Mac en las computadoras de su hogar o trabajo y obtenga acceso cuando lo necesite, sin importar dónde se encuentre.
Y si está realmente atascado, siempre puede obtener soporte informático de un usuario de Windows a través de TeamViewer. Si no puede hacer que nadie eche un vistazo a su computadora, considere consultar los mejores sitios web y foros de soporte de la Web. Cuando se trata de una computadora, puede detener nuestra vida. Aquí están los 10 mejores sitios de solución de problemas para sus problemas tecnológicos en la web. Lea más para obtener la ayuda de un completo desconocido.
Explore más sobre: Consejos Mac, Acceso Remoto, Control Remoto, Escritorio Remoto.

