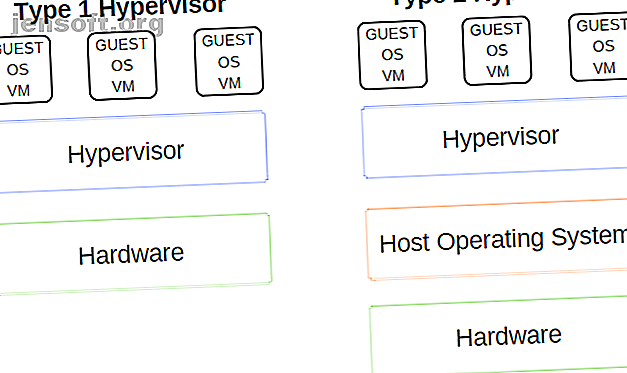
VirtualBox vs. VMWare vs. Hyper-V: ¿Cuál es la mejor máquina virtual?
Anuncio
Hay varias herramientas de virtualización disponibles para usuarios de Windows 10. Pero tres herramientas dominan el mercado: VirtualBox, VMware y Microsoft Hyper-V . ¿Pero cuál de estas máquinas herramientas virtuales es la mejor?
Además, ¿no son todos iguales?
Elegir entre VirtualBox, VMware Workstation Player y Windows 10 integrado Hyper-V es difícil. Así es como se comparan las tres máquinas virtuales y cuál debe usar para ciertas tareas.
¿Qué es un hipervisor?
Comencemos con la gran pregunta: ¿en qué se diferencian VirtualBox, VMware Workstation Player e Hyper-V en Windows 10? Todos le permiten ejecutar un entorno virtual en su máquina host, ¿verdad?
Pues sí. Pero a pesar de esa similitud, las máquinas herramientas virtuales funcionan de manera diferente bajo el capó. Esto se debe a que las máquinas virtuales dependen de dos tipos diferentes de software llamados hipervisores para instalar y ejecutar.
El hipervisor actúa como la plataforma para máquinas virtuales. Proporciona la división necesaria entre el sistema operativo de la máquina virtual y el hardware de la máquina host. La máquina host puede compartir sus recursos, como la memoria y la potencia de procesamiento, en múltiples cargas de trabajo.
Hay dos tipos de hipervisor: Tipo 1 y Tipo 2 .

Hipervisor tipo 1
Un hipervisor tipo 1 se ejecuta directamente en el hardware de la máquina host y, a veces, se lo conoce como hipervisor de metal.
Microsoft Hyper-V es un excelente ejemplo de un hipervisor Tipo 1. No requiere instalación adicional a través de un paquete externo y administra directamente el sistema operativo invitado.
VMWare ESX y vSphere, Citrix XenServer y Oracle VM son hipervisores de tipo 1.
Hipervisor tipo 2
Un hipervisor Tipo 2 se instala en el sistema operativo, como cualquier otro software, y se conoce como hipervisor alojado.
El entorno de la máquina virtual se ejecuta como un proceso en la máquina host y aún comparte el hardware del sistema, pero la administración de la máquina virtual se enruta a través del host en lugar de ejecutar comandos directamente. La consecuencia de este arreglo es una ligera latencia entre acciones.
VirtualBox, VMware Workstation y VMware Workstation Player son excelentes ejemplos de un hipervisor Tipo 2.
¿Cuál es la diferencia entre VirtualBox, VMware Workstation Player e Hyper-V?
Ahora que conoce la diferencia entre los tipos de hipervisor, es más fácil comprender las diferencias, limitaciones y aspectos positivos de cada opción. Vamos a dividirlo en unas pocas secciones.
Facilidad de uso
Hyper-V está integrado con Windows 10 Pro, Education y Enterprise, pero no con Windows 10 Home. Debe habilitar Hyper-V utilizando las características de Windows o un comando de PowerShell, pero se encarga de la activación en sí.
Una vez activado, Hyper-V ofrece una opción de creación de máquina virtual rápida y una opción de creación de máquina virtual más extensa a través del Administrador de Hyper-V.
Crear una máquina virtual a través de cada opción de Hyper-V es fácil Cómo crear una máquina virtual con Windows 10 Hyper-V Cómo crear una máquina virtual con Windows 10 Hyper-V ¿Sabía que Windows 10 tiene una herramienta integrada para crear máquinas virtuales? Se llama Hyper-V y así es como funciona. Lee mas . Sin embargo, la opción de creación rápida de máquina virtual llena automáticamente la configuración que puede causar fallas o errores cuando intenta iniciar la máquina virtual.
La opción de creación de máquina virtual personalizada más extensa de Hyper-V permite un mayor control sobre la configuración.

Tanto VirtualBox como VMware Workstation Player tienen un asistente de creación de máquinas virtuales. El asistente de cada programa lo guía a través del proceso de creación de la máquina virtual. Sin embargo, hay diferencias.
Por ejemplo, el asistente de VirtualBox le permite crear una máquina virtual básica para la cual edita la configuración posteriormente, pero ofrece algunos valores sugeridos para tipos específicos de máquinas virtuales. Así es como configura y usa VirtualBox.
Mientras que el asistente VMware Workstation Player le permite personalizar la configuración durante el proceso de creación de la máquina virtual.
La diferencia no es mucha, pero sí significa que la máquina virtual VMware Workstation Player está lista para ejecutarse después de finalizar el asistente, en lugar de modificar más configuraciones una vez que se completa.
Actuación
El rendimiento de una máquina virtual se relaciona con el hardware que utiliza para ejecutarlo. Con la virtualización, el hardware es el rey. Además, la máquina virtual que usa hace una gran diferencia.
Estoy probando cada opción de máquina virtual usando un sistema operativo invitado de Lubuntu en mi escritorio que tiene un Intel i5-3570K, 16GB de RAM y una Nvidia GTX 1070. No es la CPU más poderosa, pero maneja la mayoría de las cosas.
En pocas palabras, VirtualBox es una de las opciones de máquina virtual más lentas disponibles.
Si tiene un hardware decente, no notará tanto los tartamudeos y los zumbidos. Pero en una máquina de baja potencia, VirtualBox no ofrece la mejor experiencia de virtualización.
El déficit de rendimiento es más notable cuando cambia a VMware Workstation Player. Ejecutar el mismo sistema operativo invitado en el mismo hardware muestra que VMware Workstation Player es una experiencia más fluida y ágil.
Entonces, ¿dónde encaja Hyper-V en todo esto? La instalación de Hyper-V de Lubuntu funcionó bien y fue notablemente fluida. Es importante tener en cuenta que algunos usuarios de Windows 10 Hyper-V informan problemas de rendimiento en otras áreas una vez que habilitan Hyper-V en su sistema.
Debido a que Hyper-V se ejecuta a nivel de BIOS en lugar de como software dentro del sistema operativo, la virtualización siempre está "activada", incluso si no está utilizando una máquina virtual.
Desactivar y activar temporalmente la virtualización de Hyper-V
Si cree que Windows 10 Hyper-V está afectando su rendimiento de juego o no (sin un entorno de máquina virtual en ejecución), puede usar un comando para desactivar los servicios de virtualización de Hyper-V.
Escriba el comando en la barra de búsqueda del menú Inicio y seleccione Ejecutar como administrador . Luego ingrese el siguiente comando:
bcdedit / set hypervisorlaunchtype off
Luego reinicie su sistema. La virtualización de Hyper-V no comenzará después del reinicio, y debería encontrar que su rendimiento vuelve a la normalidad. Si desea volver a activar la virtualización de Hyper-V, use el siguiente comando:
bcdedit / set hypervisorlaunchtype on
Reinicie su sistema nuevamente.
Funcionalidad
Si no está seguro acerca de cómo elegir entre las tres opciones, considere la funcionalidad de cada opción. Puede ejecutar un sistema operativo invitado utilizando VirtualBox, VMware Workstation Player o Hyper-V, pero cada hipervisor tiene sus peculiaridades.
Instantáneas y puntos de control
Una ventaja importante para VirtualBox e Hyper-V son las instantáneas y los puntos de control .
Aunque las plataformas usan nombres diferentes, las instantáneas y los puntos de control son herramientas muy similares. Le permiten tomar una imagen de la máquina virtual en su estado actual. La imagen conserva la máquina virtual, lo que le permite volver a ese momento específico.

Desafortunadamente, VMware Workstation Player no admite instantáneas o puntos de control. Puede suspender temporalmente el sistema operativo invitado para reanudar desde un punto específico, pero no es lo mismo que crear un historial de imágenes para la máquina virtual.
Compartición de archivos
Cada hipervisor le permite arrastrar y soltar archivos entre el sistema operativo host e invitado. También puede activar archivos y carpetas compartidos, aunque Windows 10 Hyper-V hace que el proceso sea mucho más complicado que VirtualBox o VMware Workstation Player.
Modo continuo
VirtualBox y VMware Workstation Player utilizan el modo integrado para integrar el entorno de la máquina virtual en el sistema operativo host. El modo integrado elimina la ventana y los menús adicionales de la máquina virtual, haciendo que parezca que el sistema operativo invitado es parte del host.
Desafortunadamente, Windows 10 Hyper-V no cuenta con modo integrado.
Cifrado de máquina virtual
Si quieres encriptar tus máquinas virtuales, estás de suerte. Cada hipervisor admite el cifrado de un tipo u otro.
VMware Workstation Player admite el cifrado de máquinas virtuales listo para usar.
VirtualBox admite el cifrado con la instalación de VirtualBox Guest Additions, disponible para cada entorno de invitado VirtualBox.
Hyper-V en Windows 10 admite el cifrado con BitLocker de Microsoft.
Cada opción es segura y funciona bien con la plataforma respectiva.
Costo
Cada hipervisor es gratuito, pero algunos son más libres que otros. ¿Por qué?
VirtualBox y VMware Workstation Player son gratuitos para cualquier usuario. Mientras su hardware pueda ejecutar el sistema operativo invitado sin destruir el host en el proceso, puede usar el software de máquina virtual gratuito.
Mientras que Windows 10 Hyper-V también es gratuito, pero solo si tiene la versión correcta de Windows 10.
Existen soluciones alternativas para los usuarios de Windows 10 Home que están desesperados por usar Hyper-V en su hardware. Pero esas personas también pueden usar una de las alternativas gratuitas en lugar de calzar una solución.
No olvide que la solución podría funcionar hoy, pero no con la próxima actualización de Windows 10.
Sistemas operativos invitados
Windows 10 Hyper-V tiene algunas limitaciones con respecto a los sistemas operativos invitados. Hyper-V es compatible con máquinas virtuales Windows, Linux y FreeBSD. No es compatible con macOS.
VirtualBox y VMware Workstation Player admiten casi todos los sistemas operativos invitados, incluido macOS.
Tenga en cuenta que un invitado macOS operativo no funcionará de inmediato. Siga nuestro tutorial sobre cómo instalar macOS en VirtualBox o VMware Workstation Player. Cómo ejecutar macOS en Windows 10 en una máquina virtual. ¿Cómo ejecutar macOS en Windows 10 en una máquina virtual? ¿No está seguro de si se llevará bien con una Mac? Aprenda a ejecutar macOS en Windows 10 con la ayuda de una máquina virtual. Leer más en Windows 10.
¿Cuál es la mejor herramienta de máquina virtual en Windows 10?
Elegir entre VirtualBox, VMware Workstation Player y Windows 10 Hyper-V es complicado. Si tiene una máquina potente que ejecuta Windows 10 Pro, Education o Enterprise, puede elegir los hipervisores.
Si está ejecutando una máquina menos potente, le aconsejaría usar VMware Workstation Player. Ofrece mejor soporte y estabilidad para una amplia gama de hardware.
¿Todavía no está seguro si necesita una máquina virtual? Consulte estas razones prácticas para comenzar a usar una máquina virtual 7 Razones prácticas para comenzar a usar una máquina virtual 7 Razones prácticas para comenzar a usar una máquina virtual El término "virtual" se ha cooptado de muchas maneras. Realidad virtual. RAM virtual. Escuelas virtuales Pero la virtualización en el contexto de las PC puede ser confusa. Estamos aquí para aclararlo. Lee mas .
Explore más sobre: Máquina virtual, VirtualBox, Virtualización.

