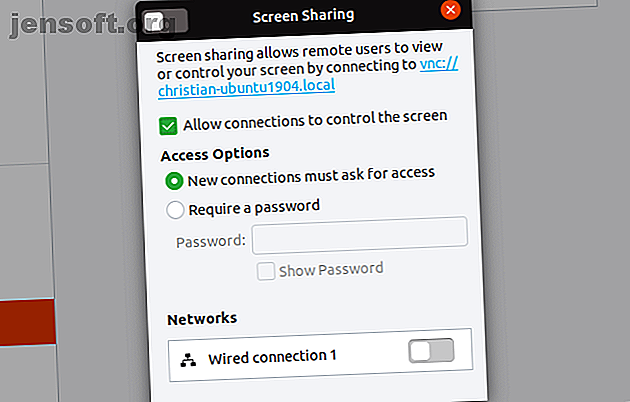
Escritorio remoto de Ubuntu: fácil, incorporado, compatible con VNC
Anuncio
¿Necesita conectarse a su computadora de forma remota? Quizás estés en una habitación diferente y necesites tomar un archivo. En lugar de levantarse, si está en la misma red, esto debería ser fácil, independientemente del sistema operativo.
El uso de la herramienta de escritorio remoto de Ubuntu le brinda un control total sobre su escritorio desde cualquier otra computadora: Linux, macOS o Windows. Verá lo que hay en esa pantalla y podrá mover el mouse e incluso escribir.
La función de escritorio remoto admite VNC y está integrada en Ubuntu de forma predeterminada. Aquí se explica cómo usar el software de escritorio remoto con Ubuntu.
Tres formas de control remoto de Ubuntu
En general, tiene tres opciones para el control remoto de una PC con Ubuntu:
- SSH: Shell seguro
- VNC: Computación de red virtual
- RDP: protocolo de escritorio remoto
Mientras que muchos usuarios de Linux ven SSH como su conexión remota Guía para principiantes para configurar SSH en Linux y probar su configuración Guía para principiantes para configurar SSH en Linux y probar su configuración Posiblemente una de las utilidades de Linux más importantes para aprender es SSH, ya que puede controlar una máquina diferente como si estuvieras sentado directamente en ella. Te llevaremos a través de una instalación básica. Leer más herramienta de elección, carece de una interfaz gráfica de usuario (GUI). Es una herramienta de línea de comandos popular, la herramienta de escritorio remoto incorporada de Ubuntu, admite las tres opciones.
Además, no está limitado al control remoto desde una computadora Ubuntu o Linux. Con el uso compartido configurado, se puede acceder de forma remota a su PC Ubuntu. Las PC con Linux, Mac y Windows pueden usar herramientas de escritorio remoto para controlar Ubuntu. También encontrarás herramientas VNC para Android e iOS.
Encender el escritorio remoto de Ubuntu
Habilitar el escritorio remoto de Ubuntu no podría ser más fácil. No necesita instalar nada: Ubuntu ha incorporado soporte VNC. Sin embargo, deberá pasar a la PC de Ubuntu para configurarlo la primera vez.
Haga clic en Buscar e ingrese al escritorio compartido, luego haga clic en Compartir . Se le presentará una ventana simple de opciones. A lo largo del borde superior de la ventana, haga clic en el interruptor para habilitar la función. A continuación, haga clic en el botón Compartir pantalla y nuevamente, busque el interruptor en la ventana y haga clic para habilitarlo.

Asegúrese de que Permitir conexiones para controlar la pantalla esté habilitado. Por razones de seguridad, también debe establecer una contraseña aquí.
Tan pronto como habilite la conexión remota, se mostrará el nombre local de su dispositivo Ubuntu. Esta es una dirección de VNC; tome nota de ella para el acceso remoto más adelante.
Control Remoto Ubuntu Con VNC
Controlar una PC Ubuntu sobre VNC es sencillo desde otro dispositivo. Solo asegúrese de tener una aplicación de cliente o visor VNC instalada. Aquí se explica cómo usar VNC desde otra computadora de escritorio.
Escritorio remoto Ubuntu desde otro dispositivo Linux
Ubuntu (y muchas otras distribuciones de Linux) viene con un visor de escritorio remoto preinstalado. Esto significa que una vez que su PC Ubuntu está configurada para una conexión remota, puede conectarse desde cualquier distribución de Linux que esté utilizando.
- Haga clic en Buscar e ingrese remoto .
- Selecciona el primer resultado, Remmina .

- Seleccione VNC en el menú desplegable de la izquierda.
- Ingrese la dirección VNC (o dirección IP) que anotó anteriormente para la PC Ubuntu.
- Toque Entrar para comenzar la conexión.
- Cuando se le solicite, ingrese la contraseña.
A medida que agrega dispositivos, se guardarán en la lista para que pueda acceder rápidamente a ellos en el futuro.
Use esta herramienta para conectarse a otros escritorios Ubuntu en su red, y controlará esa computadora de forma remota. La herramienta también se puede utilizar para controlar cualquier computadora con un cliente VNC instalado.
Conéctese de forma remota a Ubuntu desde Windows
¿Quiere controlar su computadora Ubuntu desde una computadora Windows? Usando la misma dirección VNC (o la dirección IP de su computadora Ubuntu) puede hacerlo.
Primero, sin embargo, necesitará un cliente VNC, como VNC Viewer (de VNC Connect) instalado en su computadora con Windows. Luego puede conectarse a su máquina Ubuntu ingresando el VNC o la dirección IP.
Consulte nuestra guía sobre cómo establecer una conexión de escritorio remoto a Ubuntu desde Windows para obtener todos los detalles.
Establecer un escritorio remoto de Ubuntu desde una Mac
Los usuarios de Mac que deseen conectarse a sus máquinas Ubuntu deben usar la herramienta integrada VNC Viewer.
Nuevamente, conectarse a su máquina Ubuntu es una simple cuestión de ingresar su dirección IP o la dirección VNC proporcionada. ¿Desea obtener información detallada sobre el uso de VNC en una Mac?
Consulte nuestro tutorial para un soporte sencillo de escritorio remoto en Mac. Cómo configurar Easy Remote Support en Mac. Cómo configurar Easy Remote Support en Mac. Lea más.
¿Qué pasa con el soporte RDP de Ubuntu?
También es posible conectarse a una PC Ubuntu a través de RDP.
Remote Desktop Protocol es un sistema patentado desarrollado por Microsoft. Ha demostrado ser tan exitoso que las aplicaciones de servidor y cliente RDP están disponibles en la mayoría de las plataformas de software.
El sistema de autenticación de RDP se basa en el nombre de usuario y la contraseña de su computadora y es rápido y fácil de configurar.
Configurar Ubuntu RDP
Antes de conectarse a Ubuntu a través de RDP, deberá conocer la dirección IP de la computadora remota. La forma más fácil es abrir una terminal e ingresar
ifconfig Asegúrese de anotar el valor de inet addr que corresponde con el tipo de conexión. Por ejemplo, si la computadora Ubuntu está en Ethernet, use esta dirección IP.
A continuación, deberá instalar xrdp. Este es un servidor RDP para Ubuntu (y otros dispositivos Linux) y se requiere antes de la conexión remota.
Instalar con
sudo apt install xrdp Una vez instalado, inicie el servidor con
sudo systemctl enable xrdp Con xrdp ejecutándose, está listo para usar RDP.
Control remoto de Ubuntu con RDP
Como se señaló, los clientes RDP están disponibles para la mayoría de las plataformas. Por ejemplo, puede usar la función RDP de Remmina si está usando una computadora Linux para controlar Ubuntu de forma remota. Del mismo modo, RDP está integrado en Windows.
Si está utilizando un escritorio estándar, siga estos pasos para usar RDP para conectarse a Ubuntu.
- Ubuntu / Linux : inicie Remmina y seleccione RDP en el cuadro desplegable. Ingrese la dirección IP de la PC remota y toque Enter .
- Windows : haga clic en Inicio y escriba rdp . Busque la aplicación Conexión a Escritorio remoto y haga clic en Abrir . Ingrese la dirección IP de su computadora Ubuntu y haga clic en Conectar .

- Mac : Comience instalando el software Microsoft Remote Desktop 10 desde App Store. Inicie el software, haga clic en Agregar escritorio, agregue la dirección IP debajo del nombre de la PC, luego Guardar . Simplemente haga doble clic en el icono de la conexión en la ventana de la aplicación para iniciar una sesión de escritorio remoto.
Nuestra guía para usar RDP en una Mac Escritorio remoto de Microsoft: Cómo acceder a Windows desde su Mac Escritorio remoto de Microsoft: Cómo acceder a Windows desde su Mac La herramienta gratuita de Escritorio remoto de Microsoft le permite acceder a Windows desde su Mac. Aquí se explica cómo configurar el Escritorio remoto en una Mac. Leer más ayudará aquí. Está dirigido al control remoto de una PC con Windows, pero la configuración es la misma para Linux.
Tenga en cuenta que RDP solicitará las credenciales de su cuenta de Ubuntu PC cuando se establezca la conexión por primera vez.
¿Puedes controlar remotamente Ubuntu lejos de casa?
¿Quieres conectarte a tu máquina Ubuntu mientras viajas? Esto es un poco más complicado, pero no totalmente imposible. Necesitará una IP estática o una dirección dinámica de un servicio como DynDNS.
Básicamente, esto reenvía una dirección web a un dispositivo que ejecuta DynDNS en su red. Lea nuestro tutorial sobre el uso de DynDNS para conectarse a su computadora desde cualquier lugar. Conéctese a las PC de su hogar desde cualquier lugar con DynDNS Conéctese a las PC de su hogar desde cualquier lugar con DynDNS.
Explore más sobre: Acceso remoto, Escritorio remoto, Ubuntu, VNC.

