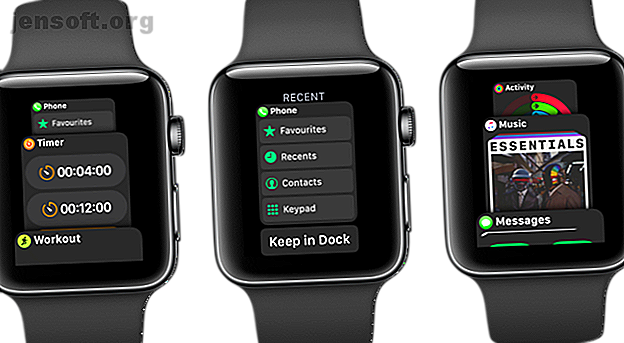
12 Funciones ocultas de Apple Watch que los nuevos usuarios deben probar
Anuncio
El Apple Watch es el mejor amigo de tu iPhone. Le permite administrar notificaciones, atender llamadas e incluso usar algunas aplicaciones sin tocar su iPhone. Las características de salud y condición física lo ayudarán a mantenerse en forma. Pero el Apple Watch tiene mucho más que la aplicación Actividad, el Centro de notificaciones y las carátulas.
De hecho, su Apple Watch está lleno de características. Y como nuevo usuario, es posible que no sepa sobre todos ellos. Para aprovechar al máximo Apple Watch, consulte nuestra lista de características ocultas de Apple Watch a continuación.
Si tiene problemas para comenzar, asegúrese de revisar nuestros consejos de solución de problemas de Apple Watch.
1. Use Dock como Iniciador de aplicaciones

El Dock es el secreto mejor guardado del Apple Watch, y aparece cuando presionas el botón lateral . Sin embargo, el nombramiento es confuso; El comportamiento predeterminado del Dock es mostrar sus aplicaciones más recientes, de manera similar al App Switcher del iPhone.
Pero en el uso diario, es posible que nunca use esta función. Afortunadamente, hay una configuración oculta en la aplicación Watch que convertirá el Dock en un lanzador de aplicaciones increíblemente útil.
Abra la aplicación Watch, seleccione Dock y cambie de Recientes a Favoritos . Ahora agregue un par de sus aplicaciones más utilizadas a la lista de Favoritos a continuación.
Un usuario promedio de Apple Watch generalmente baraja entre un par de aplicaciones como entrenamientos, música, mensajes y podcasts. Ahora puede presionar el botón lateral desde cualquier lugar, desplazarse por la lista y tocar la vista previa de la aplicación para iniciarla.
2. Pruebe el modo silencioso
La belleza de usar un Apple Watch es cómo te ayuda a desconectarte de tu iPhone. Con él, no necesita levantar su iPhone cada vez que recibe un mensaje o una llamada. En cambio, puede dejar su teléfono en modo silencioso durante largos períodos de tiempo.
Sin embargo, de forma predeterminada, el Apple Watch emite un sonido cada vez que recibe una notificación. Esto puede ser molesto con bastante rapidez, especialmente cuando el motor Taptic del reloj es tan bueno. Pero puedes mantenerlo en silencio con unos pocos toques.
Desde la pantalla del reloj, desliza hacia arriba para ver el Centro de control y toca el ícono de la campana para activar el Modo silencioso. Ahora, su Apple Watch lo tocará suavemente en la muñeca cuando reciba una notificación y no encenderá la pantalla hasta que levante la muñeca.
3. Levanta para hablar con Siri

Si está utilizando un Apple Watch Series 3 con watchOS 5 o superior, no es necesario presionar la corona digital para hablar con Siri. Simplemente levante la muñeca para acercar el Apple Watch a su cara y comience a hablar. Siri comenzará instantáneamente a transcribir y procesar su comando.
Curiosamente, esta es la forma más confiable de interactuar con Siri en el Apple Watch. Funciona mucho mejor que sostener la corona digital.
4. Administrar cuidadosamente las notificaciones

Si usa su Apple Watch todo el tiempo, tendrá que pasar un tiempo seleccionando las notificaciones que reciba. Si no lo hace, usar el Apple Watch se volverá rápidamente abrumador.
watchOS 5 te ofrece la opción de desactivar las notificaciones desde el Centro de notificaciones. Deslice el dedo hacia la izquierda en una notificación, toque el botón de menú y seleccione Desactivar en Apple Watch . También puede elegir la opción Entregar silenciosamente para deshabilitar la respuesta de sonido y vibración para la notificación de la aplicación.



Sin embargo, la forma más eficiente de hacer esto es mediante el uso de la aplicación Watch en su teléfono. Vaya a Notificaciones y deslícese hacia abajo hasta Reflejar alertas de iPhone desde la sección. Desde aquí, deshabilite las aplicaciones para las que no desea ver notificaciones en su muñeca. No olvides tomar el control de tus notificaciones de iOS Cómo tomar el control de las molestas notificaciones de iPhone con iOS 12 Cómo tomar el control de las molestas notificaciones de iPhone con iOS 12 iOS 12 trae nuevos controles de notificación que te ayudan a filtrar alertas que no te importan . Aquí se explica cómo usarlos. Leer más también.
5. Personaliza tus entrenamientos favoritos



Cuando comience a usar la aplicación Entrenamientos regularmente, terminará queriendo personalizar la pantalla de entrenamientos. Por ejemplo, es posible que desee agregar el ritmo actual al entrenamiento para caminar.
Abra la aplicación Watch, vaya a Entrenamientos > Vista de entrenamiento y seleccione el entrenamiento. Toque Editar para agregar, eliminar y reorganizar las métricas para satisfacer sus necesidades.
6. Gestionar caras de reloj



Tres es el número mágico para las caras de reloj manejables. Debe configurar un trío de diferentes caras de reloj para diferentes momentos del día, estados de ánimo u ocasiones. Simplemente deslice horizontalmente desde un borde de la pantalla a otro para hojear todas las esferas de reloj disponibles.
Si tiene demasiadas caras de reloj habilitadas, es hora de eliminarlas o reorganizarlas. Puede hacerlo en el reloj en sí, pero es mucho más fácil hacerlo en la aplicación Watch.
Desde la pestaña Mi reloj, toque el botón Editar junto a la sección Mis caras . Para eliminar una esfera del reloj, toque el botón rojo; use el botón de la manija a la derecha para reorganizar las caras. Y para personalizar la esfera de un reloj Cómo personalizar su Apple Watch con carátulas de reloj Cómo personalizar su Apple Watch con carátulas de relojes Todos los usuarios de Apple Watch deben personalizar su carátula. Aquí le mostramos cómo cambiar la cara de su Apple Watch, agregar complicaciones y más. Lea más, tóquelo desde la sección Mis caras .
7. Garabatos para responder a textos

Cuando reciba una notificación en su Apple Watch, tóquelo y seleccione Responder para enviar una respuesta rápida. Verá una gran cantidad de opciones aquí: toque el botón del micrófono para dictar una respuesta, o puede elegir un emoji o una respuesta enlatada.
Pero una de las características que quizás no conozcas es la herramienta de garabatear. Toque el ícono A con la mano y abrirá un bloc de notas. Dibuja letras aquí, y aparecerán como texto en la parte superior.
Realmente no puedes escribir mensajes largos como este. Pero es genial para escribir respuestas de una o dos palabras, algo que no está disponible en la lista de respuestas enlatadas.
8. Use el modo teatro

El Apple Watch tiene tendencia a encenderse en los peores momentos. Cuando estás jugando o sentado en el cine, no quieres que tu Apple Watch te moleste visual o audiblemente.
Durante estos tiempos, deslícese hacia arriba desde el Centro de control y toque el botón Modo teatro . Esto evitará que su reloj se ilumine a menos que toque la pantalla o presione la corona digital. También habilita el Modo silencioso para suprimir las alertas de audio.
9. Personalizar el Centro de control

Hay bastantes controles en el Centro de control. Afortunadamente, watchOS 5 te permite personalizar el diseño para que puedas llevar tus controles más utilizados en la parte superior.
Deslícese hacia la parte inferior del Centro de control y toque el botón Editar . Después de eso, toque y mantenga presionados los botones para reorganizarlos.
10. Notificaciones de acceso y centro de control desde cualquier lugar

Una de las mayores frustraciones de usar un Apple Watch fue que anteriormente solo se podía acceder al Centro de notificaciones o al Centro de control desde la esfera del reloj. Pero ahora, watchOS 5 le permite acceder a notificaciones desde cualquier lugar de la pantalla.
Toque y mantenga presionado durante una fracción de segundo en el borde superior o inferior de la pantalla hasta que vea una descripción general, luego tire. Ahora puede acceder a las notificaciones sin importar en qué aplicación se encuentre.
11. Sincroniza música con tu reloj Apple



Si llevas tu Apple Watch contigo en carreras o caminatas, es posible que quieras dejar tu iPhone atrás, especialmente si tienes el Apple Watch celular.
Como suscriptor de Apple Music, puede transmitir música desde su Apple Watch a través de una conexión celular en cualquier momento que lo desee. Pero esto a menudo no es confiable y supone un gran desgaste de la batería.
En cambio, puede sincronizar sus álbumes favoritos o ejecutar listas de reproducción con su Apple Watch para su uso sin conexión. Abra la aplicación Watch, seleccione Música y toque Agregar más . Seleccione una lista de reproducción o álbum y espere mientras se sincroniza con su Apple Watch. La próxima vez que abra la aplicación Música, verá el álbum o la lista de reproducción recién sincronizados en la lista.
12. Transfiere una llamada al iPhone
Responder llamadas rápidas en el Apple Watch es bastante útil. Pero a veces las llamadas rápidas se convierten en largas conversaciones, y es posible que desee cambiar a su iPhone para mayor claridad.
Cambiar las llamadas entre su Apple Watch y su iPhone es bastante sencillo (si tiene habilitada la función Transferencia). Cuando reciba una llamada en el Apple Watch, levante su teléfono y toque el ícono verde en la parte superior. Esto iniciará automáticamente la aplicación del teléfono y cambiará la llamada al iPhone.
Siguiente: recuperarse con su Apple Watch
Esperemos que estas características ocultas lo ayuden a aprovechar al máximo su nuevo Apple Watch. ¡Te sorprenderá lo mucho que puede hacer!
Como sabrás, la salud y el estado físico son las dos mejores características de Apple Watch. Pero la aplicación predeterminada de entrenamientos solo puede llevarte lejos. Aquí es donde las aplicaciones de fitness de Apple Watch de terceros son esenciales. ¡Puedes hacer todo, desde el seguimiento del entrenamiento, la práctica de yoga y el entrenamiento de maratón, hasta el conteo de calorías, todo desde tu muñeca! (Mientras disfruta de los beneficios de poseer un Apple Watch, no olvide proteger sus datos con estos consejos de seguridad de Apple Watch).
Si alguna vez necesita un reemplazo más barato o temporal para su Apple Watch Los 7 mejores rastreadores deportivos cuando no puede usar su Apple Watch Los 7 mejores rastreadores deportivos cuando no puede usar su Apple Watch No puede usar su Apple Watch y necesita una alternativa? Aquí están los mejores rastreadores deportivos para cuando no puedes usar tu Apple Watch. Leer más, prueba estos rastreadores deportivos alternativos:
Explore más sobre: Apple Music, Apple Watch, iPhone Tips, Notification Center, Smartwatch.

