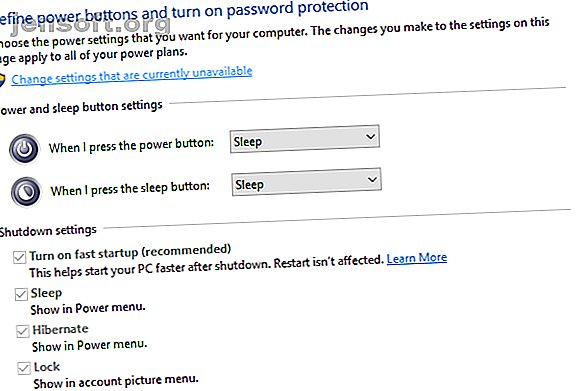
6 maneras de arreglar tiempos de arranque lentos en Windows 10
Anuncio
Uno de los problemas más frustrantes de Windows es el inicio lento. Cuando Windows tarda una eternidad en arrancar, temes encender o reiniciar tu computadora. Ciertas versiones de Windows 10 son especialmente propensas a esto.
¡Desbloquee la hoja de trucos "Atajos de teclado de Windows 101" ahora!
Esto lo suscribirá a nuestro boletín
Ingrese su correo electrónico Desbloqueo Lea nuestra política de privacidadAfortunadamente, el arranque lento es un problema solucionable. Le mostraremos las soluciones más comunes para un inicio lento en Windows 10.
1. Deshabilitar el arranque rápido
Con mucho, la configuración más problemática cuando se trata del tiempo de arranque en Windows 10 es la opción de Inicio rápido. Esto está habilitado de manera predeterminada y se supone que reduce el tiempo de inicio al cargar previamente cierta información de arranque antes de que su PC se apague.
Si bien el nombre suena prometedor, ha causado problemas a mucha gente. Por lo tanto, es el primer paso que debe intentar cuando tiene problemas de arranque lento. (Tenga en cuenta que el reinicio de su computadora no se ve afectado por esta función).
Abra Configuración y vaya a Sistema> Encendido y suspensión . En el lado derecho de esta pantalla, haga clic en Configuración de energía adicional para abrir el menú Opciones de energía en el Panel de control.
Aquí, haga clic en Elegir lo que hacen los botones de encendido en la barra lateral izquierda. Deberá proporcionar permiso de administrador para cambiar la configuración en esta página, por lo tanto, haga clic en el texto en la parte superior de la pantalla que dice Cambiar configuración que actualmente no está disponible .
Ahora, desmarque Activar inicio rápido (recomendado) y Guardar cambios para deshabilitar esta configuración.

Si no ve la opción Arranque rápido, no tiene habilitada la hibernación y, por lo tanto, no aparecerá. Para habilitar la hibernación, abra un símbolo del sistema de administrador o una ventana de PowerShell haciendo clic derecho en el botón Inicio y seleccionando Símbolo del sistema (Administrador) o Windows PowerShell (Administrador) .
Escriba el siguiente comando para habilitarlo, luego intente desactivar Fast Startup nuevamente:
powercfg /hibernate on 2. Ajuste la configuración de la memoria virtual
La memoria virtual es una característica que usa Windows. ¿Su memoria virtual es demasiado baja? ¡Aquí se explica cómo solucionarlo! ¿Su memoria virtual es demasiado baja? ¡Aquí se explica cómo solucionarlo! Los problemas de memoria de la computadora pueden ralentizar su computadora con el tiempo. Aquí se explica cómo configurar el tamaño de la memoria virtual y aumentar el rendimiento. Lea más para dedicar una parte de su disco duro como RAM imaginaria. Por supuesto, cuanto más RAM tenga, más tareas podrá manejar su sistema a la vez. Entonces, si Windows está cerca de maximizar la verdadera RAM, se sumerge en la memoria virtual.
Algunos usuarios han informado que Windows 10 puede cambiar la configuración de la memoria virtual, causando problemas de arranque. Por lo tanto, debe echar un vistazo a la configuración de su memoria virtual y ver si puede cambiarla para solucionar el problema de arranque lento.
Escriba Rendimiento en el menú Inicio y elija Ajustar la apariencia y el rendimiento de Windows .
En la pestaña Avanzado, verá el tamaño del archivo de paginación (otro nombre para la memoria virtual); haga clic en Cambiar para editarlo.

En la ventana resultante, lo importante está en la parte inferior. Verá una cantidad recomendada de memoria y un número asignado actualmente . Algunos que tienen este problema encuentran que su asignación actual está muy por encima del número recomendado.
Si el suyo también lo está, desmarque Gestionar automáticamente el tamaño del archivo de paginación para que todas las unidades realicen cambios. Luego elija Tamaño personalizado y establezca Tamaño inicial y Tamaño máximo en el valor recomendado a continuación.

Reinicie, y su tiempo de arranque debería mejorar.
3. Apague la terminal de Linux
Hace un tiempo, Windows 10 tenía un terminal bash completo de Linux. Una guía rápida para Linux Bash Shell en Windows 10. Una guía rápida para Linux Bash Shell en Windows 10. Ahora puede ejecutar Linux en Windows. Obtenga más información sobre Bash en Windows, desde cómo y por qué debería instalarlo, hasta características ocultas que probablemente no conocía. Lee mas . Esto es emocionante para los desarrolladores, pero también podría ser el culpable de sus problemas de arranque.
Esta función no está activada de manera predeterminada. Entonces, si no sabe qué es Bash, probablemente no necesite probar este paso, ya que sabría si lo activó.
Para desactivar el shell de Linux, escriba las características de Windows en el menú Inicio para abrir el menú Activar o desactivar las características de Windows . Desplácese hacia abajo para Windows Subsystem for Linux, desactívelo y reinicie.

Si esto soluciona sus problemas, pero necesita la terminal de Linux, puede descargar otras herramientas para obtener la línea de comandos de Linux en Windows Olvídese de Cygwin: CASH trae lo mejor de Linux a Windows Olvídese de Cygwin: CASH trae lo mejor de Linux a Windows Linux y Windows son sistemas operativos muy diferentes, y en ningún lugar es más evidente que con la línea de comandos. Hay varias herramientas disponibles para que Windows se sienta más como Linux, como Cash. Lee mas .
4. Actualizar los controladores de gráficos
Se sabe que Windows 10 se mete con los controladores Recuperar el control sobre las actualizaciones de controladores en Windows 10 Recuperar el control sobre las actualizaciones de controladores en Windows 10 Un controlador incorrecto de Windows puede arruinar su día. En Windows 10, Windows Update actualiza automáticamente los controladores de hardware. Si sufre las consecuencias, permítanos mostrarle cómo deshacer su controlador y bloquear el futuro ... Leer más, desafortunadamente. La actualización de los controladores de su tarjeta gráfica a veces puede solucionar problemas de arranque, así que echemos un vistazo.
Abra el Administrador de dispositivos haciendo clic derecho en el botón Inicio y seleccionando Administrador de dispositivos . Vaya a Adaptadores de pantalla para ver qué tarjeta gráfica está utilizando (normalmente Nvidia o AMD si tiene una tarjeta gráfica dedicada).

Por lo general, puede abrir el software correspondiente en su PC para buscar actualizaciones. Si no lo tiene, deberá navegar al sitio web del proveedor (o al sitio web del fabricante de su computadora portátil, si está utilizando gráficos integrados en una computadora portátil) para verificar las actualizaciones de controladores. Instale cualquier versión nueva disponible.

Hemos cubierto la actualización de los controladores de su computadora. Cómo encontrar y reemplazar los controladores de Windows obsoletos. Esto es lo que necesita saber y cómo hacerlo. Lea más en más detalle si necesita ayuda. Con suerte, una actualización solucionará su problema. También podría valer la pena buscar otras actualizaciones de controladores en el Administrador de dispositivos, pero no hemos visto a nadie discutir otros controladores como causa de un arranque lento.
5. Eliminar algunos programas de inicio
Quizás su tiempo de arranque lento no sea causado por uno de estos problemas. Si experimenta lentitud entre iniciar sesión y realmente usar su computadora, demasiados programas de inicio podrían ser los culpables.
Una gran cantidad de software se configura para ejecutarse automáticamente al inicio. Si tiene docenas de aplicaciones cargando tan pronto como inicie sesión, esto realmente puede atascar su sistema de inmediato. Siga nuestra guía para eliminar programas de inicio pesados Estos programas ralentizan su arranque de Windows 10 Estos programas ralentizan su arranque de Windows 10 ¿El arranque de Windows 10 es más lento de lo que solía hacerlo? Los programas lentos que se inician en el inicio podrían ser los culpables. Le mostraremos cómo recortar su lista de arranque. Lea más y vea si eso hace la diferencia.
6. Si todo lo demás falla, realice un reinicio
Si ha probado todas las soluciones anteriores y aún no puede acelerar su tiempo de arranque, podría ser mejor reducir sus pérdidas y reinstalar una copia nueva de Windows 10.
Tiene varias opciones para restablecer su PC 4 formas de restablecer los valores de fábrica de su computadora con Windows 10 4 formas de restablecer los valores de fábrica de su computadora con Windows 10 ¿Quiere saber cómo restablecer los valores de fábrica de una PC? Le mostramos los mejores métodos para restablecer una computadora Windows con Windows 10, 8 o 7. Leer más. La opción de actualización incorporada puede reinstalar Windows sin eliminar ninguno de sus archivos. Aún debe hacer una copia de seguridad de los datos de su computadora La Guía de copia de seguridad de datos de Windows 10 definitiva La Guía de copia de seguridad de datos de Windows 10 definitiva ¡Nunca más se desespere por la pérdida de datos! Leer más antes de esto, sin embargo.
Dirígete a Configuración> Actualización y seguridad> Recuperación y selecciona Comenzar en Restablecer esta PC para comenzar.

Arranque lento en Windows 10, desaparecido
Con suerte, aplicar una o todas estas soluciones funciona para usted. El inicio lento es un gran dolor, pero afortunadamente tienes opciones para combatirlo. Si nada más funciona, espere la próxima versión principal de Windows 10, que debería aclarar el problema.
Por supuesto, los tiempos de arranque lentos no son el único problema de arranque que ocurre en una máquina con Windows. Si su PC con Windows 10 está atascada en un bucle de reinicio infinito Cómo arreglar un bucle de reinicio infinito de Windows 10 Cómo arreglar un bucle de reinicio infinito de Windows 10 El bucle de reinicio infinito de Windows es una falla al iniciar correctamente el sistema operativo. Aquí se explica cómo solucionarlo en Windows 10, 7 y 8. Lea más, también podemos ayudarlo a solucionarlo. Para otros problemas de PC, consulte nuestra guía básica de solución de problemas para Windows.
Explore más sobre: Solución de problemas, Windows 10, Windows Update.

