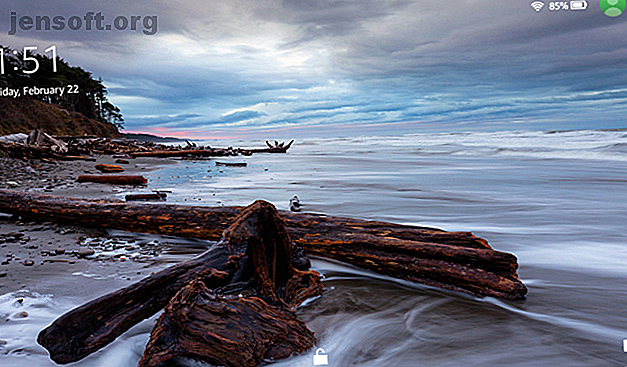
Eliminar anuncios e instalar Google Play en Kindle Fire sin root
Anuncio
El Amazon Kindle Fire (ahora conocido como Amazon Fire) sigue siendo una oferta increíble. Junto con una suscripción a Amazon Prime, es el compañero perfecto para transmitir películas y programas de televisión mientras viaja. Sin embargo, lo que habla en contra del Kindle Fire es la falta de aplicaciones y anuncios agresivos de Amazon en la pantalla de bloqueo.
Pero le mostraremos cómo instalar Google Play y eliminar anuncios ¿Por qué los anuncios dirigidos son una amenaza grave para su privacidad? ¿Por qué los anuncios dirigidos son una amenaza grave para su privacidad? ¿Escuchó sobre publicidad dirigida pero no se molestó tanto por ellos? Aquí le explicamos por qué los anuncios dirigidos son peligrosos y perjudiciales para su privacidad. Lea más de su Kindle Fire sin rootear el dispositivo de forma gratuita, ¡y sin necesidad de computadora !
Esta guía muestra cómo instalar Google Play Store en un Kindle Fire 7 ″ de quinta generación (versión Fire OS 5.3.6.4, de noviembre de 2018) y eliminar los anuncios de la pantalla de bloqueo, todo sin rootear. Tampoco necesitará una PC con Windows.
Si estos métodos no funcionaron para usted, consulte los comentarios para obtener ayuda con otras versiones de Kindle Fire o Fire OS.
¿Rootear o no rootear?
Si bien Amazon prepara Fire con su propia tienda de aplicaciones, varias aplicaciones de Google (incluido Gmail) no están disponibles en el mercado de Amazon. Para algunos, eso es un factor decisivo y una razón para preferir Google Play sobre la tienda de aplicaciones Google Play frente a Amazon Appstore: ¿cuál es mejor? Google Play vs Amazon Appstore: ¿cuál es mejor? Google Play Store no es su única opción cuando se trata de descargar aplicaciones, ¿debería probar Amazon Appstore? Lee mas .
Si bien rootear la tableta Amazon Fire le permite instalar una versión estándar de Android y, por lo tanto, Google Play Store, al hacerlo pierde la interfaz optimizada para consumir contenido de Amazon Prime. Más importante aún, el enraizamiento puede anular su garantía y, en el peor de los casos, bloquear su dispositivo.
Fire OS, el sistema operativo que se ejecuta en Amazon Fire, es una versión personalizada de Android. Por lo tanto, solo se necesitan unos pocos ajustes para instalar Google Play Store y eliminar los anuncios de la pantalla de bloqueo; no se requiere acceso de root .
Cuando haya terminado, su pantalla de bloqueo se parecerá a la captura de pantalla a continuación; ¡Esto se ve mucho mejor que una pantalla cubierta en anuncios de Amazon!

Cómo instalar Google Play en Amazon Kindle Fire
Primero le mostraremos cómo instalar Google Play en su Kindle Fire sin necesidad de una computadora con Windows. Si por alguna razón no funciona, desplácese hacia abajo para obtener un método alternativo.
¿Has agregado una tarjeta SD a tu tableta Fire? Antes de comenzar, desactive las instalaciones de la aplicación en su tarjeta SD en Configuración> Almacenamiento> Tarjeta SD . Si bien esto no fue un problema en mi unidad (las aplicaciones no se instalaron en la tarjeta SD, aunque la opción estaba habilitada), es una razón conocida por la cual el proceso de instalación falla.
1. Descargar archivos APK
Antes de descargar los archivos, asegúrese de permitir la instalación de aplicaciones de terceros. Vaya a Configuración> Seguridad y habilite Aplicaciones de fuentes desconocidas .
Ahora descargue los siguientes archivos APK en su Kindle Fire:
- Administrador de cuentas de Google (11 de abril de 2016)
- Marco de servicios de Google (4 de abril de 2016)
- Servicios de Google Play (7 de febrero de 2019)
- Google Play Store (21 de febrero de 2019)
Nota: Estos APK funcionarán para Android 5.1+. Deben ser compatibles hacia arriba. Puede verificar la versión de Android en su Kindle Fire en Configuración> Opciones de dispositivo> Actualizaciones del sistema . Si está ejecutando Android 6 o 7, puede desplazarse por las versiones más recientes del APK respectivo y descargar la última para su sistema operativo Fire.
Para descargar los archivos APK, abra cada enlace, desplácese hacia abajo y toque el botón Descargar APK . Antes de que comience la descarga, una ventana emergente le advertirá que el archivo puede dañar su dispositivo. Presione OK para confirmar que desea descargarlo de todos modos.

2. Instale los archivos APK de Google Play Store
Una vez que se hayan completado las descargas, dirígete a la pantalla de inicio. Luego abra Documentos> Almacenamiento local> Descargar .

Aquí, toque para instalar cada archivo en el siguiente orden (idéntico al orden de descarga anterior):
- com.google.android.gsf.login
- com.google.android.gsf
- com.google.android.gms
- com.android.vending
Tendrá que desplazarse por las notas de privacidad y acceso al dispositivo para activar la opción Siguiente en la parte inferior derecha para Instalar .

3. Configurar Google Play Store
Una vez completada la instalación de los cuatro archivos, debería ver la aplicación Google Play Store en su pantalla de inicio. Toque para comenzar el proceso de configuración. Es posible que vea un círculo giratorio durante unos minutos mientras las aplicaciones ejecutan actualizaciones en segundo plano.
A continuación, debería ver una pantalla de "comprobación de información". Cuando la aplicación finalmente te permite iniciar sesión con tu cuenta de Google, estás casi listo.

Una vez que haya iniciado sesión correctamente, puede descargar aplicaciones a su gusto, incluidas otras aplicaciones de Google como Chrome y Gmail.
Cómo quitar anuncios de Amazon Kindle Fire
Cubriremos tres métodos diferentes. Pruébelos en el orden indicado.
1. Elimina anuncios de tu Kindle Fire gratis con una herramienta
Este es el método más elegante para eliminar anuncios de forma gratuita, pero requiere una PC con Windows y algunos trucos. También deberá habilitar el modo de desarrollador y ADB en su Kindle. Desplácese hacia abajo hasta la sección "Cómo instalar Google Play en su Kindle Fire desde una PC" y complete el primer paso para habilitar ADB y (si es necesario) el paso dos para instalar los controladores de Google ADB.
Una vez que haya habilitado ADB y su Amazon Fire aparezca en Mi PC cuando esté conectado (si no, instale los controladores de Google ADB como se muestra a continuación), descargue la herramienta de eliminación de anuncios de Amazon de RootJunkie. Descomprima el archivo ZIP, ejecute Run Me To Remove Ads.bat y siga las instrucciones en pantalla.

Cuando probé este método, la herramienta afirmó que había eliminado con éxito los anuncios. Sin embargo, cuando reinicié, los anuncios todavía estaban allí. Ejecutar la herramienta y reiniciar nuevamente no cambió eso. Así que probé el siguiente método.
2. Pídale a Amazon que elimine los anuncios de su Kindle (gratis)
Antes de usar este método, verifique si ve o no la opción Ofertas especiales, como se describe en el tercer punto a continuación, para su Fuego. Si no, básicamente te ves obligado a contactar con el servicio al cliente. Como resultado, podrían estar más dispuestos a ayudarlo.
Encuentre su formulario o línea directa de soporte de Amazon Fire local. Para los EE. UU., Es (206) 922-0880, pero también le devolverán la llamada si se encuentra en los EE. UU. Y utiliza este formulario de asistencia. Inicie sesión en su cuenta, cambie a Dispositivos, elija su Fire, y en Cuéntenos más, seleccione Pregunta general sobre el dispositivo / accesorio> Ofertas especiales / Anuncios como protector de pantalla en el dispositivo .
Aparecerán instrucciones para eliminarlos usted mismo. Puede verificarlo, pero salte a hablar con una persona real. Puedes elegir teléfono o chat; Fui con una llamada telefónica. El agente solicitó mi dirección de correo electrónico y mi dirección postal para confirmar que esta era mi cuenta.
Aquí hay algunos puntos de conversación, algunos de los cuales funcionaron para mí:
- Cuando el agente mencionó el precio para eliminar los anuncios de la pantalla de bloqueo ($ 15), dije que era un precio elevado, teniendo en cuenta que el dispositivo tenía cinco años.
- Cuando ella respondió que no tenía otra opción, alegué que había visto informes en línea donde el servicio al cliente de Amazon había eliminado los anuncios de forma gratuita como cortesía.
- Cuando ella dijo que solían eliminar los anuncios de forma gratuita, pero ya no se les permitía, le repetí que esto era decepcionante, dada la antigüedad del dispositivo.
- Si no puede usar la antigüedad de su dispositivo como argumento, pero es un suscriptor actual de Amazon Prime (y tal vez lo ha sido durante años), lo usaría como argumento.
- También podría mencionar que no ve la opción Ofertas especiales y se vio obligado a llamarlas.
En mi caso, ella se excusó, diciendo que quería verificar algo. Cuando regresó, tenía buenas noticias. Pudo eliminar los anuncios, pero repitió varias veces que era solo esta vez, por cortesía.
Nota: No sé si esto realmente marcó la diferencia, pero cuando me preguntaron si permitiría la grabación de la llamada para garantizar la calidad, decidí no hacerlo. Entonces, en teoría, no había registro de mi conversación con el agente de servicio al cliente, lo que significa que podrían haber estado un poco más dispuestos a salirse del protocolo y ayudarme.
3. Paga a Amazon para eliminar anuncios del Kindle
Espero que no esté tan desesperado por eliminar los molestos anuncios de la pantalla de bloqueo de su Amazon Fire, pero esta es su última opción. Inicie sesión en su cuenta de Amazon, luego abra el menú Cuentas y listas y haga clic en Su contenido y dispositivos .
Cambie a la pestaña Dispositivos y expanda el menú Acciones para su Kindle Fire. Aquí puede ver una opción llamada Ofertas especiales . Haga clic en Editar junto a esta opción y proceda a pagar para eliminar los anuncios. Esto requiere que haya configurado el pago con 1 clic.
Cómo instalar Google Play en Amazon Fire desde PC
Si el primer método para instalar Google Play en su tableta Amazon Fire no funcionó, puede probar esta alternativa. Utilizaremos una herramienta de RootJunkie que también le permite eliminar los anuncios de la pantalla de bloqueo de su Kindle Fire.
1. Habilite las Opciones de desarrollador y ADB
Antes de comenzar, debe habilitar las opciones de desarrollador en su Fire. Vaya a Configuración> Opciones del dispositivo y desplácese hacia abajo hasta Número de serie . Luego toque la entrada del número de serie de siete a 10 veces, hasta que las Opciones de desarrollador aparezcan debajo.

Ahora abra Opciones de desarrollador y, en Depuración, active Habilitar ADB .

2. Instale el controlador USB ADB (opcional)
En Windows 10, debería poder conectar su Kindle Fire y verlo aparecer debajo de Esta PC . Windows debería reconocer automáticamente el dispositivo e instalar los controladores necesarios.
Si el dispositivo no aparece, necesitará instalar manualmente el controlador USB de Google para que pueda realizar la depuración ADB (Android Debug Bridge) en Windows. Puede descargar los controladores manualmente o puede usar la SuperTool Amazon Fire 5th Gen de RootJunky.
Antes de continuar:
- Deshabilite la aplicación de firma del controlador en Windows 8 y 10 (instrucciones a continuación).
- Desactive por completo (consulte el Administrador de tareas) cualquier emulador que se ejecute en su sistema, como el reproductor de aplicaciones BlueStacks para Android.
Cómo desactivar la aplicación de firma del controlador en Windows 10 y 8
Para seguir con éxito las instrucciones anteriores, los usuarios de Windows 8 y Windows 10 deberán desactivar la firma del controlador forzado.
Windows 8: presione el atajo de teclado tecla de Windows + C para abrir el menú de accesos, luego vaya a Configuración> Más configuraciones de PC> General . Después de esto, los pasos son idénticos a los de Windows 10.
Windows 10: presione el atajo de teclado tecla de Windows + I para abrir el menú Configuración, luego vaya a Actualización y seguridad> Recuperación .
En Inicio avanzado, haga clic en Reiniciar ahora .
En la pantalla de reinicio, elija Solucionar problemas> Opciones avanzadas> Configuración de inicio> Reiniciar .

Te encontrarás en la pantalla de Configuración de inicio . Aquí, elija la opción siete: Aplicación de firma de controlador deshabilitado .
Después de reiniciar su computadora, podrá instalar controladores que no fueron firmados digitalmente. Una vez que reinicie nuevamente, la aplicación de firma del controlador se habilitará una vez más.
Pasos para instalar el controlador USB ADB
Mientras tanto, deberías haber descargado y descomprimido SuperTool de RootJunky. Ahora es el momento de conectar tu Fire a tu computadora. En este punto, es posible que vea una ventana emergente con respecto al modo de depuración de ADB. Confirme y continúe, luego asegúrese de que Fire aparezca debajo de Esta PC .
A continuación, inicie el primer archivo por lotes en la carpeta SuperTool: 1-Amazon-Fire-5h-gen.bat
Si todo funciona, debería ver la siguiente pantalla en su escritorio.

Para instalar el controlador ADB, presione 1 y presione Enter . Verá una segunda pantalla con dos opciones:

Nuevamente, presiona 1 y presiona Enter . Otra pantalla le recordará cuáles son las condiciones que debe cumplir antes de poder continuar.

Presione cualquier tecla para continuar y siga las instrucciones en pantalla. En este punto, deberá realizar algunos pasos manualmente.

El Administrador de dispositivos de Windows se abrirá automáticamente. Busque Fire en dispositivos Universal Serial Bus, luego haga clic con el botón derecho y seleccione Actualizar software de controlador . Desde aquí, elija Buscar mi computadora en busca de software de controlador> Permítame elegir de una lista de controladores de dispositivo en mi computadora> Utilizar disco y busque la carpeta usb_drivers que viene con SuperTool. Seleccione el archivo android_winusb.inf y haga clic en Abrir, seguido de Aceptar .
Si encuentra un mensaje de error en este momento, es probable que no haya deshabilitado la aplicación de firma del controlador en Windows 8 o 10 (consulte más arriba).

También puede ver el siguiente error:
“La carpeta que especificó no contiene un controlador de software compatible para su dispositivo. Si la carpeta contiene un controlador, asegúrese de que esté diseñado para funcionar con Windows para sistemas basados en x64 ".
En ese caso, puede intentar usar el instalador universal de controladores ADB y omitir este paso, o descargar el controlador de Android Studio y señalar el Administrador de dispositivos a ese recurso.
Una vez que tenga éxito, regrese a SuperTool y presione cualquier tecla para continuar, seguido de Enter para regresar al menú inicial de SuperTool. Ahora estás listo para modificar Fire OS.
Todos los pasos que acabamos de seguir se muestran en el siguiente video, en caso de que necesite más orientación.
3. Instale Google Play Store y elimine los anuncios de la pantalla de bloqueo
Si aún no lo tiene abierto, inicie la SuperTool 1-Amazon-Fire-5h-gen.bat . Para instalar Google Play Store y eliminar los anuncios de la pantalla de bloqueo, presione 2 y presione Entrar, seguido de cualquier tecla para confirmar las condiciones. Si todo va bien, SuperTool pasará por cuatro etapas de instalación.

Si se encuentra con un error relacionado con el emulador en este momento, abra el Administrador de tareas de Windows y asegúrese de que todos los emuladores (pista: BlueStacks) estén completamente apagados.
Más consejos para sacar más provecho de una tableta Amazon Fire
El Amazon Fire no es el dispositivo más ligero, delgado o mejor del mercado, pero ofrece una gran inversión por su dinero. Una vez que haya seguido con éxito esta guía, podrá disfrutar de lo mejor de ambos mundos: una interfaz de usuario optimizada para Amazon Prime y todas sus aplicaciones favoritas de Android de Google Play Store.
A continuación, debe consultar los excelentes consejos para aprovechar al máximo su tableta Amazon Fire. 8 Consejos para la tableta Amazon Fire que debe probar 8 Consejos para la tableta Amazon Fire que debe probar ¡Su tableta Amazon Fire puede hacer mucho! Aproveche al máximo con estos consejos y trucos. Lee mas .
Explore más sobre: Amazon Kindle Fire, personalización de Android, consejos de Android, Google Play, .

