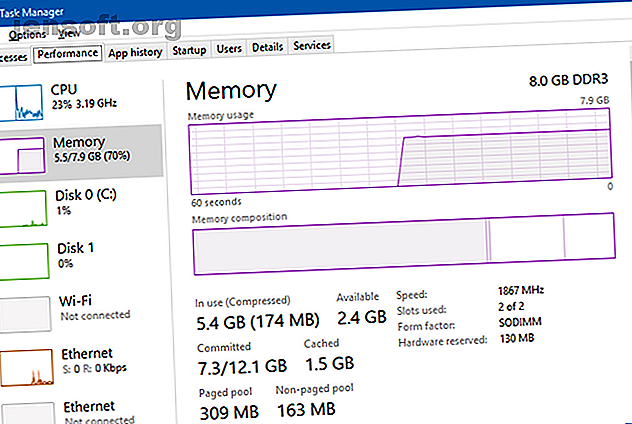
¿Qué es Superfetch en Windows 10? Y cómo deshabilitarlo
Anuncio
Windows 10 es una mejora definitiva con respecto a las versiones anteriores en muchos aspectos, pero también puede sentirse lento y lento cuando no está configurado correctamente. De las muchas formas de mejorar el rendimiento de Windows 10, hay una característica menos conocida que debes conocer: Superfetch .
¡Desbloquee la hoja de trucos "Atajos de teclado de Windows 101" ahora!
Esto lo suscribirá a nuestro boletín
Ingrese su correo electrónico Desbloqueo Lea nuestra política de privacidadEn este artículo, aprenderá todo lo que necesita saber sobre qué es Superfetch, cómo funciona, por qué puede ser problemático y cómo deshabilitarlo si está causando problemas.
¿Qué es Superfetch?
Superfetch es una característica que se introdujo en Windows Vista. La descripción oficial del servicio Superfetch dice que "mantiene y mejora el rendimiento del sistema con el tiempo", pero eso es vago y no explica toda la historia.
Superfetch aparece como "Host de servicio: Superfetch" en el Administrador de tareas de Windows. Se ubica silenciosamente en segundo plano, analizando constantemente los patrones de uso de RAM y aprendiendo qué tipos de aplicaciones ejecuta con más frecuencia. Con el tiempo, Superfetch marca estas aplicaciones como "de uso frecuente" y las precarga en la RAM antes de tiempo.
La idea es que cuando quieras ejecutar la aplicación, se inicie mucho más rápido porque ya está precargada en la memoria.

De forma predeterminada, Superfetch está diseñado para ocupar todo el espacio RAM disponible con aplicaciones precargadas. No se preocupe: solo se ocupa de la memoria no utilizada . Tan pronto como su sistema necesita más RAM (por ejemplo, para cargar una aplicación que no se cargó previamente), renuncia a la memoria necesaria según sea necesario.
Tenga en cuenta que Superfetch no es lo mismo que Prefetch, que es el administrador de memoria de precarga que se introdujo en Windows XP. Superfetch es en realidad el sucesor de Prefetch. ¿Cual es la diferencia? La captación previa no analizó los patrones de uso a lo largo del tiempo y ajustó sus parámetros de precarga en consecuencia.
¿Es realmente necesario Superfetch?
En su mayor parte, Superfetch es útil. Si tiene una PC moderna con especificaciones promedio o mejores, Superfetch probablemente se ejecute tan suavemente que nunca lo notará. Hay una buena posibilidad de que Superfetch ya se esté ejecutando en su sistema en este momento y que ni siquiera lo supiera.
Pero hay algunos "problemas" que pueden surgir con Superfetch:
- Dado que Superfetch siempre se ejecuta en segundo plano, el servicio Superfetch siempre usa algo de CPU y RAM.
- Superfetch no elimina la necesidad de cargar aplicaciones en la RAM. Más bien, reubica la carga a un tiempo anterior. Cada vez que ocurre esa carga, su sistema sigue experimentando la misma desaceleración que si estuviera iniciando la aplicación sin Superfetch.
- El inicio del sistema puede ser lento porque Superfetch está precargando una gran cantidad de datos desde su HDD a la RAM. Si su HDD funciona al 100% durante unos minutos cada vez que inicia o reinicia su computadora, Superfetch podría ser el culpable.
- Las mejoras de rendimiento de Superfetch pueden pasar desapercibidas cuando Windows 10 está instalado en un SSD. Dado que los SSD son tan rápidos, realmente no necesita precarga. Si esto le interesa, consulte nuestra guía para mover Windows de HDD a SSD Cómo mover Windows de HDD a SSD para mejorar el rendimiento Cómo mover Windows de HDD a SSD para mejorar el rendimiento Una actualización de unidad de estado sólido realmente mejora el rendimiento. Pero, ¿cómo puede exprimir una gran instalación de Windows en un pequeño SSD? Los usuarios de Windows pueden migrar cómodamente de HDD a SSD en muy poco tiempo. Lee mas .
También se sabe que Superfetch causa problemas de rendimiento durante los juegos, particularmente en sistemas que tienen 4 GB de RAM o menos. No está claro por qué sucede esto porque no ocurre para todos, pero sospechamos que tiene que ver con juegos con mucha RAM que constantemente solicitan y liberan memoria, lo que puede hacer que Superfetch cargue y descargue datos constantemente.
¿Es seguro desactivar Superfetch? ¡Si! No hay riesgo de efectos secundarios si decide desactivarlo. Nuestra recomendación es que si su sistema funciona bien, déjelo encendido. Si tiene problemas con el alto uso de HDD, el alto uso de RAM o el rendimiento degradado durante las actividades con mucha RAM, intente apagarlo y vea si ayuda. Si es así, manténgalo alejado. De lo contrario, vuelva a encenderlo.
Nota: para aumentar el rendimiento en un sistema con RAM escasa, recomendamos ajustar el límite de memoria virtual de Windows y los efectos visuales de Windows. También puede probar estos consejos para un inicio y apagado más rápidos.
Cómo deshabilitar Superfetch en Windows 10
Para reiterar, no recomendamos deshabilitar Superfetch, excepto como una medida de solución de problemas para los posibles problemas mencionados anteriormente. La mayoría de los usuarios deben mantener Superfetch habilitado porque ayuda con el rendimiento general. Si no está seguro, intente apagarlo. Si no notas ninguna mejora, vuelve a encenderla.
Usar la aplicación de servicios
Paso 1: Inicie la aplicación de Servicios. Abra el menú Inicio, busque servicios, luego inicie la aplicación Servicios. Alternativamente, abra la solicitud Ejecutar presionando la tecla de Windows + R, luego escriba services.msc y haga clic en Aceptar .

Paso 2: deshabilita el servicio Superfetch. Desplácese hacia abajo hasta que vea Superfetch, haga clic derecho sobre él y haga clic en Detener . Superfetch ahora está desactivado.

Paso 3: Evita que Superfetch se ejecute automáticamente. Aún en la aplicación Servicios, haga clic derecho en Superfetch y seleccione Propiedades . En la pestaña General, busque el Tipo de inicio y cámbielo a Desactivado . (O Manual si desea la opción de activarlo cuando lo necesite).
Usando el Editor del Registro
La aplicación de servicios es el método preferido para esto, pero si no funciona por alguna razón, siempre puede editar la clave de registro directamente. Antes de hacer esto, asegúrese de hacer una copia de seguridad del registro en caso de que algo salga mal (es más común de lo que cree).
Paso 1: abra el Editor del registro. Abra el menú Inicio, busque regedit, luego selecciónelo de los resultados. Alternativamente, abra la solicitud Ejecutar presionando la tecla de Windows + R, luego escriba regedit y haga clic en Aceptar .

Paso 2: Encuentra la clave Superfetch. Usando la barra lateral izquierda, navegue hasta lo siguiente:
HKEY_LOCAL_MACHINE / SYSTEM / CurrentControlSet / Control / Session Manager / MemoryManagement / PrefetchParameters 
Paso 3: Deshabilita Superfetch. En el panel derecho, debería ver una clave llamada EnableSuperfetch . Haga clic derecho sobre él y seleccione Modificar ... para que aparezca el editor de claves. Para deshabilitar Superfetch, cambie Información del valor a 0 y haga clic en Aceptar .
Otras características de Windows 10 que puede deshabilitar
Superfetch no es el único ejemplo de una característica que podría estar mejor deshabilitada. Si todavía tiene problemas con Windows 10, le recomendamos que consulte estas características de Windows 10 para deshabilitar de forma segura 9 características de Windows 10 que puede deshabilitar de forma segura 9 características de Windows 10 que puede deshabilitar de manera segura Windows 10 está repleto de características, pero muchas Son innecesarios. Aquí le mostramos cómo podar de forma segura las funciones no deseadas de su sistema Windows 10 para una experiencia más optimizada. Lea más, así como nuestro artículo de seguimiento con aún más funciones para deshabilitar 10 Más características de Windows 10 que puede desactivar 10 Más características de Windows 10 que puede desactivar La Actualización de creadores de Windows 10 introdujo una serie de nuevas características, configuraciones y aplicaciones . Le mostramos qué características puede deshabilitar y mejorar de forma segura su experiencia de Windows. Lee mas .
Haber de imagen: AntonioGuillemF / Depositphotos
Explore más sobre: Mantenimiento de computadoras, Memoria de computadoras, Windows 10, Registro de Windows.

