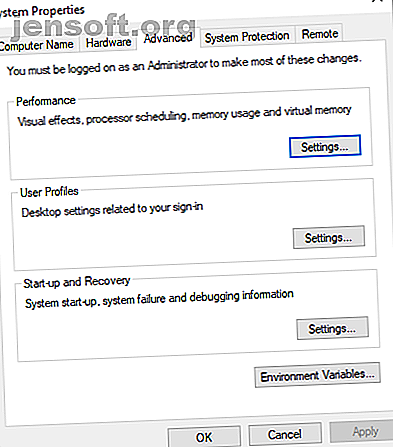
¿Su memoria virtual es demasiado baja? ¡Aquí se explica cómo solucionarlo!
Anuncio
¿Se siente que su instalación de Windows 10 se ralentiza con el tiempo? No te lo estás imaginando. A medida que aumentan los requisitos de hardware para las aplicaciones populares, su hardware antiguo sufre. A menudo hay un culpable simple: poca memoria. Si no tiene suficiente memoria del sistema, su sistema se ralentizará cuando intente ejecutar múltiples programas intensivos en recursos.
Así es como arregla el tamaño de su memoria virtual para que esos problemas desaparezcan.
¿Qué es la memoria virtual?
Su computadora tiene dos tipos de memoria: un disco duro o unidad de estado sólido y RAM. Su disco duro es donde vive su sistema operativo, así como sus fotos, música, juegos, documentos y otros. Su RAM almacena datos específicos del programa. Es mucho más rápido pero también más volátil, ya que actúa como un área de almacenamiento de trabajo para los programas y archivos que tiene abiertos.
Entonces, ¿qué es la memoria virtual?
Bueno, si usa toda la RAM disponible para su sistema, ¿cuánta RAM necesita realmente? ¿Cuánta RAM necesitas realmente? La RAM es como la memoria a corto plazo. Mientras más tareas múltiples, más necesita. Descubra cuánto tiene su computadora, cómo aprovecharla al máximo o cómo obtener más. Lea más, utilizará la memoria virtual, también conocida como un archivo de intercambio o paginación, para proporcionar una expansión temporal. La memoria virtual del sistema hace esto utilizando parte de la memoria de su disco duro para expandir su RAM de manera efectiva. Entonces esta memoria virtual es extremadamente útil. Permite que su sistema maneje más datos para más programas que los disponibles anteriormente.
Sin embargo, la memoria de su disco duro (e incluso una unidad de estado sólido más rápida) es mucho más lenta que su RAM súper rápida, por lo que su rendimiento puede verse afectado.
Cuando queda poca memoria, entra en juego el archivo de paginación. Algunos datos almacenados en la RAM se moverán al archivo de paginación, proporcionando espacio adicional para funciones de memoria de alta velocidad.
Quedando sin memoria virtual
Si su memoria virtual se agota, verá el siguiente mensaje:
Su sistema tiene poca memoria virtual. Windows está aumentando el tamaño de su archivo de paginación de memoria virtual. Durante este proceso, se pueden denegar las solicitudes de memoria para algunas aplicaciones. Para más información, consulte la ayuda.
El aumento manual del tamaño de su archivo de paginación aliviará este mensaje, según el mensaje de error. Windows establece el archivo de paginación de memoria virtual inicial igual a la cantidad de RAM instalada. El archivo de paginación es un mínimo de 1.5 veces y un máximo de tres veces su RAM física.
Por ejemplo, un sistema con 4 GB de RAM tendría un mínimo de 1024x4x1.5 = 6, 144 MB [1 GB de RAM x RAM instalada x mínimo]. Mientras que, el máximo es 1024x4x3 = 12, 288MB [1GB RAM x RAM instalada x Máximo].
Aún así, 12 GB para un archivo de paginación es enorme. No recomendaría usar el límite superior. ¿Por qué? Porque una vez que su archivo de paginación aumenta en cierto tamaño, su sistema se volverá inestable. En eso, el archivo de paginación es una solución temporal.
Cómo aumentar tu memoria virtual
La pregunta natural es: "¿Cuánta memoria virtual debo configurar?"
A continuación, le mostramos cómo puede aumentar el tamaño del archivo de paginación para deshacerse del mensaje de error de memoria virtual.
- Dirígete a Panel de control> Sistema y seguridad> Sistema .
- Seleccione Cambiar configuración para abrir las Propiedades del sistema. Ahora abra el Avanzado
- En Rendimiento, seleccione Configuración . Abra el Avanzado en Memoria virtual, seleccione Cambiar . Aquí están sus opciones de memoria virtual.

La opción predeterminada es Administrar automáticamente el tamaño del archivo de paginación para todas las unidades . Desmarque esta opción para habilitar la sección atenuada actualmente a continuación. Seleccione la unidad para la que desea editar el tamaño del archivo de paginación. En general, esta es su unidad C:.

Ahora, seleccione Tamaño personalizado. Establezca el tamaño máximo que desea para su archivo de paginación, siguiendo el tamaño recomendado para su sistema. Recuerde, Windows restringe el tamaño del archivo de paginación a tres veces el tamaño de la RAM instalada. Esto es para garantizar la estabilidad del sistema. Establezca el Tamaño inicial en el Tamaño asignado actualmente (que se encuentra a continuación).

Haga clic en Establecer seguido de Aceptar . Ha aumentado con éxito el tamaño de la memoria virtual de su sistema. ¡+1 conocimiento por el día!
Tenga en cuenta que los aumentos de tamaño del archivo de paginación (memoria virtual) generalmente no se cumplen con un mensaje de reinicio del sistema, pero las disminuciones sí. Una disminución repentina puede causar daños en el sistema.
Otras formas de aumentar su memoria virtual
Si encuentra que su sistema aún funciona lentamente después del ajuste del tamaño del archivo de paginación, debe considerar actualizar su RAM. Actualizar su RAM es la única forma en que puede aumentar su memoria virtual, al aumentar la cantidad de memoria total disponible para el sistema. En eso, aliviará el problema de memoria virtual durante el proceso y también podría ver un aumento en la velocidad de su sistema.
Hay innumerables tutoriales para ayudarlo en esta tarea, tanto de texto como de video, y se pueden encontrar muchos específicamente para su dispositivo. Un gran lugar para comenzar a descubrir RAM compatible es PC Part Picker PC Part Picker: un recurso invaluable para los constructores de PC por primera vez. PC Part Picker: un recurso invaluable para los constructores de PC por primera vez. Planificación para construir una PC pero no estoy realmente seguro de cómo obtener piezas compatibles? Aquí se explica cómo usar PC Part Picker para una compilación más fácil. Lee mas .
¿Cuáles son las mejores configuraciones de memoria virtual?
Me inclino a dejar solo la configuración de mi memoria virtual. Windows 10 administra su memoria física y su memoria virtual, junto con ella. Si sigue alcanzando el límite de memoria del archivo de paginación, debería considerar actualizar su RAM. Hará un mundo de diferencia, especialmente para sistemas más antiguos.
¿Quieres saber más sobre la RAM de tu sistema? Consulte nuestra guía rápida de todo lo que necesita saber sobre RAM Una guía rápida y sucia de RAM: lo que necesita saber Una guía rápida y sucia de RAM: lo que necesita saber La RAM es un componente crucial de cada computadora, pero puede ser confuso Lo desglosamos en términos fáciles de entender que comprenderá. Lee mas !
Explore más sobre: Mantenimiento de la computadora, Memoria de la computadora, Solución de problemas, Consejos de Windows.

