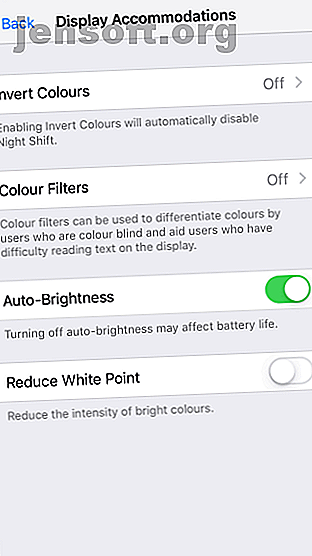
7 maneras de reducir la fatiga ocular desde tu iPhone
Anuncio
Si a menudo te duelen los ojos y sufres dolores de cabeza, tu iPhone podría ser el culpable. La fatiga visual de las pantallas digitales es una de las grandes desventajas del uso generalizado de teléfonos inteligentes en la actualidad.
Pero no te preocupes. No necesitas deshacerte de tu iPhone; al menos no todavía. Gracias a la última actualización de iOS y algunos consejos útiles, puede reducir su riesgo de fatiga visual digital. Echemos un vistazo más de cerca a algunas características útiles para reducir la fatiga visual del iPhone.
1. Pruebe Smart Invert


Apple ha experimentado con los colores de la pantalla durante algún tiempo. Introdujo el modo de escala de grises con iOS 8, y Night Shift llegó en iOS 9. Sin embargo, Apple aún no ha introducido un modo oscuro completo en iOS (aunque algunas aplicaciones ofrecen un modo oscuro). Hasta que eso suceda, puede aprovechar al máximo la función Smart Invert para reducir la fatiga visual.
A diferencia de la inversión clásica, la inversión inteligente no invierte los colores de las imágenes, los medios y las aplicaciones que ya usan el modo oscuro. Para habilitarlo:
- Vaya a Configuración> General> Accesibilidad .
- Toque en Alojamientos de pantalla .
- Seleccione Invertir colores .
- Cambie Smart Invert a la posición On .
Eso es todo lo que se necesita. Puedes amar u odiar este modo; personalmente, me encanta cómo ciertos elementos de la interfaz de usuario como el Centro de control se transforman con él.
2. Reduce la transparencia


La configuración de Transparencia en iOS le permite controlar la opacidad del fondo. Esto no solo hace que el texto sea un poco más legible, sino que también reduce el desenfoque en el fondo. La legibilidad mejorada y el resplandor disminuido disminuirán los efectos de la fatiga visual digital al usar su iPhone.
Así es como puede alternar la opción de transparencia en su iPhone:
- Vaya a Configuración> General> Accesibilidad.
- Toque en Alojamientos de pantalla.
- Alternar Reducir transparencia a Activado .
3. Use Reduce Motion para evitar el vértigo y la fatiga ocular


La opción Reducir movimiento tiene como objetivo ayudar a las personas que sufren de vértigo y mareo. Como efecto secundario, esta característica también ayuda a reducir la fatiga visual digital hasta cierto punto. La opción convierte los zoom en fundidos y paralaje en estáticos.
En otras palabras, Reduce Motion simplifica las animaciones y las transiciones de UI. Es una de las características de accesibilidad más importantes de su iPhone. Aquí se explica cómo habilitarlo:
- Vaya a Configuración> General> Accesibilidad .
- Toque en Alojamientos de pantalla .
- Establezca Reducir movimiento en Activado .
- Si desea conservar los efectos de burbuja en iMessage, mantenga los Efectos de mensaje de reproducción automática configurados en Activado .
4. Reduce el parpadeo de OLED


Apple usa pantallas OLED en el iPhone X, XS y XS Max. Una pantalla OLED viene con numerosos beneficios, pero también tienen un lado oscuro. Muchas de estas pantallas parpadean a niveles de brillo más bajos, lo que puede terminar causando fatiga visual y dolor de cabeza en algunos casos.
Puede resolver el problema de parpadeo OLED manteniendo el nivel de brillo de la pantalla por encima del 50 por ciento. Sin embargo, esta solución no es práctica, ya que incluso un 50 por ciento de brillo es demasiado durante la noche.
En cambio, puede minimizar el parpadeo OLED utilizando la función Reducir punto blanco . Esta característica reduce la intensidad de la luz brillante y, finalmente, el resplandor general de la pantalla. Para alternarlo:
- Vaya a Configuración> General> Accesibilidad .
- Toque en Alojamientos de pantalla .
- Alternar Reduzca el punto blanco a Activado y seleccione la intensidad de la función.
5. Usa el turno de noche


Night Shift es otra forma popular de reducir la fatiga visual. Ajusta automáticamente los colores de su pantalla a tonos más cálidos después del anochecer, reduciendo la cantidad de luz azul. Los investigadores han descubierto que la luz azul interfiere con nuestro ritmo circadiano (ciclo del sueño). Al usar Night Shift, puede ayudar a prevenir los efectos adversos de las pantallas en el sueño.
Gracias al cambio a tonos más cálidos, el impuesto general sobre sus ojos también disminuye con esta función. La mejor parte es que puedes configurar Night Shift para que se active automáticamente después del atardecer y se apague después del amanecer. Para hacerlo:
- Dirígete a Configuración.
- Toque Pantalla y brillo.
- Selecciona Turno de noche .
- Alternar Programado y establecer la hora si no está satisfecho con los valores predeterminados.
- Establezca la temperatura de color ajustando el control deslizante.
6. Programe el tiempo de inactividad


No hay escapatoria al hecho de que las pantallas digitales causan fatiga visual por un uso prolongado. Una forma de abordar esto es restringir su exposición a la pantalla del iPhone.
Como parte de la nueva función Screen Time en iOS 12, su iPhone incluye una función de tiempo de inactividad. Esto le permite programar un tiempo fuera de la pantalla y establecer límites de tiempo para aplicaciones individuales. Es una buena idea destetarte gradualmente para no frustrarte con esto.
Otra buena forma de reducir la exposición a la pantalla es controlar las notificaciones de iPhone que no son importantes o que pueden esperar hasta más tarde. Por último, también puede reducir el tiempo frente a la pantalla al disfrutar de otras actividades 7 formas de reducir el tiempo frente a la pantalla y descansar los ojos 7 formas para reducir el tiempo frente a la pantalla y descansar los ojos Mantenerse saludable incluye cuidar los ojos. Los problemas de salud relacionados con la visión son una verdadera dolencia en el estilo de vida y nuestros hábitos digitales están promoviendo. La cura radica en el uso reflexivo de la pantalla. Lee mas .
7. Habilite el modo de lectura oscura en Safari


Las sesiones de navegación nocturnas son las más dolorosas. El resplandor de las páginas web brillantes en la pantalla retroiluminada termina causando fatiga visual.
Afortunadamente, Safari ofrece un modo de lectura útil, y puedes ajustarlo para reducir la fatiga visual. Para activar el modo de lectura, toque el botón del editor de texto marcado Aa . En el menú resultante, seleccione el color negro. Esta configuración del tema debería ayudar a proteger sus ojos del esfuerzo.
¿Aún sufres? Es posible que necesite más ayuda
Idealmente, debería poder reducir la fatiga visual causada por su iPhone utilizando los consejos anteriores. El uso de aplicaciones de iPhone con soporte para modo oscuro también ayuda. Sin embargo, si la fatiga visual persiste, es hora de consultar a su oftalmólogo. Es muy probable que sufra una visión no corregida o que tenga algún otro problema ocular subyacente.
Someter sus ojos a ejercicios como rodar los ojos, parpadear con frecuencia y enfocarse en objetos distantes también debería ser útil. Sin embargo, es mejor reducir el tiempo de pantalla e intentar no usar el iPhone como antídoto contra el aburrimiento. También hemos analizado otras formas de prevenir y aliviar la fatiga visual de la computadora.
Sufre de fatiga visual mientras usa sus aplicaciones Mac 7 Mac para proteger sus ojos de la fatiga ocular 7 Aplicaciones Mac para proteger sus ojos de la fatiga visual Si trabaja largas horas en una Mac, ayude a aliviar sus ojos con estas aplicaciones. Filtran la luz azul, te hacen tomar descansos y más. Lee mas ? Pruebe una de estas aplicaciones:
Explore más sobre: Salud, Consejos para iPhone, Modo nocturno, Brillo de pantalla.

