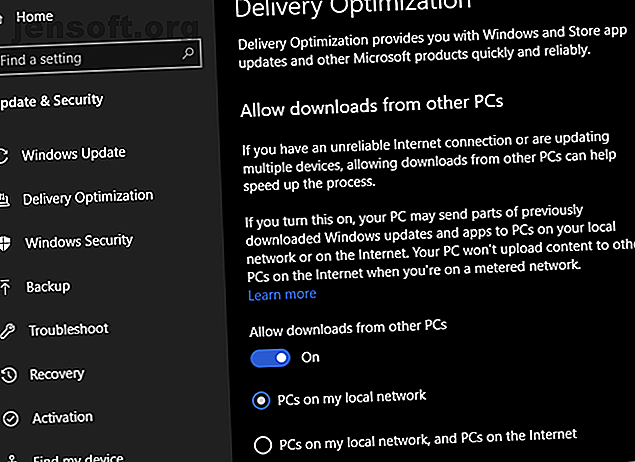
Si su computadora se ralentiza cuando se conecta a Internet, intente esto
Anuncio
Si su computadora se ralentiza cuando está conectada a Internet, puede ser difícil determinar la causa. Después de todo, no pensaría que estar en línea tiene algo que ver con la rapidez con la que se ejecuta su PC.
Sin embargo, hay varias razones por las cuales conectarse en línea puede hacer que su computadora funcione lentamente. Veamos varios de estos y cómo puede resolverlos.
Velocidad vs. Velocidad de Internet
Antes de comenzar, tenga en cuenta que estamos discutiendo soluciones a por qué su computadora se vuelve lenta después de conectarse a Internet. Esa lentitud afecta todo, desde abrir archivos hasta intercambiar entre programas. Si bien esto tiende a afectar a las computadoras menos potentes, puede pasarle a cualquiera.
Este es un problema separado de una conexión a Internet lenta general. Si tiene ese problema, revise los elementos comunes que pueden ralentizar su red doméstica. Verifique estas cosas que podrían estar ralentizando la red Wi-Fi de su hogar. Leer más en su lugar.
1. Actualización de Windows en el trabajo
Si su computadora no está conectada a Internet todo el tiempo, tiene que ponerse al día cuando vuelva a conectarse. Uno de los principales contribuyentes a este problema es Windows Update.
Debido a que Windows 10 regularmente busca y aplica actualizaciones en segundo plano, es posible que note una desaceleración repentina cuando se conecta. Esto no es un problema tan grande como en versiones anteriores de Windows, pero aún puede ralentizar su sistema mientras Windows Update hace su trabajo.
Configurar Windows Update

Para combatir esto, puede modificar algunas configuraciones de Windows Update. Visite Configuración> Actualización y seguridad> Optimización de entrega . Si tiene activado el control deslizante Permitir descargas de otras PC, Windows usará una conexión de igual a igual para compartir actualizaciones de Windows entre su máquina y otros. Puede seleccionar compartir con PC en su red local o Internet en general.
Si tiene esta configuración activada, intente desactivarla y vea si eso ayuda a resolver su problema. Por el contrario, si está apagado, quizás encenderlo lo ayudará a obtener actualizaciones de manera más eficiente. Sin embargo, le recomendamos que no comparta actualizaciones con todo el Internet.
Seleccione Opciones avanzadas en esta página para otra configuración útil. Aquí puede elegir limitar el porcentaje de ancho de banda que usa Windows 10 para descargar (y cargar, si corresponde) actualizaciones tanto en primer plano como en segundo plano. Esta es una manera fácil de hacer que Windows Update funcione con menos esfuerzo sin cortarlo por completo.

Si necesita una medida más drástica, puede pausar todas las actualizaciones de Windows por un tiempo 7 maneras de desactivar temporalmente la actualización de Windows en Windows 10 7 maneras de desactivar temporalmente la actualización de Windows en Windows 10 Windows Update mantiene su sistema parcheado y seguro. En Windows 10 está a merced de la programación de Microsoft a menos que conozca ajustes y ajustes ocultos. Por lo tanto, mantenga Windows Update bajo control. Lee mas . Cambie a la pestaña Actualización de Windows y seleccione Opciones avanzadas . Esto le permite habilitar el control deslizante Pausar actualizaciones para evitar que las actualizaciones de Windows se instalen por hasta 35 días.
Cuando esté listo para instalar actualizaciones, desactive esta función y deje que Windows Update se ejecute. Luego puede volver a encenderlo hasta que esté listo la próxima vez. Sin embargo, tenga en cuenta que esto evitará que reciba parches oportunos que pueden ser críticos.

2. Sincronización de almacenamiento en la nube
Windows Update no es el único servicio que utiliza regularmente una gran cantidad de ancho de banda de red. Si usa servicios de almacenamiento en la nube como Dropbox, Google Drive o OneDrive, regularmente verifican si hay nuevos archivos para sincronizar. La mayoría de las veces, esto no debería ser un gran problema, pero si de repente comienzan a funcionar con una tonelada de archivos, su computadora podría ralentizarse.
A veces, su almacenamiento en la nube funciona cuando no lo espera. Si tienes activada la función de carga de la cámara móvil y vuelves a casa después de tomar un montón de fotos, podría funcionar mientras sincroniza todas esas fotos. O si acaba de colocar un gran video en el almacenamiento en la nube, puede tardar una hora o más en cargarse.
Si bien el software funciona en gran medida, puede afectar el rendimiento general de su computadora. La solución es similar a lo que discutimos para Windows Update. Si no desea que sus aplicaciones de almacenamiento en la nube se sincronicen, haga clic con el botón derecho en su icono en la Bandeja del sistema y seleccione Pausar sincronización . Si su sistema vuelve a la normalidad después de hacer esto, ha encontrado el problema.

Para disminuir el impacto de la sincronización sin detenerla por completo, abra el panel de configuración para la aplicación elegida. La mayoría de ellos tienen un ancho de banda o una sección similar que le permite controlar cuánto trabajo realizan sus aplicaciones en segundo plano.
No es solo el almacenamiento en la nube el que puede tener este problema. Las herramientas pesadas en red como BitTorrent también podrían causarlo. Si utiliza un software de copia de seguridad que realiza copias de seguridad en la nube, como Backblaze, puede experimentar algo similar. Eche un vistazo a su configuración para remediar esto y considere establecer una hora específica para hacer una copia de seguridad cada día cuando no esté usando la computadora.

3. Una infección de malware
Otra razón por la cual su computadora puede funcionar lentamente cuando está conectada a Internet es un virus u otro malware que causa estragos. A menudo, el malware abusa de su conexión de red para llamar a su casa con datos, usar su ancho de banda como parte de una botnet, o incluso solo para molestarlo.
Si bien esto puede resultar en una conexión de red lenta, también puede experimentar el rendimiento de su computadora paralizarse. Para averiguarlo, debe ejecutar un análisis con su programa antivirus. Para obtener una segunda opinión y verificar si hay malware que el software antivirus estándar podría no encontrar, recomendamos también buscar malware con la versión gratuita de Malwarebytes.
Si encuentra algo, tome las medidas recomendadas para ponerlo en cuarentena o eliminarlo. Luego vea si su computadora funciona mejor cuando está en línea.
4. Rendimiento del disco duro
Internet es tan rápido que la velocidad de escritura de mi disco duro no puede seguir el ritmo pic.twitter.com/wb2OaNMmmY
- Speed Weed (@SW_proper) 11 de octubre de 2017
Si bien no es tan probable como en los escenarios anteriores, si su PC se ralentiza cuando está conectado a Internet, quizás su disco duro sea el culpable.
Como ya sabrá, las unidades de disco duro tradicionales (HDD) tienen partes móviles y, por lo tanto, son mucho más lentas que las unidades de estado sólido (SSD). Si tiene una conexión a Internet extremadamente rápida, es posible que su velocidad de Internet sea tan rápida que su unidad no pueda mantener el ritmo.
Por ejemplo, su conexión puede descargar archivos grandes más rápido de lo que su disco duro puede escribirlos en el disco. Esto conducirá a una desaceleración del sistema, ya que su HDD trabaja horas extras para terminar el trabajo.
Si ha descartado las causas anteriores y aún tiene un HDD en su computadora, le recomendamos actualizar a un SSD. Es probable que no solo resuelva su problema, sino que un SSD hace que cada aspecto de su computadora sea más rápido. Es una gran actualización general.
Consulte nuestra guía sobre cómo mover Windows de un HDD a SSD Cómo mover Windows de HDD a SSD para mejorar el rendimiento Cómo mover Windows de HDD a SSD para mejorar el rendimiento Una actualización de unidad de estado sólido realmente mejora el rendimiento. Pero, ¿cómo puede exprimir una gran instalación de Windows en un pequeño SSD? Los usuarios de Windows pueden migrar cómodamente de HDD a SSD en muy poco tiempo. Leer más para ayuda.
Diagnóstico de problemas de rendimiento adicionales

Los cuatro casos anteriores cubren razones comunes por las que el rendimiento de su computadora se ve afectado una vez que se conecta. En la mayoría de los casos, todo su sistema se ralentizará cuando un proceso use una gran cantidad de recursos de red. Puede verificar esto usted mismo para diagnosticar el problema si los consejos anteriores no lo han ayudado.
Para hacerlo, abra el Administrador de tareas presionando Ctrl + Shift + Esc . Haga clic en Más detalles para expandir esto si solo ve una lista de nombres de aplicaciones. En la pestaña Procesos, haga clic en el encabezado de Red para ordenar por el procesamiento utilizando el mayor ancho de banda. Esto lo ayudará a descubrir qué es lo que está forzando su conexión. ¿Qué está utilizando mi ancho de banda? 5 consejos para monitorear el uso de la red doméstica ¿Qué está usando mi ancho de banda? 5 consejos para monitorear el uso de la red doméstica ¿Algo está agotando su capacidad de ancho de banda de Internet? Verifique y solucione los problemas que utiliza su ancho de banda con estos consejos. Lea más y desacelere su PC.
Para obtener más información, cambie a la pestaña Rendimiento y elija Abrir Monitor de recursos . La pestaña Red en esa utilidad proporciona más detalles sobre qué están haciendo las aplicaciones con su conexión de red.
Finalmente, debe asegurarse de haber actualizado sus controladores Cómo encontrar y reemplazar los controladores obsoletos de Windows Cómo encontrar y reemplazar los controladores obsoletos de Windows Sus controladores pueden estar desactualizados y necesitan actualizarse, pero ¿cómo lo sabe? Esto es lo que necesita saber y cómo hacerlo. Lea más, particularmente los controladores de red y chipset, a la última versión. Es posible que un controlador defectuoso haya causado su problema.
Mantenga un alto rendimiento, incluso cuando esté desconectado
La próxima vez que su computadora se desacelere cuando esté conectado a Internet, sabrá qué hacer. Con suerte, este es un problema temporal que se resuelve una vez que una aplicación ha terminado su tarea.
Si su computadora todavía se siente lenta y sabe que no es un problema de red, vea cómo aumentar el rendimiento de Windows 10 14 formas de hacer que Windows 10 sea más rápido y mejorar el rendimiento 14 maneras de hacer que Windows 10 sea más rápido y mejorar el rendimiento No es difícil hacer que Windows 10 más rápido Aquí hay varios métodos para mejorar la velocidad y el rendimiento de Windows 10. Lea más para que se sienta más rápido en general.
Explore más sobre: Problemas de red, Ajustes de rendimiento, Consejos de Windows.

