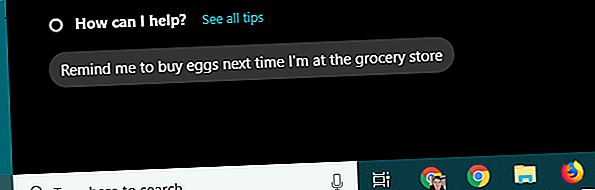
¿La barra de tareas de Windows 10 no funciona? 6 soluciones rápidas
Anuncio
¿Tu barra de tareas de Windows 10 no funciona? Microsoft le dio a la humilde barra de tareas nuevos trucos en Windows 10. Pero esto introdujo errores frustrantes.
¡Desbloquee la hoja de trucos "Atajos de teclado de Windows 101" ahora!
Esto lo suscribirá a nuestro boletín
Ingrese su correo electrónico Desbloqueo Lea nuestra política de privacidadA continuación, analizaremos qué ha cambiado en la barra de tareas con el advenimiento de Windows 10, y ofreceremos algunas soluciones para los problemas más comunes que afectan a la barra de tareas.
Con estos consejos, deberías estar en camino de tener una Barra de tareas completamente funcional una vez más.
¿Qué hay de nuevo con la barra de tareas de Windows 10?
Al igual que gran parte del sistema operativo, la barra de tareas recibió una renovación estética y funcional cuando Windows 10 se lanzó en 2015.
El mayor cambio es la adición del cuadro de búsqueda, que también sirve como método para interactuar con la asistente personal de Microsoft, Cortana. Si no le gusta esta barra, haga clic con el botón derecho en la barra de tareas y elija Cortana> Mostrar icono de Cortana para obtener un icono mucho menos invasivo, u Oculto para eliminarlo por completo.

A la derecha inmediata de la barra de búsqueda está el ícono de Vista de tareas . Esta potente funcionalidad le permite ver todas las ventanas que tiene abiertas de un vistazo. También ofrece una manera fácil de crear escritorios virtuales.
Los escritorios virtuales le permiten separar diferentes ventanas y aplicaciones en instancias individuales. Por ejemplo, es posible que desee crear un escritorio de trabajo separado del que usa para navegar por la web y escuchar música durante el almuerzo.

La Vista de tareas también le permite acceder a la función de línea de tiempo de Windows 10. Esto proporciona un historial de todo lo que ha hecho recientemente para que pueda volver fácilmente a una tarea anterior.

Windows 10 ofrece un gran nivel de control sobre la nueva barra de tareas. Nos centraremos en solucionar los problemas a continuación, así que consulte nuestra guía completa para la personalización de la barra de tareas Personalización de la barra de tareas de Windows 10: la guía completa Personalización de la barra de tareas de Windows 10: la guía completa Use esta guía para hacer que su barra de tareas de Windows 10 sea más estéticamente agradable y más útil. Le mostraremos cómo personalizar completamente su Barra de tareas. Lea más si eso es lo que está buscando.
1. Reinicie el Explorador de Windows
Un primer paso rápido cuando tiene algún problema con la barra de tareas es reiniciar el proceso explorer.exe . Esto controla el shell de Windows, que incluye la aplicación Explorador de archivos, así como la Barra de tareas y el Menú de inicio. Reiniciarlo puede aclarar cualquier hipo menor.
Para reiniciar este proceso, presione Ctrl + Shift + Esc para iniciar el Administrador de tareas. Haga clic en Más detalles en la parte inferior si solo ve la ventana simple. Luego, en la pestaña Procesos, busque el Explorador de Windows . Haga clic derecho y elija Reiniciar .

Notarás que tu Barra de tareas desaparece por un minuto y luego regresa. Esto es normal y, cuando regrese, es de esperar que vuelva a la normalidad.
Si esto no funciona, también puede intentar cerrar sesión y volver a iniciar sesión en su cuenta de usuario. No olvide que reiniciar su PC siempre es una buena idea si no lo ha hecho en mucho tiempo.
2. La barra de tareas de Windows 10 no se oculta
Cuando ha habilitado la funcionalidad de ocultación automática de la barra de tareas, es molesto si no funciona correctamente. Si reiniciar el proceso de Explorer no funciona o el problema ocurre con frecuencia, puede probar otras soluciones.
Primero, asegúrese de tener habilitado el ocultamiento automático. Dirígete a Configuración> Personalización> Barra de tareas y asegúrate de que Ocultar automáticamente la barra de tareas en modo escritorio esté habilitada. Vale la pena deshabilitar y volver a habilitar esto mientras estás aquí también.

Una de las causas más comunes por las que la barra de tareas no se retrae automáticamente es una aplicación que requiere su atención. Si bien esto a menudo viene acompañado de un ícono de aplicación brillante, no siempre es obvio cuando este es el caso.
Recorra las aplicaciones que tiene abiertas y asegúrese de que no haya mensajes de error u otras alertas esperándolo. Su navegador puede cambiar a este estado de "atención" si un sitio web muestra una notificación, por ejemplo, o si WhatsApp podría haber recibido un nuevo mensaje.
Si revisar sus aplicaciones abiertas no soluciona esto, eche un vistazo a las aplicaciones en su Bandeja del sistema. Uno de ellos, que se ejecuta en segundo plano, puede estar llamando la atención.
Si se encuentra con este problema de manera regular, intente ajustar las notificaciones para la aplicación que se atasca: abra Configuración> Sistema> Notificaciones y acciones o verifique dentro de la propia configuración de la aplicación. De lo contrario, reinstalar la aplicación puede solucionar el problema.

3. Faltan iconos de la barra de tareas de Windows 10
Si su barra de tareas no tiene sus íconos y la bandeja del sistema en la parte inferior derecha no muestra el reloj y otras funciones, es posible que deba acceder a la línea de comandos para solucionar su problema. Afortunadamente, esto no es tan intimidante como podría parecer.
Primero, use el acceso directo de Windows + X (o haga clic con el botón derecho en el botón Inicio) para abrir el menú Usuario avanzado. Desde aquí, puede iniciar una ventana de símbolo del sistema (administrador) o Windows PowerShell (administrador) . Desde cualquiera de estos, puede acceder a algunas herramientas que pueden realizar la corrección.

En el mensaje resultante, primero debe probar un comando SFC, que ejecuta la utilidad Comprobador de archivos del sistema para reparar los problemas de Windows. Use este comando para hacerlo, luego reinicie una vez que esté completo:
sfc /scannow Si esto no soluciona el problema, puede probar con otra utilidad. Ingrese el siguiente comando para invocar Administración y mantenimiento de imágenes de disco (DISM), y debería encontrar que su Barra de tareas vuelve a su estado normal después de un reinicio:
DISM /Online /Cleanup-Image /RestoreHealth 4. Barra de tareas de Windows 10 congelada
Si su Barra de tareas está presente, pero no puede hacer clic en ninguno de los iconos, puede probar algunas correcciones de PowerShell.

Hay un proceso relativamente fácil que debería aclarar esta situación con un comando no invasivo. Escriba PowerShell en el menú Inicio, luego haga clic derecho en su entrada y elija Ejecutar como administrador .
Ingrese el siguiente comando para volver a registrar todas las aplicaciones:
Get-AppXPackage -AllUsers | Foreach {Add-AppxPackage -DisableDevelopmentMode -Register "$($_.InstallLocation)\AppXManifest.xml"} Después de esto, navegue a C: \ Users \ [Nombre de usuario] \ AppData \ Local . Busque la carpeta TileDataLayer y elimínela. Con suerte, después de un momento, esto arreglará su Barra de tareas.

Hay una segunda solución más invasiva. Desafortunadamente, esta tiene un costo, ya que también eliminará todas las aplicaciones de Windows 10, incluida la Tienda, de su sistema.
Para probarlo, abra PowerShell con credenciales de administrador como se demostró anteriormente. Luego ingrese este comando:
Get-AppxPackage | Remove-AppxPackage Get-AppxProvisionedPackage -Online | Remove-AppxProvisionedPackage -online Luego, reinicie su sistema y, con suerte, tendrá todo arreglado. Siga la guía de Winaero si decide que desea recuperar la Tienda Windows.
5. Busque actualizaciones de controladores y Windows
Este es un consejo amplio que se aplica a muchos problemas de PC, pero está resuelto en la barra de tareas para algunos. Los controladores obsoletos, especialmente los controladores de pantalla, pueden causar todo tipo de problemas. Por lo tanto, vale la pena echarle un vistazo si todavía no sabe qué afecta a su sistema.
Existe la posibilidad de que Windows 10 pueda haber causado la disputa de su controlador. Su implementación de actualizaciones automáticas se traslada a los controladores, pero la implementación de esta función no es perfecta. Le mostramos cómo recuperar el control de sus actualizaciones de controladores si le preocupa.
Por supuesto, deberá asegurarse de que sus controladores se actualicen. Siga nuestra guía para actualizar los controladores de Windows de manera segura Cómo encontrar y reemplazar los controladores de Windows desactualizados Cómo encontrar y reemplazar los controladores de Windows desactualizados Sus controladores pueden estar desactualizados y necesitan actualizarse, pero ¿cómo debe saberlo? Esto es lo que necesita saber y cómo hacerlo. Lea más y vea si esto aclara su problema.
Mientras lo hace, asegúrese de haber instalado todas las actualizaciones de Windows en Configuración> Actualización y seguridad> Actualización de Windows . A veces, los últimos parches de Windows pueden solucionar problemas como este.
6. Pruebe Restaurar sistema o cree una nueva cuenta de usuario
¿Intentó todo lo anterior y aún no puede lograr que su Barra de tareas se comporte como debería? Puede probar un punto de Restauración del sistema Cómo restablecer los valores de fábrica de Windows 10 o Usar Restaurar el sistema Cómo restablecer los valores de fábrica de Windows 10 o Usar la Restauración del sistema Conozca cómo Restaurar sistema y Restablecimiento de fábrica pueden ayudarlo a sobrevivir a cualquier desastre de Windows 10 y recuperar su sistema. Lea más, si tiene uno, para retroceder en el tiempo antes de que comenzara el problema.
De lo contrario, puede crear una nueva cuenta de usuario de Windows Solucionar problemas de Windows creando una nueva cuenta de usuario Solucionar problemas de Windows creando una nueva cuenta de usuario ¿Ha solucionado un problema de Windows en vano? Crear una nueva cuenta de usuario podría ser su último recurso. Es complicado, pero le mostraremos cómo hacerlo bien. Lea más para aclarar el problema. Aunque esto es bastante inconveniente, por supuesto.
Para crear una nueva cuenta de usuario, abra la aplicación Configuración ( Windows + I ) y vaya a Cuentas > Familia y otros usuarios . En la sección Otros usuarios, seleccione Agregar a alguien más a esta PC .

Luego puede avanzar en el proceso de creación de la cuenta. Si está reemplazando su propia cuenta de usuario, debe elegir la información de inicio de sesión de No tengo esta persona, luego Agregar un usuario sin una cuenta de Microsoft para evitar cualquier confusión con su inicio de sesión original.
Larga vida a la barra de tareas de Windows 10
Con suerte, nunca tendrás problemas con tu barra de tareas de Windows 10 (nuevamente). Esperamos que uno de estos consejos te haya ayudado a solucionar problemas molestos.
Para obtener más información, consulte las mejores herramientas gratuitas para solucionar cualquier problema de Windows 10 Las mejores herramientas gratuitas de reparación de Windows 10 para solucionar cualquier problema Las mejores herramientas gratuitas de reparación de Windows 10 para solucionar cualquier problema Si se encuentra con problemas del sistema o configuraciones no autorizadas, debería usar estas herramientas gratuitas de reparación de Windows 10 para reparar su PC. Lee mas . Si tiene problemas con el mercado de aplicaciones en particular, pruebe nuestras soluciones para los problemas de Microsoft Store. 8 Consejos para solucionar problemas de Microsoft Store y de aplicaciones en Windows 10 8 Consejos para solucionar problemas de Microsoft Store y de aplicaciones en Windows 10 ¿Tiene problemas con el ¿Microsoft Store o sus aplicaciones no se descargan? Siga estos pasos de solución de problemas para solucionar los problemas. Lee mas .
Explore más sobre: Solución de problemas, Windows 10, Barra de tareas de Windows.
