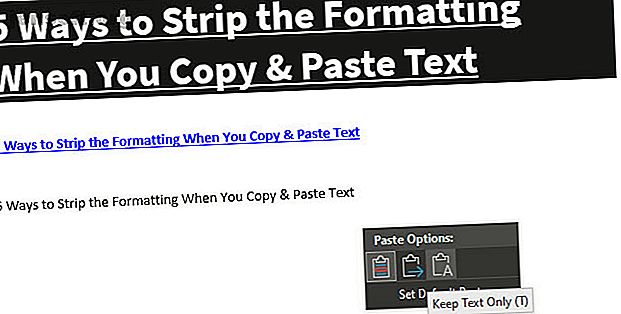
5 formas de eliminar el formato al copiar y pegar texto
Anuncio
Probablemente copie y pegue varias veces al día. Y aunque es una función extremadamente útil, una de sus mayores molestias es traer un formato especial. Tome algo de texto de la web, y a menudo encontrará que mantiene su estilo original cuando se pega en su documento.
Le mostraremos cómo copiar y pegar sin formatear utilizando varios trucos fáciles.
1. Pegar sin formatear usando atajos
Si necesita pegar texto sin formato con frecuencia, debe conocer los métodos dedicados para hacerlo. Afortunadamente, hay métodos eficientes disponibles en forma de atajos de teclado y aplicaciones.
En Windows, aunque no es universal, muchas aplicaciones admiten el atajo Ctrl + Shift + V para pegar sin formatear. Estos incluyen Chrome, Firefox y Evernote.
Para pegar como texto sin formato en una Mac, puede usar el atajo algo engorroso Opción + Cmd + Shift + V para pegar sin formatear. Este es un acceso directo de todo el sistema, por lo que, a diferencia de Windows, debería funcionar en todas partes.
2. Cómo pegar sin formatear en Microsoft Office
Hay una excepción importante a estos atajos: Microsoft Office. Probablemente desee pegar texto sin formato en sus documentos la mayor parte del tiempo, lo que hace que sea un poco difícil. Afortunadamente, hay un atajo de Word para pegar sin formatear.
El método básico es pegar texto en su documento de Word de manera normal. Una vez que lo hayas hecho, busca la pequeña información sobre herramientas que aparece cerca del texto.

Haga clic en él (o presione Ctrl para usar métodos abreviados de teclado) y tendrá tres opciones:
- Mantener formato de origen es el valor predeterminado y mantendrá el texto exactamente como lo copió. (Después de abrir la información sobre herramientas con Ctrl, presione K para seleccionarlo).
- El formato de fusión hará que el texto que está pegando coincida con el texto que lo rodea. Esto mantendrá el formato básico como negrita y viñetas, pero cambia la fuente para que coincida con lo que ya está en el documento. ( M es la tecla de acceso directo para esto).
- Mantenga las pastas de solo texto en texto plano, eliminando todo el formato. (Use T como método abreviado de teclado para esta opción).
Si no le gustan los atajos de teclado anteriores o no quiere usar su mouse para seleccionar la información sobre herramientas, hay otro atajo de Word para pegar sin formatear. Use Ctrl + Alt + V o ( Cmd + Alt + V en una Mac) para abrir la ventana Pegado especial. Aquí, seleccione Texto sin formato para pegar en texto sin formato.

Finalmente, si lo desea, puede configurar la opción predeterminada de pegar en Word para pegar siempre en texto sin formato. Dirígete a Archivo> Opciones y selecciona la pestaña Avanzado a la izquierda. Aquí, busque debajo del encabezado Cortar, copiar y pegar para ver la configuración predeterminada de pegado. Puede cambiar su preferencia por varias formas de pegar; Pegar desde otros programas se encargará del texto copiado de su navegador u otras aplicaciones.

3. Cómo pegar siempre sin formatear en Mac
¿Tienes una Mac y quieres pegar sin formatear todo el tiempo? Puede configurar una anulación simple en Preferencias del sistema para personalizar el teclado de su Mac. 6 Aplicaciones para personalizar el comportamiento del teclado de su Mac. 6 Aplicaciones para personalizar el comportamiento del teclado de su Mac. Estas aplicaciones de teclado Mac llevarán su productividad al siguiente nivel. Aquí hay algunas excelentes aplicaciones de teclado para escribir, navegar y más rápidamente. Lea más y evite la gimnasia con los dedos que requiere el acceso directo predeterminado.
Dirígete al menú Apple> Preferencias del sistema y selecciona Teclado . Cambie a la pestaña Accesos directos, luego elija Accesos directos a aplicaciones de la lista de la izquierda. Luego deberá hacer clic en el ícono Más debajo del cuadro para crear un nuevo acceso directo.
En el campo Aplicación, seleccione Todas las aplicaciones, ya que desea copiar sin formatear en todas partes en su Mac. Ingrese Pegar y combinar estilo para el cuadro Título del menú, seguido de Cmd + V en el cuadro de acceso directo del teclado .

Haga clic en Agregar y ya está todo listo. Ahora, el acceso directo predeterminado de Cmd + V siempre debe pegarse sin formatear. Debido a los nombres de menú, puede que no funcione en todas las aplicaciones, pero debería ocuparse de la mayoría.
Solo tenga en cuenta que después de hacer esto, deberá usar Editar> Pegar si alguna vez desea pegar con el formato.
4. Pegue como texto sin formato en todas partes en Windows
Si eres un usuario de Windows celoso de la solución anterior para usuarios de Mac, no te desesperes. Hay una pequeña herramienta de Windows, llamada PureText, que le ofrece un nuevo acceso directo para pegar siempre sin formatear.
Aún mejor, la herramienta está disponible en Microsoft Store para una fácil instalación y actualizaciones automáticas. Después de instalarlo, haga clic con el botón derecho en su icono en la bandeja del sistema y elija Opciones para configurar algunas opciones.

Por defecto, el combo que PureText usa para pegar sin formatear es Win + V. Si prefiere usar otra cosa, puede establecer un acceso directo diferente aquí. Aparte de esto, asegúrese de haber marcado Pegar el texto convertido en la ventana seleccionada actualmente, lo que hace que el acceso directo pegue en lugar de solo convertir.
Es probable que desee deshabilitar Reproducir un sonido, ya que realmente no hay razón para escuchar este sonido molesto cada vez que pega. Asegúrese de que Ejecutar automáticamente PureText cuando se inicie Windows esté seleccionado para que no tenga que pensarlo, y ya está todo listo.
Es una utilidad simple, pero hace que la acción de pegar sin formatear sea increíblemente fácil.
5. Copie sin formatear usando un editor de texto
Este es un método torpe que incluimos solo para que lo sepas. En la mayoría de los casos, es probable que encuentre una de las opciones anteriores más conveniente.
Pegar sin formatear es solo un problema cuando pega en una aplicación que admite estilos de texto especiales. Por lo tanto, una forma clásica de copiar y pegar sin formatear es simplemente pegar el texto en el Bloc de notas (Windows) o TextEdit (Mac) primero.
(Usuarios de Mac: TextEdit usa texto enriquecido de forma predeterminada, por lo que deberá presionar Cmd + Shift + T para convertir el documento en texto sin formato después de pegarlo. Puede configurar TextEdit para usar archivos de texto sin formato todo el tiempo yendo a TextEdit> Preferencias y marcando el cuadro de texto sin formato .)
Estos programas son editores de texto básicos, por lo que no funcionan con varias fuentes y texto enriquecido como negrita y cursiva. Simplemente copie el texto que desee, luego péguelo en el Bloc de notas o TextEdit. Aparecerá como texto sin formato allí; copia esto y pégalo en el destino final.

No es la forma más eficiente de pegar sin formatear, pero no requiere que descargue ningún software y funciona de manera confiable. Para hacer esto un poco más rápido, puede pegar en otro cuadro de texto plano, como la barra de direcciones de su navegador.
Pegar sin formatear cada vez
Hemos analizado las mejores formas de copiar y pegar sin formatear tanto en Windows como en Mac. Ya sea que use las soluciones de todo el sistema u opte por accesos directos integrados, puede elegir fácilmente cuándo pegar en texto plano. Esto ahorra tiempo y le ayuda a eliminar el formato inútil en un solo paso.
Para obtener más información sobre cómo copiar y pegar, consulte nuestra descripción general del portapapeles renovado de Windows 10 El nuevo portapapeles de Windows 10: todo lo que necesita para copiar y pegar El nuevo portapapeles de Windows 10: todo lo que necesita para copiar y pegar El portapapeles de Windows siempre ha sido básico. No más, ya que la última actualización la ha mejorado para satisfacer todas sus necesidades de copiar y pegar. Más información y los conceptos básicos de copiar y pegar en Mac Cómo copiar y pegar en una Mac Cómo copiar y pegar en una Mac Nuestro vistazo a cómo copiar y pegar en Mac le brinda todo lo que necesita para administrar su portapapeles como un profesional. Lee mas .
Explore más sobre: Portapapeles, Atajos de teclado, Trucos de Mac, Consejos de Microsoft Office, Bloc de notas, Trucos de productividad, Editor de texto, Trucos de Windows.

