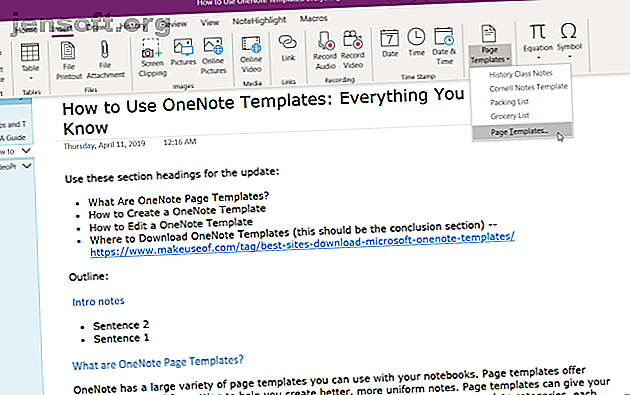
Cómo usar las plantillas de OneNote: todo lo que necesita saber
Anuncio
Una buena estructura para tomar notas lo libera de la carga de recordar y hacer un seguimiento de todo. Cuando desarrolle un sistema adecuado, puede comenzar a centrarse en el contenido, los argumentos y las ideas. Crear una plantilla desde cero le brinda beneficios similares.
Le dan a las páginas una apariencia consistente, le brinda flexibilidad para estructurar diferentes tipos de documentos y le ahorra tiempo. Aquí encontrará todo lo que necesita saber para comenzar a usar plantillas para cumplir con su potencial para tomar notas en OneNote.
¿Qué son las plantillas de página de OneNote?
OneNote 2016 tiene una gran variedad de plantillas de página. Le ofrecen diseños preestablecidos con varias opciones de formato para ayudarlo a crear notas limpias y estructuradas. De manera predeterminada, OneNote le permite elegir entre cinco categorías de plantillas: Académica, En blanco, Comercial, Decorativa y Planificadores.
Todos vienen con un estilo y diseño únicos. Por ejemplo, la categoría Académica ofrece plantillas para tareas de toma de notas en diversas materias. La lista Decorativa incluye fondos fotorrealistas para que las páginas sean más atractivas. Muchas de las plantillas también incluyen texto de marcador de posición. Puede agregar su texto para comenzar a crear notas.
Agregar una plantilla de OneNote
Para agregar una plantilla, vaya a la Sección que elija. Haga clic en la pestaña Insertar en la cinta de opciones. Luego, haga clic en el botón Plantillas de página . En el menú, elija la opción Plantillas de página .

Desde el panel Plantillas, haga clic en una categoría para expandir la lista de plantillas. Haga clic en una plantilla para crear una nueva página basada en el diseño.

Menú de plantillas de página
OneNote mantiene una lista de plantillas aplicadas recientemente. Esta opción es útil cuando desea utilizar la misma plantilla en una página nueva. Haga clic en el botón Plantillas de página para ver esta lista. Nota: No encontrará ninguna plantilla listada cuando haga clic en este botón por primera vez.

Establecer una plantilla predeterminada de OneNote
Si planea usar la misma plantilla una y otra vez, puede asignarla como plantilla predeterminada para cada página nueva que cree en una sección. Justo debajo del campo Usar siempre una plantilla específica, haga clic en el menú desplegable y seleccione su plantilla de la lista.

Cómo editar una plantilla de OneNote
Una vez que encuentre una plantilla que se ajuste a sus necesidades, puede personalizarlas según sus necesidades. Con las potentes herramientas integradas, OneNote le permite modificar el contenido y la apariencia sin ningún esfuerzo. Al principio, cree una nueva página basada en la plantilla de página.
Editaremos la plantilla de Notas de clase de historial para que sea adecuada para imprimir. Tenemos que eliminar la imagen de fondo para reducir los costos de tinta. Para hacer esto, haga clic con el botón derecho en cualquier parte del fondo y desactive Establecer imagen como fondo . Una vez hecho esto, elimine la imagen.

Para cambiar el tamaño del papel, navegue a la pestaña Ver a través de la cinta de opciones. Haga clic en el botón Tamaño de papel y, desde el panel que aparece, cambie el tamaño y los márgenes. Si planea imprimir sus notas en el futuro, ajustar estas opciones de antemano puede ayudarlo a mantener sus diseños bajo control.

En el último paso, vuelva a abrir el menú Plantilla de página y haga clic en Guardar la página actual como plantilla . Cuando hace esto, crea una nueva plantilla de página y no sobrescribe la plantilla existente.

Dónde almacena OneNote plantillas de página
OneNote almacena las plantillas de página en
C:\Users\\AppData\Roaming\Microsoft\Templates\My Templates.one Puede abrir este bloc de notas directamente desde OneNote a través de la Opción de archivo o hacer doble clic en My Templates.one para abrir en OneNote. También puede compartir las plantillas de página con otros usuarios. Copie el archivo de plantilla y comparta a través de la interfaz de OneNote.
Cómo crear una plantilla de OneNote
Una vez que se sienta cómodo con el uso y la edición de plantillas integradas, puede comenzar a crear las suyas desde cero. Los conceptos básicos son en su mayoría los mismos, pero piense de antemano en estos aspectos:
- Objetivos: tus objetivos deben ser claros. Lo que quieres lograr con la plantilla. ¿Es para gestión de proyectos, planificación de eventos, notas de acantilados o más?
- Detalles: una plantilla debe incluir todos los detalles necesarios. Siempre puede eliminar datos menos importantes más adelante, pero agregar más podría complicar la estructura de la plantilla.
- Personalización: las plantillas también deben aclarar las áreas de personalización. Si está colaborando esta plantilla con otros usuarios, resalte las áreas críticas con pistas visuales.
- Naming: use un sistema de nomenclatura estandarizado para las plantillas. Puede agregar etiquetas con un número de revisión para simplificar. No olvides crear una página maestra de todas las revisiones.
Diseñar una plantilla de OneNote
Voy a crear un planificador de proyectos para resumir todos los proyectos, detalles del cliente, expectativas y tareas. Agregaremos el logotipo de la empresa para que la plantilla se vea profesional.
Para insertar una imagen, haga clic en la pestaña Insertar y elija Imágenes . Desde el cuadro de diálogo que aparece, navega a la carpeta que contiene tu foto. Coloque su imagen para que se ajuste a su plantilla.
Luego, haga clic derecho en la imagen y marque Establecer imagen como fondo . Esto evitará que muevas accidentalmente la imagen cuando configures la plantilla.

Las tablas son excelentes vehículos para la presentación de información. Crean interés visual y ordenan listas de notas desgarbadas. Para crear una tabla, haga clic en la pestaña Insertar y elija Tablas .
Arrastre el mouse sobre los cuadros para seleccionar cuántas filas y columnas desea en la tabla. Luego, llene la tabla con texto, números, archivos y más.

Con el sistema wiki simple incorporado Cómo crear un Wiki personal con Microsoft OneNote Cómo crear un Wiki personal con Microsoft OneNote Un wiki es una excelente manera de almacenar y compartir grandes cantidades de información. Así de fácil es crear una wiki con OneNote. Leer más, puede vincular los detalles del cliente a otra página en un cuaderno. De esta manera, puede mantener toda la información junta sin saturar la plantilla.
También puede agregar una lista de tareas con etiquetas e incluso incrustar archivos para realizar un seguimiento del proyecto. OneNote le ofrece algunas formas únicas de administrar tareas. Use estos consejos para crear una lista procesable en OneNote. 6 Consejos para usar OneNote como su lista de tareas. 6 Consejos para usar OneNote como su lista de tareas. ¿Está aprovechando al máximo su lista de tareas de OneNote? Aplique nuestros consejos para obtener mejores listas de verificación de OneNote. Lee mas .
Mejores prácticas para crear plantillas de OneNote
- Cuando configure una plantilla, active Ver> Líneas de regla para facilitar la alineación de cuadros de texto, imágenes y otro contenido. Alternar esta opción antes de guardar la plantilla.
- Mantenga sus estilos, encabezados, tipos de fuente y tamaños consistentes. Aunque Onetastic puede crear estilos personalizados, evite usarlos mientras crea la plantilla.
- Asegúrese de que el texto del marcador de posición sea claro y fácil de identificar. Si está colaborando con otro usuario, agregue etiquetas para mayor claridad.
- Mantenga los encabezados separados de otro contenido como tablas e imágenes. Los cuadros de texto a menudo se expanden cuando están llenos de contenido, haciendo que su plantilla esté abarrotada.
- No use una imagen como fondo a menos que sea esencial para su plantilla. Las imágenes de fondo afectan el tamaño del archivo, agregan complejidad y aumentan los costos de impresión.
Plantillas en OneNote para Windows 10
OneNote 2016 tiene soporte completo para plantillas de página. Pero, ¿qué pasa con OneNote para Windows 10? Microsoft está progresando mucho para recuperar características útiles. En algún momento, agregaron características relacionadas con la plantilla.
Configure una nota que desee usar para una plantilla. Haga clic con el botón derecho en su nota en el panel de navegación y elija Establecer como plantilla predeterminada . Aparecerá un cuadro de diálogo para confirmar.

Para eliminar la plantilla predeterminada, haga clic derecho en la sección y elija Eliminar plantilla predeterminada . Si aún no ve esta función, active la Vista previa experimental en Configuración o únase a la compilación Insider para obtener las últimas actualizaciones. Es un buen momento para cambiar de OneNote 2016 Por qué debería cambiar de OneNote 2016 a OneNote para Windows 10 Por qué debería cambiar de OneNote 2016 a OneNote para Windows 10 OneNote 2016 se está eliminando gradualmente. Explicaremos lo que está sucediendo con OneNote 2016 y le mostraremos los grandes beneficios de cambiar a OneNote para Windows 10. Lea más.

Dónde descargar plantillas de OneNote
Las plantillas tardan en crearse, y es fácil preguntarse si valen la pena la inversión. En mi opinión, vale la pena tu tiempo. Nunca olvidará dejar información importante y también garantizará una apariencia consistente. Solo tenga en cuenta los objetivos, las mejores prácticas y los consejos discutidos en este artículo.
El desarrollo de una plantilla desde cero requiere ajustes de estructura y flujo de trabajo. Puede o no ajustarse a sus necesidades. Para ayudarlo a ahorrar tiempo y generar inspiración, estos son algunos de los mejores sitios para descargar plantillas de OneNote para su uso en diferentes proyectos Los 6 mejores sitios para descargar plantillas de Microsoft OneNote Los 6 mejores sitios para descargar plantillas de Microsoft OneNote Una plantilla de Microsoft OneNote puede ayudarlo a organizar su vida. Tome estas plantillas de OneNote listas para usar de estos sitios web. Lee mas .
Explore más sobre: Microsoft OneNote, aplicaciones para tomar notas, plantillas de Office.

