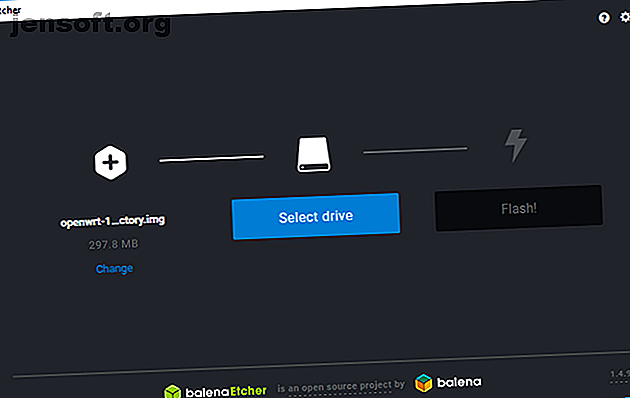
Cómo convertir una Raspberry Pi en un enrutador de viaje protegido por VPN
Anuncio
¿Escribirías tu contraseña en una hoja de papel y la pegarías en tu frente? Probablemente no. Sin embargo, conectarse a una red Wi-Fi pública es casi tan tonto.
Sin embargo, es posible que no tenga otra opción si está de viaje y desea mantenerse conectado. Una VPN puede mantenerlo a salvo, pero cada dispositivo tiene que conectarse por separado, a menos que esté utilizando un enrutador de viaje como intermediario.
¿No tienes uno a mano? No te preocupes, puedes construir uno con una Raspberry Pi. Es la elección perfecta para un enrutador de viaje VPN de bricolaje, así que le guiaremos a través de cómo construir uno.
Lo que necesitarás
Para comenzar a construir un enrutador de viaje VPN Raspberry Pi, necesitará:
- Raspberry Pi (Pi 3 o Raspberry Pi Zero W preferido) con estuche
- Un solo adaptador USB Wi-Fi (dos, si está utilizando una Raspberry Pi anterior)
- Una tarjeta microSD con al menos 8 GB de almacenamiento
- Un lector de tarjetas SD
- Una fuente de alimentación de alta calidad.
- PC con un cliente SSH instalado
- Una suscripción VPN con soporte OpenVPN
Es posible usar modelos Pi sin Wi-Fi incorporado, pero necesitará dos adaptadores Wi-Fi USB, o uno capaz de funcionar tanto en modo administrado / punto de acceso como en modo cliente.
En lugar de una distribución estándar de Linux, deberá instalar OpenWRT en su tarjeta SD para convertirla en un enrutador completo. Puede usar otra distribución de Linux si lo prefiere, pero OpenWRT proporciona una interfaz web práctica para la configuración cuando está lejos de casa.
Si está utilizando Windows, también necesitará instalar PuTTY u otro cliente SSH para Windows 4 Maneras fáciles de usar SSH en Windows 4 Maneras fáciles de usar SSH en Windows SSH es la solución de facto para acceder de forma segura a terminales remotos en Linux y otros sistemas similares a UNIX. Si tiene un servidor SSH remoto al que desea acceder, deberá descargar un cliente SSH ... Lea más antes de comenzar.
Paso 1: Instalar OpenWRT

Primero, descargue el firmware OpenWRT para su modelo de Raspberry Pi. Puede encontrar las imágenes más actualizadas de la wiki de OpenWRT.
Descomprima el archivo descargado con 7zip u otro administrador de archivos adecuado, luego actualice el archivo IMG a su tarjeta con Etcher.
Esta herramienta debería detectar su tarjeta SD automáticamente; solo necesita seleccionar su archivo de imagen, seleccionar la unidad correcta por letra y luego hacer clic en Flash.
Una vez hecho esto, vuelva a colocar su tarjeta microSD en su Raspberry Pi y déjela arrancar.
Paso 2: configuración inicial
De manera predeterminada, OpenWRT tiene una dirección IP estática de 192.168.1.1, que es la IP de puerta de enlace predeterminada para muchos enrutadores. Tendrá que cambiar esto para evitar conflictos. Conecte su Pi a su PC con un cable Ethernet; es posible que deba configurar una IP estática Cómo ver y cambiar su dirección IP en Windows 7, 8 y 10 Cómo ver y cambiar su dirección IP en Windows 7, 8 y 10 Puede usar su computadora sin siquiera saber la suya Dirección IP, pero ¿le gustaría saber cómo verificar? Aquí le mostramos cómo verificar o cambiar rápidamente su dirección IP en Windows. Lea más en su PC primero.
En lugar de manejar la configuración usando LuCI, la interfaz web de OpenWRT, lo hará manualmente para asegurarse de que la configuración esté configurada correctamente. Cargue PuTTY o su cliente SSH y conéctese primero a 192.168.1.1, con la raíz del nombre de usuario .
Recibirá una advertencia de seguridad inicial en su primera conexión; simplemente haga clic en Sí y continúe. Es una buena idea en esta etapa establecer una contraseña; hazlo escribiendo passwd en la ventana de terminal.
Configure las configuraciones de red y firewall
Debe editar dos archivos ( /etc/config/network y /etc/config/firewall antes de continuar. Comience escribiendo lo siguiente para editar el archivo:
vim /etc/config/network Luego, toque I para editar el texto e incluya lo siguiente:
config interface 'loopback' option ifname 'lo' option proto 'static' option ipaddr '127.0.0.1' option netmask '255.0.0.0' config interface 'lan' option type 'bridge' option ifname 'eth0' option force_link '1' option proto 'static' option ipaddr '192.168.38.1' option netmask '255.255.255.0' option ip6assign '60' config interface 'wwan' option proto 'dhcp' option peerdns '0' option dns '8.8.8.8 8.8.4.4' ## Google DNS servers config interface 'vpnclient' option ifname 'tun0' option proto 'none' Una vez que haya terminado, :wq la tecla Esc y escriba :wq para guardar y salir. Luego cambie la atención al archivo de configuración del firewall:
vim /etc/config/firewall Toque I para editar, luego busque (o agregue) una zona para la sección WAN, que debería verse así:
config zone option name wan option network 'wan wan6 wwan' option input ACCEPT option output ACCEPT option forward REJECT option masq 1 option mtu_fix 1 Escriba reiniciar y espere mientras el Raspberry Pi se reinicia con una nueva dirección IP: 192.168.38.1 .
Paso 3: actualizar e instalar paquetes
A continuación, deberá actualizar OpenWRT. Para hacerlo, tomará prestada la conexión Wi-Fi interna de Pi y la configurará inicialmente para conectarse a su red Wi-Fi existente. Es posible que deba cambiar su dirección IP estática a 192.168.38.2 o una dirección similar en ese rango para permitirle conectarse.
Una vez conectado, escriba la dirección IP de su Raspberry Pi en su navegador para acceder al panel de administración de OpenWRT. Use su nombre de usuario y contraseña para obtener acceso, luego vaya a Red> Inalámbrico . En este momento, solo debería ver un dispositivo Wi-Fi, así que haga clic en Escanear para buscar su red Wi-Fi, luego Únase a la red cuando la encuentre.
Deberá ingresar su contraseña de Wi-Fi en la frase de contraseña WPA , antes de presionar Enviar.
Ahora debería ver la configuración de conexión para su conexión Wi-Fi. Vaya a Configuración avanzada y configure su Código de país para que coincida con su ubicación; su Wi-Fi podría no funcionar de otra manera.
Vuelva a conectarse a su Pi utilizando una nueva dirección IP a través de SSH (aceptando la advertencia de clave de seguridad RSA). Primero deberá actualizar su dispositivo escribiendo:
opkg update Esté atento a esto, tocando Y cuando se le solicite.
Instalación de los controladores USB de Wi-Fi
Una vez que haya instalado todas las actualizaciones, instale los controladores que necesite para su adaptador USB Wi-Fi. Esto es necesario para conectarse a puntos de acceso Wi-Fi cuando está en movimiento. También instalará las herramientas que necesitará para las conexiones VPN utilizando OpenVPN, así como nano, un editor de archivos de terminal más fácil de usar.
Aquí es donde su método puede variar; Tenía un adaptador Wi-Fi de chipset RT2870, por lo que los siguientes comandos también deberían funcionar si lo haces:
opkg install kmod-rt2800-lib kmod-rt2800-usb kmod-rt2x00-lib kmod-rt2x00-usb kmod-usb-core kmod-usb-uhci kmod-usb-ohci kmod-usb2 usbutils openvpn-openssl luci-app-openvpn nano ifconfig wlan1 up reboot Si no tiene un adaptador Wi-Fi RT2870 con chipset, o no está seguro, conecte su adaptador Wi-Fi y escriba lo siguiente en el terminal SSH:
opkg install kmod-usb-core kmod-usb-uhci kmod-usb-ohci kmod-usb2 usbutils lsusb Una vez que los archivos se hayan instalado, verá una lista de dispositivos conectados. Encuentre cualquiera que se refiera a un adaptador inalámbrico y busque las instrucciones de instalación relevantes para su dispositivo.

Paso 4: configurar el punto de acceso Wi-Fi
Si su adaptador USB Wi-Fi está conectado, ahora puede configurar ambas conexiones Wi-Fi. Regrese al panel de LuCI, en Inalámbrico , y elimine ambas conexiones de red. El dispositivo radio0 es su Wi-Fi incorporado, mientras que radio1 es su adaptador USB Wi-Fi.
Configure su Wi-Fi incorporado haciendo clic en Agregar . Asegúrese de lo siguiente:
- El modo se establece en Punto de acceso
- ESSID está configurado con el nombre de red que elija; el valor predeterminado es OpenWRT
- La red está configurada para lan
- En Seguridad inalámbrica, el cifrado se establece en WPA2-PSK
- La clave está configurada con una contraseña adecuada
Una vez que haya terminado, presione Guardar y luego regrese al menú Inalámbrico . Siga las instrucciones de antes para la conexión inicial para configurar el dispositivo radio1 (su adaptador USB Wi-Fi) a su red existente. Aquí también es donde deberá escanear y cambiar las redes cuando se encuentre en una nueva ubicación.

Ahora debería tener dos conexiones Wi-Fi en ejecución, una como punto de acceso para sus dispositivos Wi-Fi y otra que actúe como conexión de Internet para su dispositivo a su red Wi-Fi existente. Pruebe la conexión a su Pi en esta etapa con su teléfono inteligente o computadora portátil para confirmar que funciona.
Si funciona, desconecte su Pi de la conexión Ethernet con su PC.
Paso 5: Conéctate a VPN y cambios finales
Necesitará un archivo de configuración de OpenVPN (OVPN) para conectar su Pi al proveedor y servidor VPN que haya elegido. Si tiene uno, cárguelo a su Pi utilizando un cliente SCP como WinSCP donde puede conectarse con su nombre de usuario y contraseña de administrador.
Cambie el nombre del archivo a vpnclient.ovpn y cárguelo en la carpeta /etc/openvpn . Complete las instrucciones que se encuentran en el sitio web de OpenWRT para configurar su Pi para conexiones VPN. El único cambio leve será en la sección 4 para la configuración del perfil del cliente VPN, donde no necesitará usar la herramienta cat inicial para insertar su archivo vpnclient.ovpn, ya que ya está en su lugar.
Tan pronto como complete esto, su conexión VPN debería activarse automáticamente. Verifique que su dirección IP saliente haya cambiado; Si no es así, reinicie su Pi y verifique que su conexión esté activa.
Encuentre esto yendo a la sección OpenVPN de LuCI, que se encuentra en Servicios en la parte superior del tablero. Si está conectado, vpnclient aparecerá como sí en la columna Comenzado .

Paso 6: Registre su dispositivo en Wi-Fi público
Su Pi está casi lista en esta etapa, pero si alguna vez se ha conectado a una red Wi-Fi pública, sabrá que normalmente necesitará autenticarse utilizando un portal cautivo, ya sea para pagar o registrar su dispositivo. Debido a que su Pi ahora está configurado para conectarse automáticamente a través de VPN (y de lo contrario debería evitar la conexión), estos portales generalmente se bloquearán.
Para evitar esto, configure su adaptador USB Wi-Fi para que coincida con la dirección MAC con un dispositivo que puede usar para conectarse y autenticarse primero con una red Wi-Fi pública, como su teléfono inteligente. Una vez que tenga esto, escriba:
nano /etc/init.d/wan-changer En la ventana de edición, agregue lo siguiente (reemplazando el marcador de posición XX para su MAC) y presione Ctrl + X, seguido de Y para guardar.
#!/bin/sh /etc/rc.common START=10 start() { uci set [1].macaddr='XX:XX:XX:XX:XX:XX' uci commit network } Finalmente, ejecute los siguientes comandos para configurar el script para que se ejecute automáticamente cuando se inicie su Pi:
chmod +x /etc/init.d/wan-changer /etc/init.d/wan-changer enable Reinicie para verificar que todo funcione bien. También debe verificar si hay fugas de DNS para asegurarse de que su conexión VPN funcione correctamente. La mayoría de los proveedores de VPN ofrecen una herramienta que ayudará con esto.
Wi-Fi seguro donde quiera que vaya, garantizado
Su Raspberry Pi ahora debe estar configurada y lista para funcionar como un enrutador de viaje VPN, lo que significa que puede navegar en cualquier hotel o cafetería que visite. Gracias al panel de control de LuCI, puede conectarse a cualquier nueva red Wi-Fi con facilidad a través de su navegador web.
Vea nuestra lista de los mejores servicios de VPN Los mejores servicios de VPN Los mejores servicios de VPN Hemos compilado una lista de los que consideramos los mejores proveedores de servicios de red privada virtual (VPN), agrupados por premium, gratuitos y compatibles con torrent. Lea más para encontrar un servicio de VPN que se adapte a sus necesidades Revisión de VPN de Hotspot: ¿es la opción correcta para proteger su privacidad? Revisión de VPN de Hotspot: ¿es la opción correcta para proteger su privacidad? ¿Busca una herramienta VPN para su dispositivo móvil? Averigüe si Hotspot VPN es el servicio adecuado para usted. Lee mas . Si esto era demasiado avanzado para usted, también podría considerar otras formas de configurar una VPN en el hogar. 4 formas de configurar una VPN en el hogar. 4 formas de configurar una VPN en el hogar. Aquí hay varios métodos diferentes para configurar un VPN en casa, desde la más fácil hasta la más compleja. Lee mas .
Explore más sobre: Tutoriales de proyectos de bricolaje, Raspberry Pi, Router, Travel.

