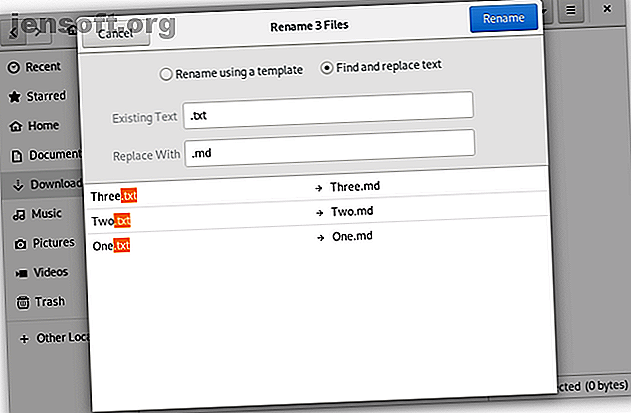
Cómo cambiar el nombre de un archivo en Linux
Anuncio
¿Quieres cambiar el nombre de un archivo en Linux? Si sabe cómo hacer el trabajo en Windows, macOS o Chrome OS, entonces sabe cómo hacerlo aquí. En la mayoría de las versiones de Linux, todo lo que tiene que hacer es hacer clic derecho en un archivo y seleccionar la opción Cambiar nombre .
Hecho.
Pero eso es solo el comienzo. Cambiar el nombre de los archivos en Linux puede ser más fácil y más poderoso de lo que piensas. Y no tiene que sumergirse en la línea de comando para comenzar a divertirse. Hay muchas funciones integradas en su administrador de archivos predeterminado.
Renombrar archivos con su administrador de archivos Linux

Si tiene un semestre de notas o carpetas llenas de fotos de vacaciones, cambiar el nombre de los archivos de uno en uno llevará todo el día. Afortunadamente, no tiene que hacerlo, y es posible que ni siquiera necesite instalar software adicional para facilitar el trabajo.
Si usa la versión estándar de Ubuntu Ubuntu: una guía para principiantes Ubuntu: una guía para principiantes ¿Tiene curiosidad acerca de Ubuntu, pero no sabe por dónde empezar? Todo lo que pueda necesitar para comenzar con la última versión de Ubuntu está aquí, escrito en inglés sencillo y fácil de entender. Lea más o Fedora, dos formas populares de Linux, entonces la interfaz de escritorio que ve se conoce como GNOME. En GNOME, puede cambiar el nombre de varios archivos a la vez arrastrando el cursor sobre todos ellos, haciendo clic con el botón derecho en el mouse o el panel táctil y seleccionando Cambiar nombre . Luego verá las opciones para cambiar el nombre de los archivos utilizando una plantilla o intercambiando cadenas de texto.
Si bien GNOME es actualmente la interfaz de escritorio Linux más popular, hay muchas otras. Si puede cambiar el nombre de varios archivos a la vez y cómo, puede variar.
Si encuentra que prefiere el administrador de archivos de KDE o Xfce (Dolphin y Thunar), también puede intercambiarlos sin cambiar por completo los escritorios.
Renombrar archivos con pyRenamer

Dependiendo de sus necesidades, es posible que necesite un programa más avanzado. pyRenamer es una herramienta independiente de escritorio que le ahorrará tener que sumergirse en la línea de comando.
¿Quieres cambiar el nombre de todas tus fotos según la fecha y la hora? ¿Desea incluir el artista, el álbum y el título de la pista en el nombre de cada archivo MP3? ¿Quiere ordenar sus documentos por semestre y curso? Este es el tipo de aplicación que desea descargar.
Cuando abra pyRenamer, verá un panel de navegación a la izquierda para explorar carpetas y un panel a la derecha para seleccionar archivos. Este último mostrará cómo se ven sus archivos antes y después de cambiar el nombre. Un panel de opciones a la derecha de eso le permite mantener las extensiones de archivo y previsualizar los cambios automáticamente.
La magia sucede en el fondo. Allí ingresa el patrón de nombre que desea ver. Pase el cursor sobre los campos de texto para ver qué patrones puede usar. Las opciones incluyen números, fecha de creación, hora, metadatos de imagen y etiquetas de audio.
Puede guardar patrones una vez que haya terminado haciendo clic en el icono Guardar al lado de cada campo. El ícono adyacente le permite abrir patrones existentes, para que no tenga que recordar las complicadas fórmulas que usa para sus fotos y música.
Puede instalar pyRenamer en Ubuntu y muchos escritorios basados en Ubuntu abriendo un terminal y escribiendo el siguiente comando:
sudo apt-get install pyrenamer Descargar: pyRenamer
Renombrar archivos con KRename

pyRenamer se adaptará muy bien a la mayoría de los escritorios Linux. Sin embargo, si utiliza el escritorio KDE Plasma, puede preferir una aplicación escrita en el lenguaje de programación Qt. Dicho software tiende a integrarse mejor con el resto de la interfaz.
En ese caso, echa un vistazo a KRename. Es similar en funcionalidad a pyRenamer, solo con una interfaz con pestañas que podría considerar más fácil de navegar.
El poder de KRename proviene de los complementos, que ocupan la tercera pestaña. Puede habilitar funciones más avanzadas, como la capacidad de transliterar nombres de archivos de otro idioma al inglés. Gracias a lo bien que se integran los programas de KDE entre sí, puede acceder fácilmente a KRename desde Dolphin, el administrador de archivos predeterminado.
Puede instalar KRename en Ubuntu y muchos escritorios basados en Ubuntu abriendo una terminal y escribiendo el siguiente comando:
sudo apt-get install krename Descargar: KRename
Cómo cambiar el nombre de un archivo en la terminal
El terminal puede parecer intimidante, pero viene con muchos beneficios. Los comandos de terminal suelen ser los mismos en diferentes versiones de Linux. Los siguientes comandos de cambio de nombre funcionan independientemente de su sistema operativo de escritorio Linux o entorno de escritorio elegido. También funciona en servidores sin ningún escritorio.
Hay dos comandos principales que reducen el trabajo de cambiar el nombre de los archivos. La opción más fácil no es exactamente obvia, así que abordemos primero.
Renombrar archivos usando el comando 'mv' de Linux
El comando mv es la forma más corta y sencilla de cambiar el nombre de los archivos en el terminal. Sí, mv es la abreviatura de mover, y mover archivos es principalmente para lo que sirve este comando. Para asociar mentalmente mv con el cambio de nombre, piense de esta manera: técnicamente está moviendo datos de un nombre de archivo a otro. Mira el ejemplo a continuación.
mv /home/user/Downloads/old-file-name /home/user/Downloads/new-file-name Alternativamente, puede abrir o dirigir el terminal a la carpeta que contiene el archivo.
cd /home/user/Downloads/ mv old-file-name new-file-name Nota: Si realmente desea mover archivos usando el comando mv, en lugar de ingresar un nuevo nombre de archivo, escriba un directorio de destino.
mv /home/user/Downloads/old-file-name /home/user/Documents/
Renombrar archivos usando el comando 'renombrar' de Linux
Cuando llega el momento de cambiar el nombre de varios archivos, el comando rápidamente se vuelve tedioso. Para ese trabajo, desea el comando de cambio de nombre en su lugar.
Digamos que tiene un montón de archivos de texto (TXT) que desea convertir en archivos Markdown (MD). Primero, como en el ejemplo anterior, use el comando cd para llegar a la carpeta correspondiente (alternativamente, puede usar el botón derecho> Abrir en la Terminal ). Luego, ingrese el siguiente comando:
rename .txt .md * El * le dice al comando que busque todos los archivos en la carpeta. Puede limitar explícitamente la búsqueda a archivos que terminan en .txt modificando el comando de la siguiente manera.
rename .txt .md *.txt Los comandos anteriores no le dirán qué cambios realizó el comando de cambio de nombre . Tienes que abrir la carpeta y verificar por ti mismo. Si desea confirmación dentro del terminal, puede agregar -v al comando.
rename -v .txt .md * Técnicamente, puede usar el comando rename para cambiar el nombre de un solo archivo. Solo tiene que escribir más de lo que haría con mv . Por ejemplo:
rename old-file-name new-file-name old-file-name Repetir el nombre del archivo original al final, en lugar de usar un *, informa al comando que solo tome medidas en este archivo específico.
¿Cómo se gestionan los archivos en Linux?
Ahora ya sabe cómo cambiar el nombre de los archivos con su administrador de archivos y la línea de comandos. ¿Qué pasa con otras tareas relacionadas con archivos?
Resulta que el terminal puede reemplazar su administrador de archivos. Presenta una forma rápida de enumerar, mover, eliminar, copiar y pegar los datos en su computadora. Entonces, si está listo para mejorar su juego de administración de archivos, pasemos a cómo administrar archivos en Linux Cómo administrar archivos en el Terminal y escritorio de Linux Cómo administrar archivos en el Terminal y escritorio de Linux Una vez que realice el cambio a Linux, encontrará un escritorio sensible que es fácil de usar, desde instalar nuevas aplicaciones y lanzarlas hasta organizar sus datos. Lee mas .
Haber de imagen: Naypong / Depositphotos
Explore más sobre: Administración de archivos, Renombrar archivos.

