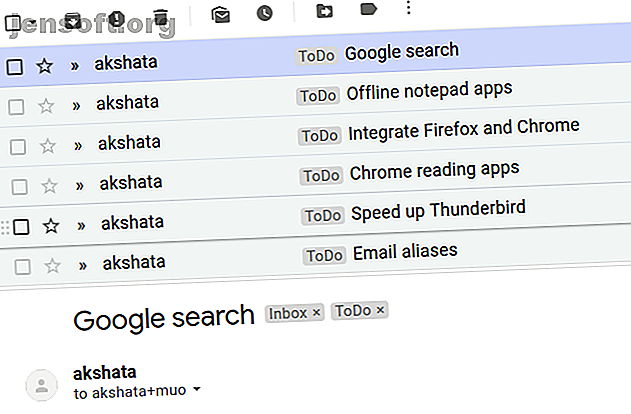
3 formas de usar alias de correo electrónico en Gmail para su ventaja
Anuncio
Los alias de correo electrónico son una manera fácil de obtener nuevas direcciones de correo electrónico en Gmail sin tener que volver a registrarse para obtener una cuenta.
Crear un alias es tan fácil como agregar un signo + a su nombre de usuario de Gmail seguido de una palabra clave de su elección. Cualquier correo electrónico enviado a esta nueva dirección todavía termina en su bandeja de entrada de Gmail, pero mostrará una dirección de destino distinta que es diferente de su dirección de Gmail principal.
A continuación, le mostramos cómo puede hacer que esta función funcione a su favor para administrar mejor su bandeja de entrada de Gmail.
1. Reciba recordatorios de tareas

Las tareas de las que tienes que ocuparte siguen saliendo a la superficie de tu mente de vez en cuando hasta que las anotes en algún lugar. Afortunadamente, en estos tiempos digitales, es fácil actualizar su lista de tareas y verla desde cualquier lugar, en cualquier momento con teléfonos inteligentes.
Si no tienes un teléfono inteligente a mano, no hay problema. Los alias de Gmail pueden ayudarte aquí. Puede enviarse recordatorios rápidos de tareas enviando tareas por correo electrónico desde cualquier dirección a un alias dedicado, por ejemplo, . (El bit de trabajo + de la dirección constituye el alias).
Crear un filtro de Gmail
¿Desea que Gmail organice los correos electrónicos de recordatorio de tareas entrantes bajo una etiqueta especial (por ejemplo, Tareas pendientes ) de inmediato? Recomendamos configurar un filtro para ellos. Para crear el filtro, primero haz clic en el ícono de ajustes debajo de tu foto de perfil en la esquina superior derecha de Gmail y selecciona Configuración en el menú que aparece.
A continuación, en la configuración de Gmail que aparece, cambie a la pestaña Filtros y direcciones bloqueadas . Haga clic en el enlace Crear un nuevo filtro que está debajo de la lista de filtros existentes.
Para los criterios de filtro, ingrese el alias que desea usar para las tareas en el campo Para y haga clic en Crear filtro . En el siguiente cuadro de diálogo, seleccione la casilla de verificación Aplicar la etiqueta y establezca / cree una etiqueta apropiada en el menú desplegable correspondiente. Termine con un clic del botón Crear filtro .

Puede usar la lista de correos electrónicos de recordatorio recopilados bajo la etiqueta de tareas pendientes como su lista de tareas pendientes o puede mover sus tareas a cualquier otra aplicación de tareas que elija.
Si usa Google Tasks, abra un correo electrónico recordatorio y agréguelo a Google Tasks directamente con la opción Agregar a Tareas . Encontrarás la opción en el menú Más .
¡No dude en crear cualquier cantidad de alias y etiquetas para obtener el nivel de organización que necesita!
2. Encubrir una dirección de correo electrónico privada
Si desea mantener privada su dirección de correo electrónico del trabajo o una de sus direcciones de correo electrónico personales, un alias puede ayudarlo con eso.
Por ejemplo, supongamos que desea recibir ciertos correos electrónicos durante el día cuando está en el trabajo, pero no desea compartir su dirección de correo electrónico laboral. El truco aquí es:
- Comparta un alias de Gmail en lugar de su correo electrónico de trabajo.
- Agregue su correo electrónico de trabajo como dirección de reenvío en su cuenta de Gmail.
- Cree un filtro para reenviar los correos electrónicos recibidos en el alias a su correo electrónico de trabajo.
Vamos a elaborar en esos pasos.
Elija un alias para compartir con otros en lugar de entregar su correo electrónico de trabajo. (Usaremos ).
Ahora, visite la configuración de Gmail y cambie a la pestaña Reenvío y POP / IMAP . Haga clic en Agregar una dirección de reenvío en la sección Reenvío . Ingrese su correo electrónico de trabajo en el cuadro de diálogo emergente que aparece y siga las instrucciones en pantalla para agregar y verificar esa dirección de correo electrónico.
(Deje seleccionado el botón de opción Desactivar reenvío ; queremos reenviar solo correos electrónicos específicos y no todos).
Ahora, cree un filtro de Gmail con el alias enumerado en el campo Para . Mientras especifica la acción que desea que Gmail ejecute, seleccione la casilla Reenviar a . Asegúrese de seleccionar su correo electrónico de trabajo del menú desplegable correspondiente.

Con este filtro, cualquier correo electrónico que reciba en el alias de Gmail que ha compartido se reenviará a su correo electrónico de trabajo.
Puede utilizar el mismo enfoque para reenviar el correo electrónico a cualquier correo electrónico privado que tenga. Si comienza a recibir mensajes o correos electrónicos inapropiados que no desea recibir en esa cuenta, continúe y elimine el filtro.
3. Acceda a datos importantes bajo demanda
Vimos cómo usar alias para recopilar recordatorios de tareas. Ahora, veamos cómo usarlos para acceder a cumpleaños, su lista de compras semanal, nombres de servidores o incluso notas de procedimientos. Con una combinación de alias y respuestas enlatadas 4 formas de usar creativamente las respuestas enlatadas para la productividad del correo electrónico 4 formas de usar creativamente las respuestas enlatadas para la productividad del correo electrónico Si eres efectivo, estás haciendo algo bien. Es por eso que debe usar filtros de correo electrónico y programar el tiempo de correo. Un truco es preparar respuestas enlatadas para los correos electrónicos que escribe con frecuencia. Lea más, puede crear todo tipo de listas y notas para acceder a ellas desde cualquier lugar con un correo electrónico.
La idea aquí es:
- Cree una respuesta enlatada con los datos a los que desea acceder.
- Decida un alias a través del cual acceder a los datos.
- Cree un filtro para que Gmail responda automáticamente con la respuesta enlatada cuando el alias reciba cualquier correo electrónico.
Para crear la respuesta enlatada, usemos una lista de cumpleaños como ejemplo.
Abre una ventana de Gmail Compose y escribe / pega los detalles de cumpleaños que quieras tener a mano. Para guardar el borrador como una plantilla o una respuesta enlatada, busque en Más opciones> Respuestas enlatadas para encontrar la opción relevante. (Encontrará el botón Más opciones al lado del icono de la papelera ).

Utilizaremos el nombre Lista de cumpleaños para la plantilla. Mantener esta plantilla actualizada es fácil, porque siempre revisas tu cuenta de Gmail todos los días. Para agregar o eliminar el cumpleaños de alguien, redacte un correo electrónico, abra las respuestas enlatadas y edite la plantilla de la lista de cumpleaños según sea necesario.
Llamemos a nuestro alias de muestra para cumpleaños gmail.com . Ahora es el momento de crear un filtro con el alias en el campo Para . A continuación, seleccione la casilla de verificación Enviar respuesta enlatada como el programa que desea que ejecute Gmail. Además, seleccione el elemento Lista de cumpleaños del menú desplegable correspondiente.

Con ese filtro en su lugar, cada vez que envíe el alias por correo electrónico, Gmail le enviará una respuesta automática con la respuesta enlatada Lista de cumpleaños . Muy bien, ¿verdad? (El asunto y el contenido del correo electrónico que envía son irrelevantes aquí).
Sea creativo con alias de correo electrónico en Gmail
Los alias aseguran que puede crear fácilmente una nueva dirección de correo electrónico para usted en un instante y ordenar su bandeja de entrada de Gmail Cómo ordenar su bandeja de entrada de Gmail por remitente, asunto y etiqueta Cómo ordenar su bandeja de entrada de Gmail por remitente, asunto y etiqueta Hay un elemento esencial secreto para administrar Gmail: aprenda a ordenar su bandeja de entrada de Gmail con filtros como asunto, remitente y etiquetas. Lee mas . Depende de usted ser creativo con ellos para organizar su bandeja de entrada y su vida. ¡Y ahora sabes por dónde empezar!
Explore más sobre: Consejos de correo electrónico, Gmail, Privacidad en línea, Trucos de productividad.

