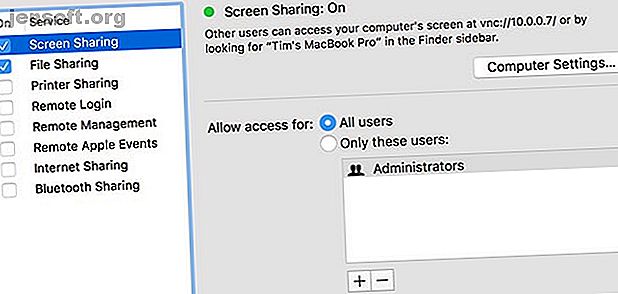
Cómo acceder remotamente a tu Mac
Anuncio
¿Sabía que puede conectarse a su Mac de forma remota a través de una red local o Internet más amplio? No necesita un software costoso como Apple Remote Desktop para hacer esto, ya que existen muchas excelentes opciones gratuitas.
Puede usar su PC con Windows, iPhone o iPad e incluso un teléfono inteligente Android para realizar tareas remotas en una Mac en casa o en la oficina. Todo lo que necesita es una conexión de red sólida y las herramientas adecuadas.
Acceso remoto a tu Mac desde otra Mac
La forma más fácil de acceder a su Mac de forma remota es desde otra Mac a través de las maravillas de iCloud. Esto también funciona muy bien en una red local, lo cual es ideal si está utilizando una Mac antigua como servidor de archivos y no la tiene conectada a un monitor.
La función se llama Volver a mi Mac, que usa su ID de Apple para unir todo el hardware de su Mac. Ni siquiera necesita iniciar sesión, siempre que la computadora esté encendida.
Para configurar Volver a mi Mac y hacer que sus computadoras sean accesibles:
- Dirígete a Preferencias del sistema> iCloud y asegúrate de haber iniciado sesión con tu ID de Apple.
- En el mismo menú, habilite Volver a mi Mac hacia el final de la lista.
- Dirígete a Preferencias del sistema> Compartir y asegúrate de que la opción Compartir pantalla esté marcada.

Haga esto para cada computadora Apple en su casa, en su oficina o en cualquier otro lugar al que desee conectarse de forma remota. Para conectarse desde otra Mac:
- Asegúrese de haber iniciado sesión con la misma ID de Apple en Preferencias del sistema> iCloud .
- Abra una ventana del Finder y busque en la barra lateral la sección Compartido .
- Haga clic en la Mac a la que desea conectarse, luego haga clic en Compartir pantalla en la esquina superior derecha de la ventana.

Luego, se conectará a su Mac a través de la red local o por Internet. Si no puede ver la barra lateral, haga clic en Ver> Mostrar barra lateral en Finder. Y si no puede ver la sección Compartido, diríjase a Finder> Preferencias> Barra lateral y habilite Volver a mi Mac en Compartido .
Acceso remoto a su Mac desde una PC con Windows
La forma más fácil de acceder de forma remota a su Mac desde una PC con Windows es utilizando una aplicación como TeamViewer. Si bien TeamViewer es la opción que recomendamos usar, tiene muchas herramientas para compartir pantalla y acceso remoto. El mejor software para compartir pantalla y acceso remoto El mejor software para compartir pantalla y acceso remoto Compartir su pantalla de Windows tiene muchos beneficios. Use estas herramientas gratuitas para compartir pantallas u obtener acceso remoto a otra computadora. Lea más para elegir.
TeamViewer tiene muchos beneficios: es gratuito para uso personal, está disponible en muchas plataformas diferentes y, en general, tiene un excelente rendimiento. En última instancia, el rendimiento de cualquier solución de acceso remoto dependerá de la velocidad de su conexión a Internet y la distancia entre las dos computadoras.
Para hacer que su Mac sea accesible a través de TeamViewer:
- Regístrese para obtener una cuenta de TeamViewer, luego descargue e instale TeamViewer para Mac.
- Ejecute la aplicación e inicie sesión en su cuenta de TeamViewer.
- Busque el encabezado Acceso desatendido y haga clic en cada una de las tres comprobaciones para que su Mac esté disponible incluso cuando no la esté usando.

Para conectarse a su Mac desde una PC con Windows, descargue e instale TeamViewer para Windows. Inicie sesión y busque su Mac en la sección Mis computadoras . Haga doble clic en su Mac y espere. Pronto debería ver la pantalla de su Mac en una ventana en el escritorio de su PC, con control total.
La primera vez que inicie sesión en TeamViewer en su PC con Windows, deberá verificarlo haciendo clic en un enlace de su correo electrónico.
Acceso remoto a su Mac desde un iPhone, iPad o dispositivo Android
También es posible acceder de forma remota a su Mac desde un dispositivo móvil con iOS (iPhone, iPad) o Android utilizando TeamViewer. El paso más importante es hacer que su Mac esté disponible sin supervisión, para que pueda obtener acceso cuando lo desee.
Para hacer esto, asegúrese de haber leído la primera parte del tutorial de Windows anterior. Una vez que haya instalado TeamViewer en su Mac, haya iniciado sesión y configurado para recibir conexiones entrantes, tome la aplicación móvil que prefiera.
Descargue la aplicación iOS TeamViewer de App Store o la aplicación Android TeamViewer de Google Play. Al igual que en Windows, la primera vez que inicie sesión en su cuenta de TeamViewer en un dispositivo móvil, deberá verificarlo siguiendo un enlace en su correo electrónico.



Descargue la aplicación móvil TeamViewer, inicie sesión y verifique su dispositivo, luego seleccione su Mac de la lista de computadoras. Toque Control remoto para conectarse a su computadora y controlarla de forma remota.
¿Se puede controlar a distancia un iPhone?
Entonces puedes controlar tu Mac de forma remota desde prácticamente cualquier dispositivo, pero ¿qué pasa con tu iPhone? La respuesta corta es no. Apple no le permite instalar software a nivel de sistema que permita el control remoto. Apple puede argumentar que es una característica de seguridad, pero también es un síntoma del ecosistema iOS estrictamente controlado.
Sin embargo, si liberas tu iPhone, puedes controlarlo a distancia. Jailbreaking le proporciona el acceso a nivel de sistema requerido para instalar ajustes profundos en iOS. Abre su iPhone a todo tipo de posibles amenazas de seguridad y anula su garantía. Por lo tanto, probablemente no deberías hacer jailbreak a tu iPhone ¿Deberías seguir haciendo jailbreak a tu iPhone? ¿Deberías seguir haciendo jailbreak a tu iPhone? Solía ser que si querías una funcionalidad avanzada en tu iPhone, la liberarías. ¿Pero realmente vale la pena en esta etapa del juego? Lee mas .
Hay algunas tareas que puede hacer sin liberar su iPhone, como enviar mensajes SMS y hacer llamadas telefónicas a través de su Mac. También puede acceder a sus pestañas Safari de iOS desde Safari para Mac, pero ninguna de ellas es un verdadero control remoto. Con eso en mente, tenemos un tutorial que detalla cómo controlar remotamente su iPhone con jailbreak desde cualquier dispositivo. Te mostraremos cómo. Lee mas .

Usa tu Mac, donde quiera que estés
Volver a mi Mac es la forma más fácil de acceder a tu Mac, pero requiere otra Mac para usar. Si tiene una PC con Windows o un dispositivo móvil que desea utilizar, deberá recurrir a TeamViewer. Afortunadamente, puede configurar ambas soluciones y utilizarlas en otro momento.
El acceso remoto es excelente, pero si desea que su Mac sea aún más inteligente, debe consultar Automator Aprenda a usar Mac Automator con 6 prácticos flujos de trabajo de ejemplo Aprenda a usar Mac Automator con 6 prácticos flujos de trabajo de ejemplo Un poco de paciencia y creatividad son todo debe comenzar a automatizar su Mac; no necesita conocer una sola línea de código. Lee mas .
Explore más sobre: Consejos Mac, Acceso Remoto, Control Remoto, Escritorio Remoto.

