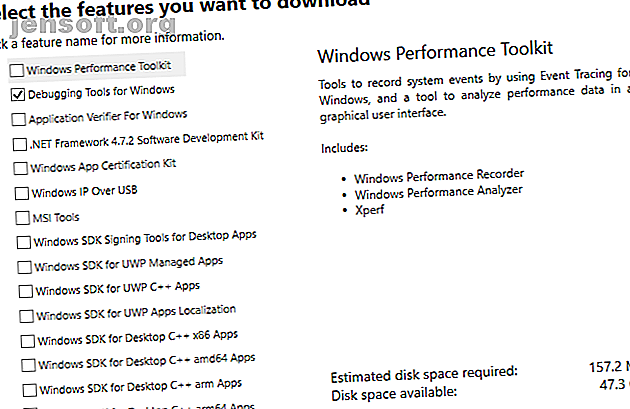
Cómo resolver errores de pantalla azul con WinDbg y BlueScreenView
Anuncio
La pantalla azul de la muerte de Windows nos visita a veces. A veces, lo esperas. En otros, el espectro de la pantalla azul se vislumbra inesperadamente grande. De cualquier manera, es frustrante, especialmente si no puede diagnosticar rápidamente el problema.
Afortunadamente, la pantalla azul siempre te da un código de error. Pero, ¿cómo sabes qué significa eso? Bueno, usas un programa útil como Windows Debugger (WinDbg) o NirSoft BlueScreenView . ¡Aquí está su guía práctica para resolver errores de pantalla azul!
¿Qué es un error de pantalla azul?
Cuando Windows tiene un error catastrófico, el sistema se bloquea. El choque generalmente te trae una pantalla azul. La pantalla azul (conocida cariñosamente como la Pantalla Azul de la Muerte, o BSoD) muestra una gran cantidad de información que detalla el accidente. Dentro de la información está el por qué, dónde y cómo ocurrió el accidente.
¿Qué causa los errores de pantalla azul?
Un error de pantalla azul puede tener varias causas, que incluyen:
- Hardware defectuoso
- Software defectuoso
- Conductores desactualizados o mal codificados
- Calentamiento excesivo
- Overclocking
Eso es solo cinco causas potenciales. Dentro de esos, hay numerosos errores específicos. ¿Ahí es donde aparece el código de error de pantalla azul de la muerte de Windows 10 que se estrella con una pantalla azul de la muerte? ¿Cómo solucionar problemas de bloqueo de Windows 10 con una pantalla azul de la muerte? Cómo solucionarlo ¿Una pantalla azul de la muerte arruinó tu día? Viene sin previo aviso y persiste hasta que solucione el problema subyacente. Le mostraremos algunas maneras fáciles de solucionar su BSOD. Leer más pasos en.
Una pantalla azul de código de error de muerte le da un error específico para solucionar el problema. Puede concentrar sus esfuerzos en lugar de adivinar qué salió mal y por qué. Por ejemplo, el código 0x80240034 WU_E_DOWNLOAD_FAILED significa que su actualización de Windows no se pudo descargar. Por supuesto, es poco probable que cause un BSoD, pero puede ver cómo el código tiene un mensaje de error específico.
¿Cómo se soluciona un error de pantalla azul?
La corrección de un error de pantalla azul depende del tipo de error ¿Por qué Windows se bloquea? Las 10 razones principales por las que Windows falla Las 10 razones principales Oh, genial. Otra pantalla azul, problema de arranque o pantalla congelada en Windows. Ahora tiene que reiniciar y perder la mayor parte o todo el trabajo que había estado intentando realizar. Es frustrante tanto por ... Leer más. A veces, una búsqueda rápida en Internet es suficiente para revelar qué hay de malo en su sistema. En otras ocasiones, lo que necesita es un software especial para la depuración del sistema. Así es como corrige el error de pantalla azul con WinDbg o NirSoft BlueScreenView.
Cómo arreglar errores de pantalla azul con WinDbg
WinDbg es una herramienta poderosa que puede usar para descubrir la causa raíz de su error de pantalla azul.
Instalación de Windows 10 SDK

Dirígete a la página de descarga del SDK de Windows 10. El SDK de Windows 10 contiene numerosas herramientas, incluido el Kit de herramientas de rendimiento de Windows, la Herramienta de depuración para Windows, el Kit de desarrollo de software .NET Framework y otras herramientas de desarrollo. Sigue estos pasos ahora.
- Presione el botón Descargar el instalador . Una vez descargado, ejecute el instalador.
- Cuando se abra el instalador del SDK de Windows 10, seleccione la primera opción para instalar el Kit de desarrollo de software de Windows en su computadora. La ruta de instalación predeterminada está bien.
- Seleccione Siguiente para continuar y aceptar la licencia. En la página siguiente, desmarque todas las casillas de la barra de herramientas de depuración para Windows .
- Luego presione Instalar .
Abrir y configurar WinDbg
Abra su menú Inicio y diríjase a Kits de Windows> WinDbg. Use el depurador para la arquitectura de su sistema, ya sea de 32 o 64 bits. Tengo un sistema de 64 bits, por lo que elegiré WinDbg X64.
Ahora, necesita encontrar su volcado de memoria BSoD. El volcado contiene la información sobre el bloqueo, como "causa" y "ubicación".
Hay dos tipos principales de volcados de memoria BSoD: un volcado completo y un minivolcado. Por lo general, un minivolcado es más pequeño pero contiene más información que un volcado completo (lo sé, qué engañoso).
- Encontrará los registros de minivolcado en su directorio raíz, generalmente C: \ Windows \ Minidump . En la carpeta, encontrará los registros de minivolcado reales.
- Alternativamente, el volcado completo se encuentra en C: \ Windows \ memory.dmp
Para este tutorial, vamos a analizar un minivolcado (porque eso es lo que tengo a mano).
Nota: ¿No tienes ningún vertedero? Vea cómo activar los volcados de Windows posteriores al bloqueo.
Bien, volvamos a WinDbg. Primero, debe establecer una fuente de símbolos. Los símbolos son esencialmente identificadores para lenguajes de programación que se relacionan con información específica. Facilitan el análisis de la información encontrada en un registro (o código).

Dirígete a Archivo> Ruta del archivo de símbolos, luego copia y pega lo siguiente:
SRV*c:\websymbols*http://msdl.microsoft.com/download/symbols Luego presione OK .
Analizando su volcado por caída en WinDbg
Arrastre y suelte su archivo de volcado en WinDbg. Alternativamente, presione Ctrl + D para abrir el explorador de archivos, luego ubique su archivo de volcado. Cuando se carga el archivo de volcado, se encontrará con la pantalla de análisis inicial. Se verá similar a esto:

Hay dos cosas que tomar de esta pantalla: el BugCheck y el Probablemente causado por los campos. Aquí están con mayor claridad:

- BugCheck 1A es el código de error
- Probablemente causado por : memory_corruption (ONE_BIT) le da una idea instantánea del problema en cuestión
En este caso, sabe que la causa probable es un error de memoria. Cómo corregir el BSOD de administración de memoria del código de detención de Windows Cómo reparar el BSOD de administración de memoria del código de detención de Windows ¿Está sufriendo errores de administración de memoria? Use estos consejos para resolver sus BSOD de administración de memoria en Windows 10. Lea más sobre su BSoD.
Puede llevar el análisis un paso más allá con los comandos de WinDbg. En este caso, el comando ! Analyse -v (resaltado en azul en la imagen de arriba) le mostrará información detallada relacionada con su BSoD. Hay un enlace de comando debajo del encabezado Análisis de comprobación de errores. Sin embargo, este enlace a veces desaparece. Si no hay un enlace, ingrese el comando en el campo en la parte inferior de la ventana WinDbg.
El comando realiza una gran cantidad de análisis automatizado. WinDbg muestra los resultados bajo un nuevo encabezado de BugCheck Analysis. La cantidad de información que WinDbg arroja se siente un poco abrumadora. Pero en este caso, solo está buscando algunos bits clave de información para aumentar la evaluación de su BSoD.
Los parámetros directamente debajo del nuevo encabezado de BugCheck Analysis proporcionan otro conjunto de información útil. Por ejemplo, en el ejemplo a continuación, puede ver la falla confirmada como Memory_Management (1a) . Además, los argumentos (los argumentos son esencialmente parámetros informativos) se expanden en la información.

Arg1 afirma que "se ha detectado un PTE corrupto", y explica que "el parámetro 2 contiene la dirección del PTE".
Ahora, sé que PTE significa Entrada de tabla de página, por lo que es probable que este error esté relacionado con mi memoria virtual ¿Su memoria virtual es demasiado baja? ¡Aquí se explica cómo solucionarlo! ¿Su memoria virtual es demasiado baja? ¡Aquí se explica cómo solucionarlo! Los problemas de memoria de la computadora pueden ralentizar su computadora con el tiempo. Aquí se explica cómo configurar el tamaño de la memoria virtual y aumentar el rendimiento. Leer más, y puedo comenzar mi solución BSoD allí. Sin embargo, hay una gran cantidad de errores sobre los que no tengo idea.
En esos casos, una búsqueda en Internet es tu amigo. La búsqueda de una combinación del código de error inicial y la información adicional del argumento arrojará resultados de otros usuarios que sufren los mismos problemas. En muchos casos, el error del sistema que tiene no es nuevo ni misterioso. El mismo BSoD habrá afectado a otra persona: no estás solo.
Cómo arreglar errores de pantalla azul con BlueScreenView
La herramienta de análisis WinDbg es un poderoso kit. Puede usarlo para todo tipo de volcado y análisis de archivos. Sin embargo, muchos lectores no requerirán el espectro completo de herramientas de análisis que ofrece WinDbg. Si eso suena como usted, BlueScreenView de Nirsoft es exactamente lo que necesita.
Analiza los mismos archivos de volcado y minivolcado que WinDbg, pero optimiza la información. Puede llevar la información simplificada a una búsqueda en Internet y comenzar su proceso de BSoD desde allí.
Así es como funciona:
Vaya a la página BlueScreenView y descargue el programa. Una vez que se descarga, instale BlueScreenView. Abra el programa después de la instalación.
Aquí es donde BlueScreenView es útil. Carga automáticamente cualquier minivolcado encontrado en la carpeta MiniDump. Luego puede ordenar los volcados por tiempo de bloqueo para encontrar el último BSoD. En la imagen a continuación, verá la versión BlueScreenView del archivo de volcado analizado en la sección WinDbg.

La principal diferencia es el diseño y la facilidad comparativa de encontrar la información BSoD. La cadena de verificación de errores, el código de verificación de errores y los parámetros son los mismos. BlueScreenView también identifica el controlador ntoskrnl.exe como la raíz del BSoD.
Al igual que con WinDbg, ahora puede completar una búsqueda en Internet con su información BSoD.
WinDbg vs. BlueScreenView
¿Es una herramienta de análisis de pantalla azul de la muerte mejor que la otra? Depende de lo que quieras lograr.
BlueScreenView es sin duda más fácil de usar que WinDbg. Si necesita información rápida y concisa sobre su BSoD, BlueScreenView es la mejor herramienta. La mayoría de las personas se llevarán bien con BlueScreenView, especialmente dado que no requiere configuración y proporciona la información deseada de inmediato, y también de forma digerible.
Para obtener más ayuda, consulte nuestros consejos generales para arreglar pantallas azules en Windows 11 Consejos para ayudarlo a solucionar el error de pantalla azul de Windows 11 Consejos para ayudarlo a solucionar el error de pantalla azul de Windows ¿Qué es una pantalla azul en Windows? ¿Cómo se solucionan los errores de pantalla azul? Aquí hay varias soluciones para este problema común de Windows. Lee mas .
Explora más sobre: Pantalla azul de la muerte, Solución de problemas, Windows 10.

