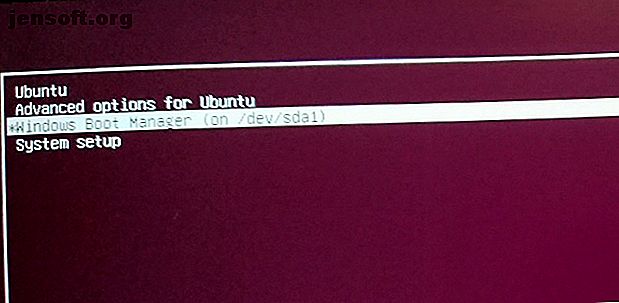
Cómo desinstalar Ubuntu de forma segura desde una PC con arranque dual de Windows
Anuncio
Has instalado Ubuntu en tu PC junto con Windows en un arreglo de arranque dual.
Pero por alguna razón, las cosas no fueron demasiado bien. Tal vez se encontró con algunos errores, o tal vez simplemente no se sintió listo para migrar de Windows a Linux.
Ahora tiene un pequeño problema: una partición de Linux en el disco duro de su PC, ocupando el espacio que necesita para sus archivos y carpetas de Windows (o tal vez otro intento de arranque dual de Linux).
En resumen, debe desinstalar Ubuntu de su PC. ¿Cómo puedes hacer eso de forma segura, sin perder datos de Ubuntu o Windows?
¿Qué es el arranque dual de Linux?

Como breve explicación, el arranque dual es el acto de instalar dos sistemas operativos en particiones separadas en una unidad de disco duro. Esto puede ser útil para migrar de un sistema operativo a otro (por ejemplo, de Windows a Linux).
También es valioso si usa un sistema operativo para algunas tareas. (Es posible que tenga una PC con Linux en casa pero use Windows en el trabajo).
Mientras que una máquina virtual es una forma de disfrutar de múltiples sistemas operativos en una PC, el arranque dual es más flexible. Ambas opciones tienen sus fortalezas y debilidades.
Tenga en cuenta que puede ir más allá del arranque dual. Si también logró instalar macOS en su hardware, entonces podría describir esto como "arranque múltiple". El mismo término se aplica también a múltiples versiones de Windows o Linux.
Preparación: ¡Haga una copia de seguridad de sus archivos!

No importa cuánto tiempo haya estado usando Linux. Es casi seguro que habrá un par de archivos que desea conservar. La respuesta, por supuesto, es respaldarlos.
¿Cómo podría hacer una copia de seguridad de los datos en una partición de Linux? Una forma es usar las herramientas de copia de seguridad estándar que se encuentran en Ubuntu Cómo hacer copias de seguridad de datos en Ubuntu y otras distribuciones Cómo hacer copias de seguridad de datos en Ubuntu y otras distribuciones ¿Cuántos datos confidenciales perdería si su unidad de disco se muriera? Naturalmente, necesita una solución de copia de seguridad, pero hacer copias de seguridad en Linux puede ser complicado si no sabe lo que está haciendo ... Leer más. Otros sistemas operativos Linux también incluyen herramientas de respaldo. También encontrará utilidades de respaldo que se pueden instalar desde el administrador de paquetes de su distribución.
También puede optar por una solución más sencilla. Instalar el cliente de Dropbox en su sistema operativo Linux y sincronizar sus datos con la nube sería suficiente. Alternativamente, recurra a una unidad USB extraíble.
Incluso es posible usar el administrador de archivos de Linux para copiar y pegar sus archivos personales de Linux en la partición de Windows. Asegúrese de guardar los datos en una ubicación fácil de encontrar, con un nombre de directorio claramente etiquetado, para facilitar su descubrimiento.

Si encuentra que las cosas salen mal y no puede iniciar Linux para recuperar sus datos, puede usar una herramienta de Windows como DiskInternals Linux Reader para leer el sistema de archivos ext2 o ext3 y recuperar sus archivos.
Dado que vamos a eliminar datos del HDD, para una seguridad completa de los datos, también vale la pena asegurarse de tener una copia de seguridad reciente de sus datos personales de la partición de Windows.
Desinstalar Ubuntu: eliminar la partición de Linux
Una vez que esté satisfecho de haber recuperado los datos que quiere conservar de su partición de Ubuntu, simplemente elimínelos.
Es realmente así de simple. Inicie en Windows y abra Computer Management. Necesitará privilegios de administrador para esto, por lo que si la suya es la cuenta principal en la PC, debería estar bien. De lo contrario, deberá realizar algunos cambios en su cuenta o iniciar sesión como administrador.
A continuación, haga clic con el botón derecho en el botón Inicio y seleccione Administración de discos . Aquí verá sus particiones en la lista. Deberá identificar la partición de Linux; puede verificar esto nuevamente utilizando la herramienta DiskInternals.
También debe tener en cuenta el tamaño de la partición y asegurarse de que coincida con el tamaño del dispositivo de almacenamiento principal cuando ejecuta Ubuntu.
¡Evita eliminar las particiones que necesites!
Una vez que esté seguro, es hora de eliminar la partición de Ubuntu. Haga clic derecho en la partición y seleccione Eliminar volumen .

Esta simple acción desinstalará efectivamente Ubuntu de tu PC. El gestor de arranque GRUB 2.0 también desaparecerá, lo que significa que no habrá más pantalla de selección del sistema operativo.
Sin embargo, también significa que no hay forma de iniciar el sistema operativo restante.
Cómo restaurar el MBR (Master Boot Record)
Para evitar esto, debe restaurar el registro de arranque maestro o MBR. Tienes un par de opciones aquí:
- Use Windows para reparar el MBR.
- Emplee una herramienta de terceros, como Hiren's Boot CD Hiren's Boot CD: el CD de arranque todo en uno para cada necesidad Hiren's Boot CD: el CD de arranque todo en uno para cada necesidad Hiren's Boot CD es una utilidad de rescate de Windows que arranca desde CD o USB. Es imprescindible para el kit de reparación de su PC para cuando Windows no arranca. Lee mas . Esta opción es mejor si no está utilizando Windows 10.
Nos centraremos en usar Windows 10 para reparar el MBR.
Comience descargando los archivos de instalación de Windows 10. Esto es legal si está utilizando una copia legítima del sistema operativo. Úselo para crear un USB o DVD de arranque. Cómo descargar legalmente los archivos de instalación de Windows de forma gratuita. Cómo descargar legalmente los archivos de instalación de Windows de forma gratuita. Lo que a menudo necesita hacer es instalarlo desde cero. Y le mostramos cómo obtener archivos de instalación legales para Windows 7 a 10. Lea más.
Luego, inserte el disco, reinicie la computadora y toque la tecla correcta para ingresar al BIOS y cambiar la configuración. (Esto difiere según el fabricante de su computadora). El objetivo aquí es asegurar que la computadora arranque desde el disco de instalación de Windows 10.
Reinicie para iniciar desde el disco de instalación y haga clic en Reparar su computadora . A continuación, seleccione Solucionar problemas> Opciones avanzadas> Símbolo del sistema . Aquí, usamos la herramienta Bootrec.exe usando el comando fixbbr.
Primero, ingrese:
bootrec /fixmbr Esto limpiará las cosas. Sígalo con:
bootrec /fixboot FixBoot se usa cuando se ha eliminado un registro de arranque que no es de Windows.
En esta etapa, puede terminar con:
bootrec /scanos Este comando escanea el HDD en busca de sistemas operativos adecuados. Si está utilizando Windows 10 junto con otro sistema operativo Windows, se detectará aquí. Si tiene problemas con esto, intente
bootrec /rebuildbcd En este punto, ya has terminado. Pero si Windows no arranca cuando sale del símbolo del sistema y reinicia su computadora (recordando volver a seleccionar el disco de arranque original en el BIOS), entonces tiene problemas.
Puede solucionar esto reinstalando Windows 10, pero primero intente la partición de recuperación. Esta es una parte de su disco duro de Windows 10 que se dedica a recuperar su PC.
Reclame o reutilice el espacio libre que ahora tiene
Ahora tendrá una gran cantidad de espacio libre. Para usar esto, necesitará particionar y formatear.
Si no sabe cómo hacer esto, simplemente ejecute Administración de discos como se describió anteriormente. Seleccione el espacio vacío, haga clic con el botón derecho y elija la opción Nuevo volumen ... que se adapte a sus necesidades.
Alternativamente, haga clic con el botón derecho en el volumen al lado del espacio vacío, seleccionando Ampliar volumen para aumentar el tamaño de la partición. Este video ayudará:
Recuperado por Windows, ahora se puede acceder a este espacio a través de una nueva letra de unidad. Está disponible para lo que quieras almacenar en él: datos personales, juegos, videos o cualquier otra cosa. ¡Todo ha vuelto a la normalidad!
¿Todavía necesita usar Linux de vez en cuando? ¿Por qué no instalar Linux en Windows? Una guía rápida para Linux Bash Shell en Windows 10 Una guía rápida para Linux Bash Shell en Windows 10 Ahora puede ejecutar Linux en Windows. Obtenga más información sobre Bash en Windows, desde cómo y por qué debería instalarlo, hasta características ocultas que probablemente no conocía. ¿Leer más usando el subsistema de Windows para el software de Linux en Microsoft Store? O eche un vistazo a cómo deshabilitar el arranque seguro UEFI para el arranque dual de cualquier sistema Cómo deshabilitar el arranque seguro UEFI al arranque dual Cualquier sistema Cómo deshabilitar el arranque seguro UEFI al arranque dual Cualquier sistema UEFI puede interferir con la instalación de un segundo sistema operativo. Aquí se explica cómo deshabilitar el arranque seguro UEFI y el arranque dual de cualquier sistema operativo que desee. Lee mas .
Explore más sobre: arranque dual, consejos de Linux, Ubuntu.

