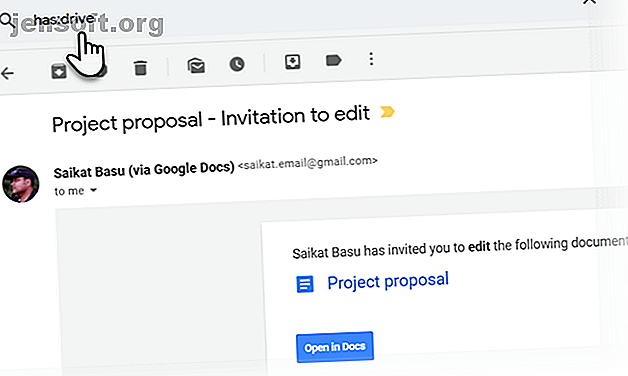
Cómo encontrar rápidamente mensajes con archivos adjuntos en Gmail
Anuncio
Hay muchas razones para amar a Gmail.
¡Desbloquee la hoja de trucos "Atajos de teclado de Gmail más útiles" ahora!
Esto lo suscribirá a nuestro boletín
Ingrese su correo electrónico Desbloqueo Lea nuestra política de privacidadEs completamente gratis. Le brinda acceso POP3 gratuito a su correo electrónico, así como acceso sin conexión gratuito a sus mensajes de correo electrónico a través de la ruta IMAP. Luego, está el generoso espacio de almacenamiento para almacenar miles de archivos adjuntos.
Gracias a la generosidad de Gmail, puede enviar archivos adjuntos con un tamaño máximo de 25 MB . Un byte más grande que eso y se convierte en un enlace de Google Drive en lugar de un archivo adjunto. No hay pérdida en eso.
Pero, ¿cómo busca en Gmail los archivos adjuntos que desea leer o descartar? Usted recurre al poder de la buena y antigua búsqueda de Gmail.
Usa el poder de la búsqueda de Gmail
Los operadores de búsqueda avanzada de Gmail actúan como filtros que clasifican su bandeja de entrada de Gmail por remitente, asunto y etiqueta.
No tiene que preocuparse demasiado por los grandes archivos adjuntos de Gmail que abarrotan su bandeja de entrada hasta que alcanza el límite de 15 GB. La bandeja de entrada es un ático virtual, pero estos 15 GB también se comparten con Google Drive y Google Photos.
Los archivos adjuntos son los grandes elefantes en su bandeja de entrada. Digamos que alguien le ha enviado fotografías de alta resolución, videos o grandes archivos de bases de datos. Es posible que desee encontrarlos, organizarlos o eliminarlos para ahorrar espacio.
- Encuentre rápida y eficientemente archivos adjuntos de correo electrónico. Esto es útil cuando no puede recordar el nombre del archivo, el nombre del remitente, la fecha en que recibió el correo electrónico, etc.
- Libera algo de espacio. El espacio de almacenamiento es enorme pero no ilimitado. En caso de que haya enviado o recibido fotos en Gmail, videos o archivos de bases de datos grandes, es posible que desee eliminarlos para ahorrar espacio.
Incluso un principiante debe aprender las habilidades básicas de Gmail La Guía para principiantes de Gmail La Guía para principiantes de Gmail Es posible que ya tenga una cuenta de Gmail. O bien, estás pensando en inscribirte en uno. Esta guía tiene todo lo que necesita para aprovechar al máximo esa nueva y brillante cuenta de Gmail. Lea más porque es más fácil lidiar con una bandeja de entrada menos concurrida antes de que llegue el diluvio de correos electrónicos. Es por eso que debe organizar archivos adjuntos grandes lo antes posible.
Cómo buscar archivos adjuntos en Gmail
Hay varias formas de encontrar mensajes con archivos adjuntos en Gmail utilizando los operadores de búsqueda avanzada de Gmail o los campos de Búsqueda avanzada en Gmail. Veamos primero los operadores de búsqueda avanzada de Gmail y luego la utilidad de los campos de búsqueda avanzada incorporados.
Los operadores de búsqueda avanzada lo ayudan a filtrar el tipo específico de archivos adjuntos con unas pocas teclas.

1. tiene: archivo adjunto: filtra los correos electrónicos solo a aquellos que tienen algo adjunto.
2. tiene: unidad | documento | hoja de cálculo | presentación: mensajes de filtro que tienen un archivo adjunto o enlace de Google Drive, Documentos, Hojas de cálculo o Presentaciones.
Por ejemplo: has: drive filtrará los mensajes con un archivo adjunto vinculado de Google Drive. Ver captura de pantalla arriba.
3. filename: .doc: funciona casi exactamente como el anterior (pero este es el operador documentado para buscar tipos de archivos adjuntos).
Nota: "nombre de archivo:" ya implica que debe haber un archivo adjunto incluido, por lo que no necesita usar "has: adjunto" junto con él. Además, no se requiere un punto antes de la extensión del archivo. es decir, nombre de archivo: .doc = nombre de archivo: doc
4. filename: google * .doc: filtre los correos electrónicos solo a aquellos que tienen archivos doc adjuntos y estos archivos tienen [google] al comienzo del nombre (mientras que filename:*google*.doc busca mensajes que tienen documentos adjuntos con " google "mencionado en algún lugar en el medio del nombre del archivo).
5. nombre de archivo: .doc O nombre de archivo: .html: filtre los correos electrónicos solo a aquellos que tengan archivos .doc o .html adjuntos (o ambos).
6. nombre de archivo: .doc Y nombre de archivo: html: filtre los correos electrónicos solo a aquellos que tengan archivos adjuntos .doc o .html.
encontrar archivos adjuntos en Gmail
Puede buscar correos electrónicos según el tamaño del mensaje. Los correos electrónicos gordos generalmente tendrán algo adjunto. Pueden ser imágenes o documentos. Anteriormente, tenía que buscar en bytes que confundían al usuario básico. Ahora, puedes usar cualquier tamaño y Gmail irá a la caza. Use "m" o "mb" para sugerir el tamaño.

Además, puede centrar su búsqueda en mensajes antiguos. Use el modificador de búsqueda más antiguo que el . Por ejemplo, older_than:1y mostrará los mensajes que tengan más de un año.
El método tampoco le impide usar otros parámetros de búsqueda que entran en cualquier truco de búsqueda avanzada de Gmail. Por lo tanto, siéntase libre de usar comodines o nombres de remitentes para obtener los archivos adjuntos que desee.
Gmail también admite los parámetros " más grande " y " más pequeño " para ayudarlo a encontrar correos electrónicos dentro de un rango de tamaño. Por ejemplo:
Sustituya el número "5" y "10" con el número que desee.
- más grande: 10mb
- más pequeño: 5mb
- Y, para encontrar algo intermedio: más grande: 5mb más pequeño: 10mb
Vea lo que se adjunta con la búsqueda avanzada de Gmail
Usar los operadores anteriores es bastante bueno. Pero a los novatos les puede resultar difícil recordar a todos los operadores. Es por eso que la Búsqueda avanzada de Gmail es la ruta recomendada.
El cuadro de diálogo Búsqueda avanzada a menudo se ignora, pero es bastante fácil desenterrar archivos adjuntos grandes con él. Para revelar la función de búsqueda avanzada, haga clic en la pequeña flecha al lado del cuadro de búsqueda de Gmail.

Un total de diez campos de búsqueda le ofrecen todas las combinaciones que puede probar. Los parámetros de búsqueda se explican por sí mismos, pero aquí hay cuatro campos clave a los que debe prestar atención.
1. Seleccione la casilla de verificación Tiene archivo adjunto antes de probar diferentes parámetros de búsqueda en los otros campos.
2. A continuación, elija "Todos los correos" del menú desplegable del campo Buscar o acóplelo con otra opción en la lista de carpetas. Por ejemplo, puede elegir buscar solo en sus correos no leídos los archivos adjuntos o cualquiera de las etiquetas que ha configurado.
3. Si tiene en mente un archivo adjunto de cierto tamaño, use el campo Tamaño para ingresar una cifra que sea mayor o menor que el número. Puede establecer el tamaño en MB, KB o bytes.
4. Restrinja su búsqueda a un período con la Fecha dentro de los campos.
5. Después de completar todas las condiciones de búsqueda, puede guardar el filtro para usarlo en el futuro. Haga clic en Crear filtro . Para una búsqueda instantánea, simplemente haga clic en el botón azul Buscar para iniciar la consulta.
Los correos electrónicos con archivos adjuntos se mostrarán con los últimos correos electrónicos en la parte superior. Tendrá que buscar el archivo adjunto de correo electrónico correcto si sus palabras clave de búsqueda no dan en el blanco. A menudo, puede esperar leer algunas páginas de resultados si tiene una bandeja de entrada grande y ocupada.
Encuentra grandes archivos adjuntos de Gmail: Encuentra Big Mail
Find Big Mail es un servicio gratuito que le permite ordenar su correo electrónico por tamaño. Requiere acceso a su cuenta de Gmail (usando Gmail OAuth2) .
Su declaración de privacidad afirma que no almacenan su contraseña de Gmail y puede asegurarse de que el acceso se elimine inmediatamente después de usarlo en su cuenta de Gmail.
Después de otorgar acceso a su cuenta de Gmail, la herramienta comenzará a escanear sus mensajes de inmediato. Puede llevar algo de tiempo. Una vez hecho esto, recibirá una notificación por correo electrónico que lo llevará a la página de estadísticas:

Lo que puede hacer ahora es iniciar sesión en su interfaz de Gmail, hacer clic en su lista completa de etiquetas y encontrar algunas nuevas etiquetas creadas por la aplicación FindBigMail.
Las etiquetas organizarán sus correos electrónicos más grandes por tamaño:
- Arriba (los correos electrónicos más grandes).
- Los mensajes de 2mb 'tienen más de 2, 000, 000 bytes.
- Los mensajes de 500 kb tienen entre 500, 000 y 2, 000, 000 bytes.
- Los mensajes de 100 kb tienen entre 100, 000 y 500, 000 bytes.

Find Big Mail ha hecho el trabajo duro por usted en solo unos segundos. Ahora, solo siga estos dos simples pasos para ordenar su bandeja de entrada.
- Haga clic en cada etiqueta para ver los mensajes grandes con los archivos adjuntos voluminosos.
- Luego, siga estas instrucciones de Gmail para eliminar el correo con los archivos adjuntos que ya no desea.
Asegúrese de vaciar la Papelera utilizando " Eliminar Foreve r" si necesita liberar espacio inmediatamente. De lo contrario, se eliminará automáticamente en 30 días.
Administre sus archivos adjuntos de Gmail como un profesional
Uno de los archivos adjuntos que consumen más espacio viene en forma de imágenes compartidas en Gmail. Los informes en PDF gruesos de la oficina son otro megabyte. ¿Quién sabe? Es posible que deba compilar algunos de ellos en un nuevo correo electrónico. Por lo tanto, logre un buen equilibrio entre almacenarlos bien o descartarlos si no es necesario.
Pero gracias a estas habilidades avanzadas de Gmail La Guía del usuario avanzado de Gmail La Guía del usuario avanzado de Gmail Esta Guía gratuita de Gmail es para aquellos de ustedes que ya usan Gmail como cliente de correo electrónico y desean aprovechar al máximo sus numerosas funciones de productividad. Lea más: no tiene que gastar demasiado tiempo del necesario para buscarlos.
Explore más sobre: Consejos de correo electrónico, Administración de archivos, Gmail.

