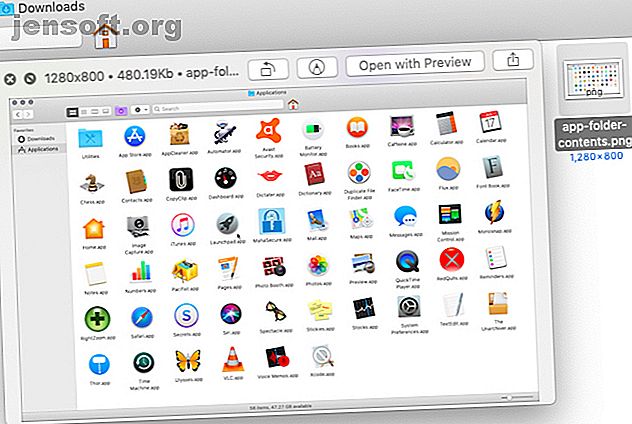
5 consejos esenciales de vista rápida para obtener una vista previa de archivos de Mac
Anuncio
¿Desea ver qué contiene un archivo sin abrir su aplicación asociada en su Mac? Todo lo que tienes que hacer es presionar la barra espaciadora . Este acceso directo activa la práctica función Quick Look en tu Mac.
¡Mejore el flujo de trabajo de su Mac con nuestra hoja de trucos GRATUITA de atajos de teclado del buscador de macOS!Si bien es fácil de usar, exploraremos cinco consejos esenciales para aprovecharlo al máximo.
1. Vista previa de archivos con un acceso directo

Después de haber revelado el contenido de un archivo Finder presionando la barra espaciadora, puede hacer que la vista previa desaparezca tocando la barra espaciadora nuevamente. Presionar la tecla Escape es otra opción para esto.
El atajo Cmd + Y también funciona como un activador de Vista rápida. También hay una opción de menú correspondiente: Archivo> Vista rápida .
Siéntase libre de arrastrar los bordes de la ventana de vista previa para escalarla hacia arriba y hacia abajo. También puede hacer zoom y desplazarse dentro de las vistas previas de Vista rápida como lo haría en cualquier aplicación de Mac. Use un gesto de doble toque o pellizque con dos dedos para hacer zoom. Además, puede usar los atajos Cmd + Más y Cmd + Menos para acercar y alejar las vistas previas.
Para desplazarse por una vista previa, deslice hacia la izquierda y hacia la derecha con dos dedos. Por supuesto, si usa este gesto en una vista previa de video, en su lugar, se desplazará por el video.
Si desea que se expanda una ventana de vista previa de Vista rápida para llenar la pantalla, mantenga presionada la tecla Opción mientras toca Espacio . Esto alterna una vista previa de pantalla completa. Por cierto, mantener presionada la tecla Opción activa muchas acciones útiles en macOS.
Hacer clic en el botón Pantalla completa junto al botón Cerrar en la ventana de vista previa es otra forma de cambiar a una vista previa de pantalla completa.
2. Abrir, marcar y compartir archivos

Vista rápida le permite previsualizar todo, desde archivos de texto, PDF e imágenes hasta hojas de cálculo, presentaciones y videos.
Encontrarás un par de botones comunes en todas las vistas previas:
- Abrir con [Aplicación]: use esto para abrir el archivo que está previsualizando en su aplicación correspondiente o predeterminada. No verá este botón en las vistas previas de pantalla completa.
- Compartir: este botón es para compartir el archivo a través de la hoja Compartir que es estándar en macOS.
Según el tipo de archivo que esté previsualizando, también encontrará algunas opciones adicionales si ha actualizado a macOS Mojave.
Por ejemplo, cuando obtenga una vista previa de un PDF, tendrá acceso a una de las mejores características nuevas de Mojave: herramientas de marcado integradas en Finder.
Busque el botón Marcado que le brinda herramientas para anotar el PDF directamente desde la ventana de vista previa. También puede navegar a diferentes páginas en el PDF utilizando las miniaturas de página en la barra lateral. Del mismo modo, en las vistas previas de hojas de cálculo, puede navegar entre las hojas.
Además, puede rotar imágenes / videos desde sus vistas previas con el botón Girar a la izquierda . Cambie el botón a un botón Girar a la derecha temporalmente manteniendo presionada la tecla Opción . En las vistas previas de audio / video, encontrará un botón Recortar . Si falta, deberá habilitarlo desde Preferencias del sistema> Extensiones> Finder .
Recuerde, puede encontrar la configuración correcta de macOS más rápido con unos pocos consejos Encuentre las preferencias del sistema Mac más rápido con estos 7 consejos Encuentre las preferencias del sistema Mac más rápido con estos 7 consejos Es útil tener un flujo de trabajo para acceder a la configuración del sistema Mac. Así es como puede saltar al panel de preferencias correcto, cada vez. Lee mas .
3. Vista previa de múltiples elementos

No tiene que seleccionar elementos del Finder de uno en uno para obtener una vista previa. Puede seleccionar varios elementos y Vista rápida mostrará sus vistas previas como una colección que puede examinar. Use las teclas de flecha derecha e izquierda para moverse entre las vistas previas de archivos.
(Si presiona las teclas de flecha cuando tiene un solo archivo seleccionado, Vista rápida aún lo guiará a través de las vistas previas de los elementos restantes en esa carpeta).
No importa si los elementos que seleccione están en diferentes formatos; Vista rápida funcionará igual.
Cuando obtenga una vista previa de varios elementos, busque el botón Hoja de índice en la sección izquierda de la barra de título. Este botón le brinda una visualización basada en la cuadrícula de los archivos seleccionados, lo que le facilita la vista previa en orden aleatorio.
En las vistas previas de pantalla completa, encontrará el botón Hoja de índice en la barra de herramientas en la parte inferior de la pantalla. Aquí, también encontrará un botón Reproducir / Pausa que resulta útil cuando desea obtener una vista previa de las imágenes seleccionadas como una presentación de diapositivas.
4. Vista previa de elementos en Spotlight, Dock, Notes y más

Spotlight (el mecanismo de búsqueda de su Mac) y las carpetas agregadas al Dock también le brindan vistas previas de los archivos. Con estos, puede navegar a través de archivos PDF, reproducir videos, cambiar hojas en hojas de cálculo, etc. Pero no encontrará funciones avanzadas de Vista rápida, como el menú Compartir y la hoja de índice.
En Spotlight, verá automáticamente la vista previa de un archivo cuando lo seleccione en los resultados de búsqueda.
En el caso de las carpetas agregadas al Dock, puede obtener una vista previa del contenido de sus archivos solo cuando ha mostrado el contenido de la carpeta como un abanico o como una cuadrícula. (Para cambiar entre diferentes vistas para el contenido de la carpeta, seleccione la vista correcta en el menú contextual del acceso directo Dock de la carpeta Haga que su Mac Dock vuelva a ser excelente con estos 5 accesos directos Haga que su Mac Dock vuelva a ser excelente con estos 5 accesos directos íconos que vienen con el dock de tu Mac cuando puedes intercambiarlos por un montón de atajos súper útiles? Leer más).
Es bastante conveniente que macOS también le permita usar Quick Look en algunas otras aplicaciones de Mac. Esto es útil cuando quiere, por ejemplo, previsualizar archivos adjuntos en Apple Mail o Apple Notes, o previsualizar archivos en Time Machine antes de restaurarlos.
5. Instalar complementos de Quick Look

Descubrirá que no puede obtener una vista previa de ciertos tipos de archivos, como archivos y EPUB, con Quick Look. Pero puede sortear esta restricción con complementos de terceros. Aquí hay algunos:
- BetterZip Quick Look Generator o BetterZip : para previsualizar el contenido de los archivos comprimidos
- QLMobi: para previsualizar formatos de libros electrónicos basados en Kindle
QLImage es otro complemento útil de QuickLook. Muestra las dimensiones de la imagen y el tamaño del archivo en las vistas previas de imágenes.
Encontrará una compilación útil de varios otros complementos en quicklookplugins.com. Para instalar un complemento QuickLook, esto es lo que debe hacer:
- Haga clic en Ir> Ir a la carpeta .
- En el cuadro emergente que aparece, pega esta ubicación y presiona el botón Ir :
~/Library/QuickLook - Arrastre el archivo de complemento (con la extensión QLGENERATOR ) a la carpeta que se abre.
Si el complemento no se activa rápidamente, puede acelerarlo ejecutando este comando de Terminal:
qlmanage -r Use Vista rápida en Mac con mayor frecuencia
Quick Look es una de las características más sutiles de macOS y es importante en nuestra lista de sugerencias de Finder para principiantes de Mac. A veces las personas pasan años sin saber acerca de Quick Look. ¿Te has perdido de manera similar alguna característica pequeña pero útil de macOS? 18 Características pequeñas pero útiles de macOS que querrás saber sobre 18 Características diminutas pero útiles de macOS que querrás saber sobre macOS tiene muchas características pequeñas pero útiles que son fáciles perder hasta que te topas con ellos o alguien te los señala. Lee mas ?
Explore más sobre: Mac Tips, OS X Finder, Preview App.
