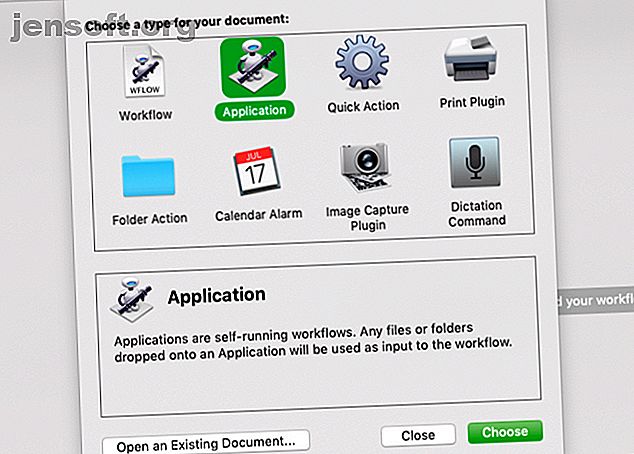
9 aplicaciones de Automator que puede crear en menos de 5 minutos
Anuncio
La mayoría de nosotros no tenemos las habilidades ni el tiempo para crear nuestras propias aplicaciones y complementos para Mac. Pero con Automator, una aplicación nativa de Mac, puede crear muchas pequeñas aplicaciones y flujos de trabajo que ahorran tiempo, y personalizarlos como mejor le parezca.
Para mostrarle lo beneficiosas que pueden ser las aplicaciones de Automator, repasemos algunas aplicaciones prácticas que puede crear en menos de cinco minutos. Pero primero, veamos cómo funcionan las aplicaciones Automator en general.
Una introducción a las aplicaciones de Automator
Las aplicaciones de Automator funcionan como cualquier otra aplicación en tu Mac. Cuando inicia la aplicación, se abre y le dice qué hacer.
También puede configurar la aplicación para realizar una tarea sin iniciar la ventana de la aplicación en sí misma; simplemente haga clic en la aplicación correspondiente y ejecutará los comandos programados en ella. Siéntase libre de arrastrar las aplicaciones de Automator al Dock o agregarlas a la barra de herramientas del Finder.
Con esa introducción fuera del camino, pasemos a las aplicaciones de Automator de muestra que le prometimos. Utilizaremos el primero como ejemplo para mostrarle cómo crear, guardar y ejecutar una aplicación Automator. Entonces le resultará fácil crear el resto del conjunto.
1. Enviar mensaje de correo
¿Por qué crear esta aplicación cuando puede crear un nuevo mensaje de correo en Mail cuando lo necesita? La aplicación puede ahorrarle tiempo si a menudo envía correos electrónicos con un mensaje específico / similar a una persona o grupo de personas. Crea automáticamente un nuevo correo electrónico con una lista de destinatarios, asunto y mensaje preestablecidos.
Para comenzar a crear la aplicación, inicie la aplicación Automator que se encuentra en la carpeta Aplicaciones en Finder. A continuación, haga clic en el botón Nuevo documento en el cuadro de diálogo Finder que se abre. Esto abre el selector de plantillas, donde debe seleccionar Aplicación como su tipo de documento y luego hacer clic en el botón Elegir .

Ahora, vamos a presentarle diferentes partes de Automator y crear la aplicación Enviar mensaje de correo .
- Seleccione Correo en la columna del extremo izquierdo de Automator. (Esta columna enumera las aplicaciones y utilidades nativas para las que hay acciones especiales disponibles).
- En la siguiente columna, del conjunto de acciones enumeradas para la aplicación Correo, seleccione la acción Nuevo mensaje de correo .
- Tenga en cuenta que cuando selecciona una acción, Automator proporciona una breve descripción de lo que hace debajo de las dos primeras columnas. Si esa descripción no aparece, haga clic en el pequeño triángulo en la sección inferior izquierda de la ventana del Automator.
- Arrastre la acción Nuevo mensaje de correo al panel de flujo de trabajo, que es la columna en el extremo derecho.
- Complete los campos de acción con las direcciones de los destinatarios, la línea de asunto y el contenido si será similar cada vez.
- ¿Desea editar el mensaje antes de enviarlo cada vez? Luego, primero, haga clic en el botón Opciones en la parte inferior del cuadro de acción y seleccione la casilla Mostrar esta acción cuando se ejecute el flujo de trabajo . Este ajuste abre la nueva ventana de mensaje de correo para editar cada vez que inicia la aplicación.
- Omita este paso si desea que Automator envíe el mensaje automáticamente cuando inicie la aplicación.
- Finalmente, una vez que haya configurado el flujo de trabajo, puede seleccionar el botón Ejecutar barra de herramientas para ver si el flujo de trabajo funciona. La ejecución de la prueba no siempre funcionará, dependiendo del flujo de trabajo que intente crear. Pero para la mayoría de las aplicaciones enumeradas aquí, puede ejecutar el flujo de trabajo de la aplicación y probarlo antes de guardarlo.
- Después de ejecutar la prueba, haga clic en Archivo> Guardar para guardar el flujo de trabajo en la carpeta Aplicaciones o en cualquier otra ubicación del Finder que elija. Si planea crear más aplicaciones de Automator, es posible que desee crear una carpeta especial para ellas.

Si no le gusta el icono predeterminado que aparece para las aplicaciones de Automator, puede cambiar el icono de la aplicación a cualquier imagen que desee Cómo cambiar fácilmente los iconos de la aplicación a CUALQUIER imagen en Mac Cómo cambiar fácilmente los iconos de la aplicación a CUALQUIER imagen en Mac feo Los íconos de las aplicaciones pueden no ser la peor parte de tu día, pero pueden ser molestos de ver. Así es como puede cambiar cualquier ícono de aplicación a cualquier imagen en Mac. Lee mas .
Bien, ahora que has aprendido a crear esta sencilla aplicación Automator, exploremos las otras que puedes crear con la misma rapidez.
Para encontrar cada una de las acciones que mencionamos, puede escribir el nombre de la acción en el campo de búsqueda en la parte superior de la segunda columna en Automator. Si es necesario, edite los parámetros para las acciones en el panel de flujo de trabajo. Y tenga en cuenta que cuando el flujo de trabajo contiene más de una acción, es importante agregarlos al panel de flujo de trabajo en el orden especificado.
2. Imprimir documentos

La acción Imprimir elementos del Finder, cuando se guarda como una aplicación, imprimirá automáticamente cualquier documento que suelte en él.
Después de crear la aplicación siguiendo los pasos descritos anteriormente, colóquela en la barra de herramientas Dock o Finder. Ahora, seleccione un archivo de documento y colóquelo encima de la aplicación guardada para ejecutar la acción e imprimir su documento con su impresora predeterminada.
Para ajustar las configuraciones de impresión antes de que se ejecute la acción, tendrá que habilitar la casilla de verificación Mostrar esta acción como lo discutimos en el ejemplo de creación de la aplicación anterior.
3. Juega una lista de reproducción específica

Esta aplicación reproduce una lista de reproducción seleccionada de su biblioteca de iTunes. Requiere dos acciones:
- Obtenga elementos de iTunes específicos : arrastre su lista de reproducción favorita de iTunes a esta acción en el panel de flujo de trabajo.
- Play iTunes Playlist : agrega esta segunda acción debajo de la primera.
Una vez que guarde este flujo de trabajo como una aplicación, puede iniciarlo para reproducir la lista de reproducción especificada.
4. Copie los elementos seleccionados a una carpeta específica

Esta aplicación copiará todos los archivos movidos a una carpeta designada. Nuevamente, es posible que desee colocar este en la barra de herramientas Dock o Finder. Cuando necesite usarlo, simplemente arrastre los archivos a la aplicación y se ejecutará. Estas son las acciones que necesitará para crear la aplicación:
- Copiar elementos del buscador
- Revelar elementos del buscador
5. Ocultar aplicaciones abiertas e iniciar una aplicación específica

Esta pequeña aplicación oculta todas tus aplicaciones en ejecución y abre cualquier aplicación que elijas para que puedas concentrarte y comenzar a trabajar. Todo lo que necesita hacer es agregar la acción Ocultar todas las aplicaciones y luego la acción Iniciar aplicación al panel de flujo de trabajo.
Por supuesto, para la segunda acción, también deberá especificar qué aplicación desea que inicie Automator.
6. Crear archivo a partir de archivos seleccionados

Si necesita archivar un montón de archivos rápidamente, esta aplicación es la forma más fácil de hacerlo. Estacione en el Dock, coloque los archivos seleccionados encima y creará un archivo ZIP de esos archivos.
7. Copie el contenido del portapapeles a un archivo de texto

Si copia texto y lo pega en archivos de texto con frecuencia, ahórrese unos pocos clics con esta aplicación. Cuando lo inicia, la aplicación pega automáticamente el texto copiado en el portapapeles en un nuevo documento TXT y guarda el archivo en la ubicación que elija. El flujo de trabajo para esta aplicación contiene las acciones:
- Obtener contenido del portapapeles
- Nuevo archivo de texto
8. Establecer imagen de escritorio

Si tiene una imagen de escritorio favorita que le gusta cambiar de vez en cuando, no tiene que abrir la aplicación Preferencias del Sistema para configurarla cada vez. Cree una aplicación utilizando las acciones Obtener elementos del buscador especificados y Establecer imagen de escritorio para configurar su imagen favorita como fondo de pantalla en un par de clics.
Deberá editar la primera acción para incluir la imagen relevante como parte del flujo de trabajo.
9. Lanzar páginas web

La aplicación Launch Webpages está configurada para lanzar páginas web específicas, lo que facilita la apertura de su grupo favorito de sitios web cuando comienza a usar su computadora por la mañana. Esto le ahorra la molestia de buscar en los marcadores de su navegador.
Para crear la aplicación, arrastre las acciones Obtener URL especificadas y Mostrar páginas web al panel de flujo de trabajo. Asegúrese de reemplazar la URL predeterminada en la primera acción con las páginas web seleccionadas.
Tenga en cuenta que, además de iniciar páginas web, hay más formas de usar Automator con su navegador 6 formas de usar Mac Automator con su navegador 6 maneras de usar Mac Automator con su navegador Use los comandos del navegador de Automator para ahorrar tiempo realizando acciones regulares en Safari, o cualquier otro navegador. Lee mas .
Automator puede cambiar la forma en que usa su Mac
Las aplicaciones de Automator que creamos anteriormente son una manera fácil de sumergir los dedos de los pies en el mundo de la automatización de macOS. Hay mucho más que puedes hacer una vez que te sientas cómodo con Automator. Pruebe algunos flujos de trabajo de Automator que ahorran tiempo 8 Flujos de trabajo de Automator que ahorran tiempo para su Mac 8 Flujos de trabajo de Automator que ahorran tiempo para su Mac La aplicación Automator en su Mac facilita la automatización de tareas tediosas. Aquí hay flujos de trabajo increíbles que le permitirán ahorrar tiempo. Leer más a continuación!
Explore más sobre: Automatización de computadoras, Consejos para Mac, Trucos para Mac, Trucos de productividad, Automatización de tareas.

