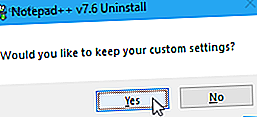
Cómo instalar el Administrador de complementos de Notepad ++ y administrar complementos
Anuncio
Notepad ++ es un editor de texto gratuito que hace un excelente reemplazo de Bloc de notas en Windows. Incluye muchas funciones útiles, como una interfaz con pestañas (varios documentos), acercar y alejar, marcadores y grabación de macros. También tiene algunas buenas características para programadores como resaltado de sintaxis, plegado de código y autocompletado para lenguajes de programación, scripting y marcado.
Incluso con todas las excelentes funciones de Notepad ++, puede agregar funciones más potentes con complementos. Notepad ++ Plugin Manager (o Plugins Admin ) es el launchpad para ampliar sus capacidades. En este artículo, cubriremos cómo instalar, actualizar y eliminar complementos en Notepad ++ usando el Administrador de complementos .
Configuraciones importantes durante la instalación
Hay un par de configuraciones que debe tener en cuenta al instalar Notepad ++.
Si ya instaló Notepad ++, puede desinstalarlo y mantener su configuración personalizada. Solo asegúrese de hacer clic en Sí en el siguiente cuadro de diálogo cuando desinstale Notepad ++.
Luego, reinstale Notepad ++ y asegúrese de configurar las siguientes opciones de la manera que desee. No lleva mucho tiempo desinstalar y reinstalar el programa.

En la pantalla Elegir componentes durante la instalación, asegúrese de que Personalizado esté seleccionado en la lista desplegable. Luego, marque la casilla Administrador de complementos en la lista.

Notepad ++ almacena los archivos de configuración en la carpeta% LOCALAPPDATA% \ Notepad ++ \ plugins . Si planea copiar o mover Notepad ++ a una unidad flash USB u otra unidad externa, para poder ejecutarlo en cualquier computadora con Windows, puede almacenar los archivos de configuración en la carpeta del programa.
Para hacer esto, marque la casilla No usar% APPDATA% en la siguiente pantalla Elegir componentes .

Abrir el Administrador de complementos de Notepad ++
El cuadro de diálogo Administrador de complementos (o administrador de complementos) enumera los complementos disponibles e instalados. Puede instalar complementos adicionales y actualizar y eliminar los complementos incluidos con este cuadro de diálogo.
Para abrir el administrador de complementos Notepad ++, vaya a Complementos> Administrador de complementos .

Instalación de un complemento Notepad ++ incluido
Aparece una lista de complementos incluidos con Notepad ++ en la pestaña Disponible en el cuadro de diálogo Administrador de complementos .
Para instalar un complemento, marque la casilla del complemento que desea instalar y luego haga clic en Instalar .

El cuadro de diálogo Administrador de complementos se cierra automáticamente y verá una advertencia que le indica que Notepad ++ saldrá y se reiniciará para completar la instalación.
Haz clic en Sí .

Una vez que Notepad ++ se reinicie, verá el complemento instalado en el menú Complementos con las opciones y configuraciones disponibles para él.
El complemento instalado se mueve desde la pestaña Disponible en el cuadro de diálogo Administrador de complementos a la pestaña Instalado .

Cómo instalar manualmente un complemento Notepad ++
¿Desea instalar un complemento que no está disponible en la lista en la pestaña Disponible en el cuadro de diálogo Administrador de complementos? Quizás haya encontrado un complemento en Notepad ++ Plugin Resources, o en otro sitio, que descargó.
Primero, asegúrese de que el archivo que descargó sea seguro. Existen varios sitios confiables para realizar un análisis antivirus rápido y gratuito. Los 7 sitios más confiables para la detección y eliminación de virus en línea gratuitos Los 7 sitios más confiables para la detección y eliminación de virus en línea gratuitos. Es necesario verificar si hay un virus informático pero no tienen software antivirus. instalado? Pruebe estas excelentes herramientas de detección de virus en línea. Lee mas . Luego, cierre Notepad ++, si está abierto.
Es muy probable que el complemento descargado sea un archivo ZIP, por lo tanto, extraiga el contenido del archivo.
Si no marcó la casilla No usar% APPDATA% durante la instalación de Notepad ++, vaya a la carpeta% LOCALAPPDATA% \ Notepad ++ \ plugins .
De lo contrario, vaya a C: \ Archivos de programa \ Notepad ++ (o cualquier carpeta que elija para la carpeta del programa durante la instalación). Cree una nueva carpeta en esta ubicación y asígnele el nombre del complemento.
Al menos debería haber un archivo DLL. Copie el archivo DLL y cualquier otro archivo y carpeta (manteniendo la misma estructura de directorio) y péguelos en la nueva carpeta que creó en la carpeta de complementos .

Cuando abra Notepad ++ nuevamente, encontrará el complemento instalado manualmente disponible en el menú Complementos . Cada complemento instalado tiene un submenú con sus propias opciones y configuraciones.

Por ejemplo, aquí están las opciones para el complemento Auto Save que instalamos.

Cómo actualizar los complementos de Notepad ++
Cuando un complemento incluido tiene una actualización disponible, la encontrará en la pestaña Actualizaciones en el cuadro de diálogo Administrador de complementos .
Los complementos instalados manualmente no se muestran en la lista Actualizaciones . Para actualizar un complemento que instaló manualmente, descargue la nueva versión y reemplace el antiguo archivo DLL por el nuevo.
- Para buscar actualizaciones, vaya a Complementos> Administrador de complementos y haga clic en la pestaña Actualizaciones . Marque las casillas de los complementos que desea actualizar y luego haga clic en Actualizar .
- Verá el cuadro de diálogo de salida de Notepad ++. Haz clic en Sí .
- Notepad ++ se reinicia con las versiones más actuales de los complementos seleccionados.

Cómo quitar los complementos incluidos de Notepad ++
Notepad ++ Plugin Manager facilita la desinstalación de los complementos que no necesita. Sin embargo, no eliminará los complementos instalados manualmente.
- Vaya a Complementos> Administrador de complementos y haga clic en la pestaña Instalado .
- Marque las casillas de los complementos que desea eliminar. Puede eliminar más de uno a la vez.
- Haz clic en Eliminar . Los complementos eliminados vuelven a la pestaña Disponible .

Cómo eliminar manualmente los complementos instalados de Notepad ++
Para eliminar complementos que instaló manualmente, no use la pestaña Instalado en el cuadro de diálogo Administrador de complementos . Debes eliminarlos manualmente.
Es posible que desee asegurarse de tener una copia de seguridad de sus complementos instalados manualmente, en caso de que desee instalarlos nuevamente.
- Abre el Explorador de archivos .
- Si no marcó la casilla No usar% APPDATA% durante la instalación de Notepad ++, vaya a la carpeta% LOCALAPPDATA% \ Notepad ++ \ plugins .
- De lo contrario, vaya a C: \ Archivos de programa \ Notepad ++ (o cualquier carpeta para la carpeta del programa que eligió durante la instalación).
- Seleccione las carpetas para los complementos que desea eliminar, utilizando Mayús y Ctrl para seleccionar varias carpetas. Luego, presione Eliminar o Mayús + Eliminar para eliminarlos permanentemente (sin pasar por la Papelera de reciclaje).
La próxima vez que abra Notepad ++, los complementos instalados manualmente ya no estarán disponibles en el menú Complementos .

Qué hacer ante la falta de complementos de Notepad ++
Si actualizó Notepad ++, puede notar que faltan algunos de sus complementos en el menú Complementos . Los complementos se almacenaron previamente en una ubicación diferente, por lo que la versión actualizada de Notepad ++ no los encuentra. Sigue estos pasos:
- Cierre Notepad ++. Luego, abra el Explorador de archivos y vaya a la carpeta % PROGRAMFILES (x86)% \ Notepad ++ \ plugins . Seleccione las carpetas para los complementos que faltan y cópielos.
- Vaya a la carpeta% LOCALAPPDATA% \ Notepad ++ \ plugins y pegue allí las carpetas de complementos que faltan.
- Cuando abra Notepad ++, debería ver los complementos que faltaban en el menú Complementos .
Es posible que desee hacer una copia de seguridad de los complementos que copió en la carpeta% LOCALAPPDATA% \ Notepad ++ \ plugins en una ubicación diferente también.
Dónde obtener más complementos de Notepad ++
Anteriormente mencionamos la página web de Recursos de complementos . Notepad ++ proporciona una forma rápida y fácil de acceder a ese directorio de complementos.
En la barra de herramientas, haga clic en ? > Obtenga más complementos . La página web de Recursos de complementos se abre en su navegador predeterminado.

Agregue más funciones a Notepad ++ con complementos
Eche un vistazo a la página web de Recursos de complementos para obtener más complementos de Notepad ++ y vea si alguno le llama la atención. Son fáciles de instalar, así que pruebe algunos. Hemos visto un complemento de Notepad ++ que le permite comparar archivos Cómo hacer que Notepad ++ compare dos archivos con un complemento Cómo hacer que Notepad ++ compare dos archivos con un complemento Notepad ++ está repleto de funciones. El complemento Comparar es otro gran complemento si desea comparar dos archivos fácilmente. Leer más, por ejemplo.

