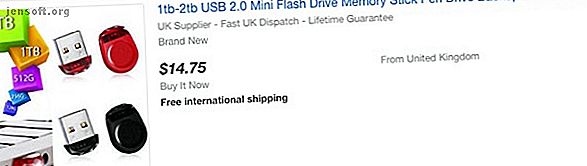
Cómo instalar macOS desde USB
Anuncio
Como ya sabrá, puede reinstalar macOS en su computadora a través de la recuperación de Internet. Pero, ¿sabía que puede crear una unidad USB de arranque para instalar macOS? Esto le permitirá iniciar su Mac desde una fuente diferente si no funciona normalmente, y facilita la instalación en múltiples máquinas.
¡Desbloquee la hoja de trucos "Atajos de teclado de Mac más útiles" ahora!
Esto lo suscribirá a nuestro boletín
Ingrese su correo electrónico Desbloqueo Lea nuestra política de privacidadVeamos cómo hacer esto.
Elegir una unidad flash USB para instalar Mac
Las unidades flash USB son más baratas que nunca, por lo que no tendrá que gastar mucho en esta tarea. Sin embargo, asegúrese de comprar una unidad flash de marca (como SanDisk, Kingston o PNY) en una tienda de buena reputación. Manténgase alejado de unidades súper baratas con almacenamiento sospechosamente alto en sitios como eBay.
Estas unidades tienen su firmware pirateado para informar un tamaño falso a su sistema operativo. Las velocidades de transferencia no solo serán dolorosamente lentas, sino que su uso también puede provocar la pérdida de datos o incluso un puerto USB dañado.

Además, verifique qué puertos tiene en su Mac. El MacBook de 12 ″ tiene un solo puerto USB-C, mientras que los modelos MacBook Pro de 2016 y posteriores cuentan exclusivamente con puertos USB-C. Afortunadamente, hay unidades USB-C disponibles, o puede usar un adaptador USB-C a USB-A.
Es mejor ir con una unidad USB 3.0, con un tamaño mínimo de 16 GB. El Samsung BAR Plus es un buen valor general para el dinero; Hemos destacado las unidades USB 3.0 más rápidas que puede comprar para obtener más opciones.
Formateo de su unidad flash USB
Solo puede crear un instalador de arranque para macOS en una Mac. Si está utilizando una unidad flash que ya tiene datos, asegúrese de hacer una copia de seguridad de los archivos importantes, ya que va a borrar todo en un momento.
Buscador abierto. Vaya a Aplicaciones > Utilidades y abra la Utilidad de Discos . Debería ver su unidad flash en la sección Externa en el panel izquierdo. Después de seleccionarlo, haga clic en el botón Borrar en la parte superior.
Elija un nombre descriptivo (que usará más adelante) y asegúrese de elegir Mac OS Extended (Journaled) para el formato. Finalmente, haga clic en Borrar y habrá terminado con este paso.

Descargar el instalador de macOS
Para descargar el instalador de macOS, abra App Store y busque su versión de macOS. Haga clic en el botón Descargar si está en High Sierra o antes.
macOS Mojave es ligeramente diferente, ya que abre las Preferencias del sistema para descargar el instalador. Esto se debe a que uno de los cambios en Mojave es una nueva forma de instalar actualizaciones.
En cualquier caso, una vez que se abra el instalador, ciérrelo sin continuar con la instalación.

Creación de un USB de arranque mediante terminal
Terminal es la forma más fácil de crear su unidad USB de arranque. Simplemente reemplace la parte MyVolume del comando con el nombre que le dio a su unidad en el paso de la Utilidad de Discos anterior.
Tenga en cuenta que los comandos difieren ligeramente para crear instaladores Mojave y High Sierra en versiones anteriores de macOS.
Instalador de Mojave en Mojave o High Sierra:
sudo /Applications/Install\ macOS\ Mojave.app/Contents/Resources/createinstallmedia --volume /Volumes/MyVolume Instalador de Mojave en Sierra o anterior:
sudo /Applications/Install\ macOS\ Mojave.app/Contents/Resources/createinstallmedia --volume /Volumes/MyVolume --applicationpath /Applications/Install\ macOS\ Mojave.app Instalador de High Sierra en High Sierra:
sudo /Applications/Install\ macOS\ High\ Sierra.app/Contents/Resources/createinstallmedia --volume /Volumes/MyVolume Instalador High Sierra en Sierra o anterior:
sudo /Applications/Install\ macOS\ High\ Sierra.app/Contents/Resources/createinstallmedia --volume /Volumes/MyVolume --applicationpath /Applications/Install\ macOS\ High\ Sierra.app Sierra:
sudo /Applications/Install\ macOS\ Sierra.app/Contents/Resources/createinstallmedia --volume /Volumes/MyVolume --applicationpath /Applications/Install\ macOS\ Sierra.app El Capitan
sudo /Applications/Install\ OS\ X\ El\ Capitan.app/Contents/Resources/createinstallmedia --volume /Volumes/MyVolume --applicationpath /Applications/Install\ OS\ X\ El\ Capitan.app Copie y pegue el comando que necesita arriba en su ventana de Terminal y presione la tecla Retorno . Después de ingresar su contraseña, confirme que desea borrar la unidad USB escribiendo Y seguido de Volver .
El terminal ahora borrará y creará su unidad USB de arranque, lista para que arranque.

Crear un USB de arranque con DiskMaker X
Si no eres fanático de usar Terminal, puedes probar una aplicación de terceros diseñada específicamente para crear una unidad USB macOS de arranque. Después de descargar la versión de MacOS que elija, como se detalla anteriormente, puede descargar e instalar DiskMaker X.

Debido a su seguridad actualizada, macOS Mojave tiene algunos pasos adicionales necesarios si desea usar DiskMaker X. Los desarrolladores recomiendan revertir estos cambios después de haber realizado su unidad USB si no planea usar la aplicación en el futuro .
Vaya a Preferencias del sistema > Seguridad y privacidad > Privacidad > Accesibilidad . Para realizar cambios, haga clic en el icono de candado en la parte inferior e ingrese sus credenciales.
Luego haga clic en el botón Más, navegue hasta la carpeta Aplicaciones, seleccione DiskMaker X y haga clic en abrir . DiskMaker X ahora debería aparecer en la lista.

Tan pronto como inicie DiskMaker X, le pedirá que confirme el instalador de macOS que ha descargado.
El siguiente mensaje muestra una de las ventajas de DiskMaker X en que puede crear un disco de instalación múltiple. Esto significa que puede crear algunas particiones en su unidad USB y tener un instalador de macOS diferente en cada partición.
Si prefiere crear un solo disco de instalación, seleccione Borrar todo el disco . Por último, confirme que desea borrar todo en la unidad USB.

DiskMaker continuará creando su disco en segundo plano y lo actualizará sobre su progreso. Después de unos minutos, DiskMaker X le notificará que su disco de arranque está listo y le dará algunas instrucciones sobre cómo usarlo.
Arranque de su Mac desde una unidad USB
Ahora, si se encuentra en una situación difícil en la que su Mac no se inicia o desea realizar una nueva instalación de macOS, tiene una solución. Puede iniciar desde su unidad USB y no tener que descargar el instalador de macOS nuevamente.
Simplemente conecte su unidad USB creada en un puerto USB abierto en su Mac. Encienda el sistema o reinícielo si ya está encendido. Inmediatamente presione y mantenga presionada la tecla Opción (Alt) en su teclado cuando comience el arranque.
Ahora debería ver una opción para seleccionar su unidad USB como disco de inicio. Después de seleccionarlo, su sistema arrancará su unidad USB y lo llevará a la pantalla de Utilidades de macOS .

Algunos teclados inalámbricos pueden no funcionar en este momento. Si tiene dificultades, conecte un teclado con cable en su lugar. Si no ve su unidad USB como una de las opciones de inicio, pruebe con un puerto USB diferente.
Uso de su USB macOS de arranque
Desde la pantalla de utilidades de macOS, puede realizar una nueva instalación de macOS, restaurar desde una copia de seguridad de Time Machine o acceder a herramientas como Disk Utility. También puede usar su unidad USB para actualizar macOS a la última versión. (Asegúrese de preparar su Mac para una actualización primero). Si necesita solucionar problemas de su Mac sin una conexión de red, esta unidad USB podría salvarle la vida.
¿Sabía que también podría instalar sistemas operativos en una memoria USB? Cómo instalar varios sistemas operativos de arranque en una memoria USB Cómo instalar varios sistemas operativos de arranque en una memoria USB ¿Desea instalar y / o ejecutar múltiples sistemas operativos desde un solo USB de arranque? ¿palo? Puedes con estas herramientas. Lee mas ? Te mostramos cómo:
Haber de imagen: karandaev / Depositphotos
Explore más sobre: Instalar software, macOS High Sierra, macOS Mojave, Unidad USB.

