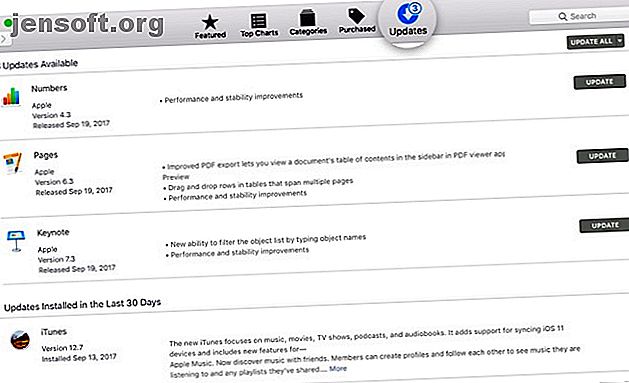
¿Tu iPhone no se conecta a tu computadora? Aquí está la solución!
Anuncio
Si su iPhone no se conecta a su computadora, no está solo. Muchas personas enfrentan este problema frustrante. Puede ser algo tan simple como un cable roto o un problema de controlador.
enlaces rápidos
Cuando iTunes o su computadora no reconozcan su iPhone, o si obtiene el error "0xE" o "desconocido", siga los pasos a continuación para solucionar el problema.
1. Verifique el cable de iluminación
Después de casi dos años y medio de servicio fiel, mi cable de iPhone original se ha roto. Todavía carga, pero el movimiento constante ya no es una opción. Disfruta la jubilación como un elemento permanente en mi escritorio de trabajo, amigo. pic.twitter.com/4cIYARFAK7
- Obed Manuel? (@obedmanuel) 25 de abril de 2019
Un cable Lightning es lo que conecta tu iPhone a tu computadora. Si su cable de iluminación está roto o escamoso, esto puede provocar problemas de conexión. Primero, pruebe si su iPhone se cargará cuando esté enchufado a su computadora (o una fuente diferente como una toma de corriente). Si no se carga, definitivamente es culpa del cable.
En este caso, intente cambiar a un nuevo cable Lightning. Si no desea comprar un nuevo cable de Apple, obtenga un cable Lightning con certificación MFi de AmazonBasics. Alternativamente, puede pedirle prestado un cable a su amigo para probar si el suyo es malo.
2. Pruebe con un puerto USB diferente
Si no es el cable, podría ser el puerto. Es muy posible que un puerto USB de su computadora haya dejado de funcionar.
Para descartar esto, intente conectar su teléfono usando un puerto diferente, con un cable que sepa que es bueno. Si se conecta, tiene un puerto USB defectuoso en su máquina.
3. Actualiza o reinstala iTunes

Una vez que haya descartado los problemas de cable y puerto USB, su problema puede estar en el software iTunes. Es posible que la versión de iOS en su dispositivo no sea compatible con la versión de iTunes que haya instalado.
Por lo tanto, debe actualizar iTunes para eliminar errores e incompatibilidad de software. En macOS Mojave, iTunes incluye actualizaciones de software de macOS. Dirígete a Preferencias del sistema > Actualización de software para buscar e instalar las últimas actualizaciones. Para versiones anteriores de macOS, abra App Store y vaya a la sección Actualizaciones para buscar nuevas actualizaciones de iTunes.
Para actualizar iTunes en su PC con Windows, abra la aplicación iTunes y vaya a Ayuda > Buscar actualizaciones . Si descargaste iTunes de Microsoft Store, tendrás que abrir la aplicación Store para buscar actualizaciones de iTunes.
Si estás en Windows, también deberías intentar reinstalar iTunes si las actualizaciones no hacen la diferencia. Vaya a Configuración> Aplicaciones> Aplicaciones y características y desinstale todo lo relacionado con iTunes, iCloud y Bonjour. Luego puede descargar una copia nueva de iTunes desde la Tienda Windows.
4. Actualice su PC con Windows

La última versión de iTunes para Windows es compatible con Windows 7 y superior. Si todavía usa una versión anterior, como Windows XP, no puede usar la versión actual de iTunes.
También es posible que su compilación de Windows tenga un error que impide que su iPhone se conecte. Intente instalar todas las actualizaciones disponibles para Windows (obtenga más información sobre cómo administrar las actualizaciones de Windows Cómo administrar Windows Update en Windows 10 Cómo administrar Windows Update en Windows 10 Para los fanáticos del control, Windows Update es una pesadilla. Funciona en segundo plano y mantiene su sistema seguro y funcionando sin problemas. Le mostramos cómo funciona y qué puede personalizar. Lea más en nuestra guía detallada). Si bien es poco probable que sea un problema con los sistemas modernos, también debe revisar los requisitos del sistema iTunes para Windows para asegurarse de que su computadora pueda ejecutar iTunes correctamente.
5. Solucionar problemas de controladores en Windows
Si la aplicación de actualizaciones de Windows no resolvió su problema, los controladores podrían ser la causa subyacente de su problema. Para los no iniciados, los controladores son responsables de cómo los dispositivos externos se comunican con su PC con Windows. Y si los controladores están dañados u obsoletos, podría impedir que iTunes reconozca su iPhone (razón por la cual debe saber cómo encontrar y reemplazar los controladores obsoletos de Windows Cómo encontrar y reemplazar los controladores obsoletos de Windows Cómo encontrar y reemplazar los controladores obsoletos de Windows Sus controladores podrían estar desactualizado y necesita actualizarse, pero ¿cómo debe saberlo? Esto es lo que necesita saber y cómo hacerlo. Lea más).
Hay dos formas de solucionar este problema, dependiendo de dónde instaló iTunes (el sitio web de Apple o la tienda de Microsoft. De cualquier manera, debe reinstalar el controlador USB del dispositivo móvil de Apple.
Si descargaste iTunes del sitio web de Apple
- Desconecta tu iPhone de la computadora.
- Desbloquee su iPhone, vaya a la pantalla de inicio y vuelva a conectar su dispositivo. Si iTunes se abre, salga de la aplicación.
- Abra una ventana del Explorador de archivos.
- En la barra de direcciones en la parte superior del Explorador de archivos, ingrese la siguiente ubicación y presione Entrar :
%ProgramFiles%\Common Files\Apple\Mobile Device Support\Drivers
- Haga clic derecho en el archivo usbaapl64.inf o usbaapl.inf, y elija Instalar .
- Desconecta tu iPhone y reinicia tu PC. Luego, vuelva a conectarlo y abra iTunes.

Si descargaste iTunes de la tienda de Microsoft
Los usuarios de Windows 10 tienen la opción de instalar iTunes desde Microsoft Store, lo cual recomendamos, ya que hace que las actualizaciones sean mucho más simples. Si tiene instalada la versión de la tienda, siga las instrucciones a continuación para reinstalar el controlador USB del dispositivo móvil de Apple:
- Desconecte su iPhone, desbloquéelo y luego vuelva a conectarlo a su PC. Si iTunes se abre, salga primero de la aplicación.
- Haga clic derecho en el botón Inicio y seleccione Administrador de dispositivos .
- Encuentre y expanda la sección Dispositivos portátiles .
- Busque su iPhone, haga clic con el botón derecho en el dispositivo, elija Actualizar controlador y seleccione Buscar automáticamente el software del controlador actualizado .
- Una vez realizada la actualización, vaya a Configuración > Actualización y seguridad > Actualización de Windows y asegúrese de que no haya otras actualizaciones pendientes.
- Abra iTunes y vea si su computadora reconoce su iPhone.

Solución de problemas del controlador USB del dispositivo móvil de Apple
Si su iPhone no se conecta a su computadora incluso después de seguir los pasos anteriores, deberá solucionar los problemas del controlador USB del dispositivo móvil de Apple. Para hacer esto:
- Haga clic derecho en el botón Inicio y seleccione Administrador de dispositivos para abrir esta utilidad nuevamente.
- Busque la sección Controladores de bus serie universal y busque el controlador USB del dispositivo móvil de Apple .
- Si no ve el controlador, intente conectar su iPhone con un cable diferente o intente usar una PC diferente para sincronizar su iPhone.
- Suponiendo que vea el controlador, verifique si las aplicaciones de seguridad de terceros bloquean la conexión de su dispositivo. Intente desactivar las herramientas antivirus e intente la conexión nuevamente. Después de hacer esto, vale la pena volver a instalar el archivo usbaapl64.inf o usbaapl.inf nuevamente (como se discutió anteriormente).

6. Reinicie su PC con Windows o iPhone



Si nada de lo anterior ha funcionado, el último paso es restablecer su iPhone o PC con Windows.
Para restablecer su iPhone, vaya a Configuración > General > Restablecer > Borrar todo el contenido y la configuración . Esto borrará todos los datos de tu iPhone . Como no puede hacer una copia de seguridad con iTunes, debe hacer una copia de seguridad de iCloud antes de continuar para no perder ninguna información.
Del mismo modo, puede restablecer su PC con Windows yendo a Configuración > Actualización y seguridad > Recuperación > Restablecer esta PC . Aprenda cómo hacerlo en nuestra guía de restablecimiento de fábrica de Windows 10 4 formas de restablecer la configuración de fábrica de su computadora con Windows 10 4 formas de restablecer la configuración de fábrica de su computadora con Windows 10 ¿Desea saber cómo restablecer de fábrica una PC? Le mostramos los mejores métodos para restablecer una computadora Windows con Windows 10, 8 o 7. Leer más. Nuevamente, asegúrese de crear una copia de seguridad antes de hacer esto, ya que al hacerlo restablecerá su máquina de fábrica.
7. Póngase en contacto con el soporte técnico de Apple
Si el problema persiste después de un reinicio, deberá ponerse en contacto con el Soporte técnico de Apple. Use la página de Soporte de Apple para hablar con un representante de atención al cliente y pedir ayuda.
8. Si todo falla, use una alternativa de iTunes de terceros

Si iTunes no reconoce su iPhone, pero aparece en File Explorer o Finder, aún puede usar un administrador de iPhone de terceros. Las 5 mejores alternativas de iTunes para Windows Las 5 mejores alternativas de iTunes para Windows iTunes es inflado y lento. Te mostramos cinco fantásticas alternativas de iTunes para Windows que te permiten reproducir música y administrar tu iDevice. Lea más para sincronizar su iPhone.
En algunos casos, una aplicación como iMazing en realidad ofrece mejores características como sincronización bidireccional, copias de seguridad con un solo clic desde cualquier dispositivo y más. También puede sincronizar selectivamente elementos individuales como fotos y música.
Descargar : iMazing para Windows y Mac ($ 45, prueba gratuita disponible)
Use su iPhone y Mac juntos
Con suerte, las soluciones anteriores solucionaron su problema. De lo contrario, tendrá que llevar su iPhone a una tienda de servicio local o al bar Genius. Una vez que solucione el problema, puede explorar más formas en que su iPhone puede funcionar con su Mac.
Apple ha creado muchas tecnologías útiles que permiten que un iPhone y una Mac compartan datos y más sin la necesidad de un cable Lightning. Obtenga más información al respecto en nuestra guía para usar su iPhone y Mac juntos 10 maneras prácticas de usar su Mac y iPhone juntos 10 maneras prácticas de usar su Mac y iPhone juntos ¿Tiene una Mac y un iPhone? ¡Estas aplicaciones, características y consejos te permiten usarlos juntos de maneras increíbles! Lee mas .
Explore más sobre: Controladores, Consejos de hardware, iPhone, iTunes, Solución de problemas.

