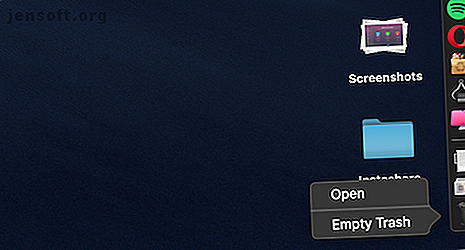
Cómo liberar espacio en Mac: 8 consejos y trucos que debes saber
Anuncio
La unidad de estado sólido que vino en su MacBook es una espada de doble filo. Los SSD hacen que las computadoras sean increíblemente rápidas. Pero debido a que el almacenamiento flash es costoso, la mayoría de las MacBooks todavía se entregan con un pequeño SSD de 128 GB de forma predeterminada. Y actualizar a un SSD más grande cuesta cientos de dólares.
Si tiene problemas con un espacio de almacenamiento limitado, deberá ser proactivo. Eche un vistazo a estos pasos que puede seguir (y luego automatizar) para liberar valioso espacio de almacenamiento en su Mac. De esta manera, su Mac no arrojará el miedo. Su disco está casi lleno la próxima vez que descargue un archivo grande.
1. Vaciar la basura

¿Sabía que macOS no elimina automáticamente elementos de la Papelera? Existe la posibilidad de que tenga unos pocos gigabytes de datos simplemente en él.
En su Dock, haga clic con el botón derecho en el icono Papelera y seleccione Vaciar papelera . Una vez que se eliminen los datos, no podrá volver a acceder a ellos (aunque hay aplicaciones especializadas para recuperar datos en Mac. El mejor software de recuperación de datos para Mac para encontrar datos y archivos perdidos. El mejor software de recuperación de datos para Mac para encontrar perdidos). Datos y archivos ¿Su SSD murió? La tarjeta SD de la cámara digital se corrompió a sí misma. No se desespere: esto es lo que puede hacer para recuperar sus archivos por su cuenta.
2. Desinstale las aplicaciones que no usa
Si eres el tipo de persona que lee sitios web de tecnología, quizás quieras probar nuevas aplicaciones de Mac solo para ver de qué se tratan. Pero es fácil olvidar eliminarlos cuando haya terminado las pruebas.
Comience haciendo un balance de lo que hay en su máquina. Tendrá que descargar una aplicación llamada AppCleaner (sí, es irónico que necesite descargar una aplicación para esto, pero créanme, vale la pena). AppCleaner es la mejor manera de desinstalar aplicaciones en Mac porque elimina automáticamente todos los archivos basura relacionados con la aplicación.
Abra AppCleaner, navegue por la lista, haga clic en una aplicación que no necesita y presione el botón Eliminar .

Si está en macOS Sierra y versiones posteriores, le alegrará saber que macOS tiene una función de administración de almacenamiento incorporada (a la que nos referiremos varias veces en esta guía).
Haga clic en el ícono de Apple en la barra de menú, seleccione Acerca de esta Mac y vaya a la sección Almacenamiento . Desde aquí, haga clic en Administrar .

Verás un par de opciones. La primera acción que debe tomar es activar la función que vacía automáticamente la Papelera después de 30 días.
Luego, haga clic en el botón Aplicaciones . Verá una lista de todas las aplicaciones, ordenadas por la cantidad de espacio que ocupan. Seleccione una o varias aplicaciones que desea desinstalar y haga clic en Eliminar .

La aplicación y los datos de la aplicación se enviarán a la Papelera. Vacíe la Papelera y acaba de recuperar una parte importante del espacio.
3. Buscar y eliminar archivos grandes

Desde la misma ventana de Storage Management, haga clic en la opción Documentos en la barra lateral. Aquí verá una lista de todos sus archivos, ordenados de mayor a menor.
La mejor manera de recuperar una gran cantidad de espacio de almacenamiento es eliminar un par de archivos enormes. La eliminación de cientos de archivos pequeños lleva mucho más tiempo. Eche un vistazo a los archivos en la parte superior de la lista y vea si puede vivir sin ellos. Para eliminar un archivo, haga clic en él y presione el botón Eliminar .
Si tiene espacio en su cuenta de Dropbox o Google Drive, puede mover el archivo a su almacenamiento en la nube para liberar el almacenamiento local.
Una vez que los archivos grandes están fuera del camino, es hora de profundizar. Una carpeta de 1.5GB llena de fotos que ya no necesita ocupa tanto espacio como un video de 1.5GB, pero es mucho más difícil de encontrar.
macOS hace esto más fácil. En la parte superior de la vista Documentos, verá dos opciones más para ordenar los archivos: Descargas y Explorador de archivos .
La sección Descargas le ofrece un desglose de archivos y carpetas que tienen más de tres meses, seis meses o un año. Entonces puede revisar archivos a los que no ha accedido en mucho tiempo y decidir si desea deshacerse de ellos.

La sección Explorador de archivos es básicamente una vista del Finder en la herramienta de administración de almacenamiento. Puede navegar por todo el sistema de almacenamiento de archivos y encontrar los archivos o carpetas que desea eliminar.

4. Eliminar archivos de iTunes y copias de seguridad de iOS
Si realiza una copia de seguridad de su iPhone o iPad en su Mac, las copias de seguridad podrían ocupar gigabytes de espacio de almacenamiento. En la ventana Administración de almacenamiento, haga clic en la sección Archivos iOS . Una vez que esté seguro de que desea eliminar la copia de seguridad de su dispositivo iOS, haga clic en él y presione el botón Eliminar .
De manera similar, puede eliminar datos de la aplicación iTunes desde la sección iTunes . Películas, programas de televisión y audiolibros aparecerán aquí.
5. Echa un vistazo a las aplicaciones de almacenamiento en la nube

Si está utilizando la aplicación Dropbox o Google Drive para sincronizar sus archivos de Mac con la nube, eche un vistazo a lo que está exactamente almacenado en la nube y qué hay en su Mac. Por defecto, los servicios de sincronización en la nube tienden a descargar todos los datos a su Mac.
Si está utilizando Dropbox, cambie a la función de sincronización selectiva . Te permite elegir qué carpetas descargar en la unidad de tu Mac.
Vaya a Preferencias > Sincronizar y haga clic en el botón Elegir carpetas para sincronizar . Revisa esta lista y elimina cualquier carpeta que no necesites absolutamente. Recuerde, siempre puede acceder a sus datos de Dropbox desde el sitio web o la aplicación móvil.
6. Optimizar el almacenamiento en la aplicación Fotos

Si paga un nivel de iCloud Drive de 50 GB o 200 GB, considere usar la función Optimizar almacenamiento para la aplicación Fotos.
La función Optimizar almacenamiento en Fotos funciona exactamente igual que en iPhone. En lugar de mantener toda su biblioteca de fotos de iCloud en el dispositivo, solo conservará las fotos más recientes, junto con las miniaturas de baja resolución de las fotos más antiguas.
Cuando sea necesario, su computadora descargará fotos desde iCloud. Esta pequeña característica puede ayudar a reducir su biblioteca de fotos de decenas de gigabytes a solo un par.
Abra la aplicación Fotos, vaya a Preferencias > iCloud > Fotos de iCloud y seleccione la opción Optimizar almacenamiento para activarla.
7. Almacene el escritorio y los documentos en iCloud

La función Almacenar en iCloud realiza automáticamente una copia de seguridad de todos los datos de las carpetas Escritorio y Documentos, y solo almacena los archivos más recientes localmente. Cuando sea necesario, puede descargar los archivos antiguos con solo presionar un botón.
Si bien esta característica es clara, no es la opción más confiable. Si sus archivos de trabajo importantes se almacenan en su carpeta Documentos, le recomendamos que no use esta función. Pero para la mayoría de los usuarios, habilitar esta función puede liberar una buena cantidad de espacio de almacenamiento.
Para habilitarlo, abra la pantalla Administración de almacenamiento y haga clic en el botón Almacenar en iCloud en la sección Recomendaciones .
8. Automatizar usando CleanMyMac X y Gemini 2

El método de limpieza manual es efectivo (pude eliminar más de 30 GB usando los pasos descritos anteriormente), pero hacerlo repetidamente lleva mucho tiempo. Y si es un usuario avanzado de Mac, es posible que deba hacerlo todos los meses.
Afortunadamente, ciertas aplicaciones pueden ayudar a simplificar algunos de estos pasos y automatizar el mantenimiento de Mac. CleanMyMac X es una utilidad todo en uno para mantener su Mac en la mejor forma. Le ayuda a eliminar archivos de caché, archivos temporales y aplicaciones. Tiene un navegador de archivos inteligente que también lo ayudará a deshacerse de los archivos viejos y no utilizados.
La aplicación hermana de CleanMyMac X, Gemini 2, se especializa en encontrar duplicados. Existe la posibilidad de que tenga dos copias de las mismas fotos (o tres fotos de aspecto similar), documentos o videos. Gemini 2 encuentra archivos duplicados en tu Mac y te ayuda a deshacerte de ellos. Ambas aplicaciones están disponibles como parte de Setapp junto con otras aplicaciones premium de Mac a través del servicio de suscripción 11 aplicaciones premium de Mac que hacen que una suscripción a SetApp valga la pena 11 aplicaciones premium de Mac que hacen que una suscripción a SetApp valga la pena SetApp proporciona acceso a más de 150 aplicaciones premium de Mac por solo $ 9.99 / mes Estas son algunas de nuestras aplicaciones favoritas del paquete. Lee mas .
Descargar : CleanMyMac X ($ 35 por año | $ 90 de compra única)
Descargar : Gemini 2 ($ 20 por año | $ 45 de compra única)
Haz la vida cotidiana en tu Mac más fácil
Ahora que ha liberado algo de espacio de almacenamiento, puede comenzar a usar su Mac para realizar el trabajo. Siga estos pasos de vez en cuando y ya no tendrá que preocuparse por el bajo espacio en disco.
Hay más pequeños cambios que puede hacer para mejorar su experiencia cotidiana al usar una Mac 11 Pequeños consejos para facilitar las tareas cotidianas en su Mac 11 Pequeños consejos para facilitar las tareas cotidianas en su Mac ¿Desea trabajar de manera más eficiente en su Mac? Intente implementar algunos de estos pequeños pero útiles cambios para ahorrarle unos minutos. Lee mas . Descubra cómo colocar el Dock en el borde derecho, usar Stacks para organizar su escritorio y comenzar a usar Espacios para un espacio de escritorio más organizado.
Explore más sobre: Mantenimiento de computadoras, Administración de archivos, Disco duro, Consejos para Mac, Unidad de estado sólido, Almacenamiento.

