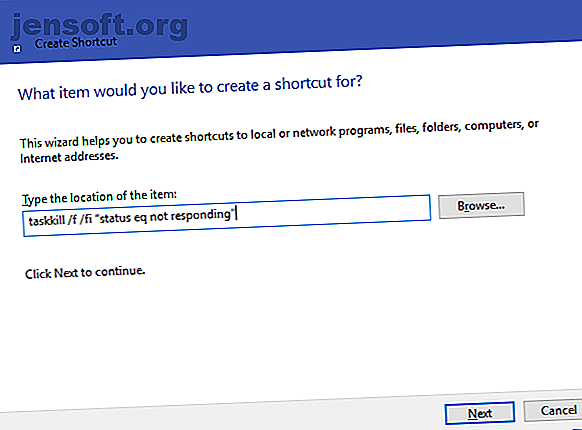
Cómo forzar el cierre de un programa sin el Administrador de tareas
Anuncio
¿Quiere aprender a forzar el cierre de un programa? Este artículo cubre los mejores asesinos de programas de Windows, desde los más fáciles hasta los más efectivos.
¡Desbloquee la hoja de trucos "Más de 100 comandos esenciales de CMD de Windows" ahora!
Esto lo suscribirá a nuestro boletín
Ingrese su correo electrónico Desbloqueo Lea nuestra política de privacidadEs frustrante cuando los programas de Windows fallan. Todos han hecho clic en algo en una aplicación solo para que la ventana brille y muestre el temido texto No responde .
Su primer movimiento para forzar el cierre de programas congelados podría ser abrir el Administrador de tareas, lo cual está bien. Sin embargo, si desea forzar el cierre en Windows aún más rápido, puede crear un acceso directo para eliminar instantáneamente cualquier programa que no responda. Le mostraremos este y otros métodos para forzar el cierre fácilmente.
Cómo forzar el cierre de un programa de manera fácil
Para forzar el cierre de un programa sin el Administrador de tareas, puede usar el comando taskkill . Por lo general, ingresaría este comando en el símbolo del sistema para eliminar un proceso específico. Sin embargo, es torpe abrir la ventana de la línea de comandos cada vez que un programa deja de responder, y escribir el comando cada vez es un desperdicio. Puede forzar el cierre de ventanas mucho más fácilmente con un acceso directo.
- Haga clic derecho en un espacio vacío en su escritorio y elija Nuevo> Acceso directo .
- Se le pedirá que ingrese una ubicación para el acceso directo. En ese cuadro, pegue el siguiente comando:
taskkill /f /fi "status eq not responding"
Este comando es simple de entender cuando lo descompone:
- Taskkill es el comando para matar un proceso, que debe hacer cuando algo está congelado.
- / f le dice al comando que cierre forzadamente el programa. Sin esto, Windows solo pide que el proceso finalice, lo que no funcionará si está atascado.
- / fi le dice al comando que se ejecute solo en procesos que cumplan con los siguientes criterios de filtro.
- Finalmente, el texto entre comillas es el criterio de comando. Desea que solo elimine procesos con un estado igual a No responde .
- El cuadro de creación de accesos directos le pedirá que nombre su nuevo acceso directo. Llámalo como quieras, luego presiona Finalizar .
- Ahora puede forzar el cierre de un programa haciendo doble clic en este acceso directo en cualquier momento. Esto matará cualquier ventana que esté atascada.
Cómo forzar el cierre en Windows con un atajo de teclado
Para que este proceso de cierre forzado sea aún más rápido, podemos hacer un atajo de teclado personalizado para ejecutar el comando asesino de tareas.
- Haga clic derecho en su nuevo acceso directo y elija Propiedades .
- En la pestaña Atajo, haga clic en el cuadro de la tecla Atajo para establecer un atajo de teclado personalizado.
- Windows agregará automáticamente Ctrl + Alt a cualquier letra que presione, pero puede cambiarla a Ctrl + Shift si lo desea.
Nota: Debido a que este acceso directo lanzará momentáneamente una ventana del símbolo del sistema, puede configurar Ejecutar en Minimizado . Hacerlo significa que no verá un breve destello disruptivo cuando presione el atajo.

Métodos alternativos para forzar el cierre en Windows
El método anterior es la forma más sencilla de forzar el cierre de programas cuando se bloquean. Sin embargo, existen otros métodos y herramientas que quizás desee conocer para hacerlo.
Intente cerrar con Alt + F4 primero
Un paso básico de solución de problemas cuando los programas se congelan es presionar Alt + F4 . Este es el método abreviado de teclado de Windows para cerrar la ventana actual, equivalente a hacer clic en el icono X en la esquina superior derecha de una ventana.
Por lo tanto, no forzará el cierre de un programa que esté realmente atascado, pero puede intentarlo si la aplicación solo tuvo un pequeño inconveniente.
Cómo forzar el cierre de un programa con SuperF4

SuperF4 es un programa simple que te permite matar a la fuerza cualquier ventana, incluso si no responde. Al igual que el comando taskkill discutido anteriormente, obliga a los programas a detenerse inmediatamente en lugar de preguntarles amablemente.
Debido a esto, el programa no verificará para asegurarse de que haya guardado su trabajo antes de que se cierre, así que tenga cuidado al usar esta aplicación. SuperF4 también te permite mover el cursor a cualquier ventana que quieras matar.
Forzar programas de cierre con una alternativa de administrador de tareas
Técnicamente, otra forma de forzar el cierre de programas sin el Administrador de tareas es usar una alternativa del Administrador de tareas 5 Alternativas poderosas al Administrador de tareas de Windows 5 Alternativas poderosas al Asesino de tareas del Administrador de tareas de Windows sería un mejor nombre para el Administrador de tareas nativo de Windows ya que solo créelo para matar los procesos que no responden. Los administradores de tareas alternativos le permiten administrar sus procesos. Lee mas . Por ejemplo, si está buscando algo con más potencia, Process Explorer definitivamente satisfará esa necesidad.
Cómo forzar el cierre de programas con AutoHotkey
También puede crear un script de AutoHotkey básico para forzar el cierre de ventanas. Tendrá que descargar AutoHotkey, luego crear un script con esta línea:
#!Q::WinKill, A Mueva el archivo terminado a su carpeta de Inicio (ingrese shell: inicio en la barra de direcciones del Explorador de archivos para llegar allí) para que se ejecute cada vez que inicie sesión. Luego, simplemente presione Win + Alt + Q para eliminar la ventana actual.
Otras aplicaciones de terceros para programas de cierre forzado
Si ninguna de las opciones anteriores funciona para usted, encontrará otras herramientas de terceros que pueden forzar el cierre de programas de Windows. ProcessKO es una buena opción para usuarios avanzados, ya que ofrece extras como la capacidad de matar un proceso específico después de un intervalo de tiempo establecido.
La mayoría de las otras opciones son bastante similares a las anteriores, por lo que recomendamos consultarlas todas antes de buscar una alternativa.
Ventanas de cierre forzado nunca ha sido tan fácil
Con suerte, no tiene que lidiar con programas que se congelan con demasiada frecuencia. Si tiene un problema regular con un software específico, puede valer la pena buscar actualizaciones o buscar un reemplazo. Al igual que cuando Windows falla, casi siempre hay una razón por la cual un programa tiene problemas.
A pesar de esto, el bloqueo ocasional es una realidad desafortunada con la que todos los usuarios de computadoras se enfrentan. Similitud, otro problema común que puede encontrar son los archivos bloqueados en el Explorador de archivos. Eso es reparable! Aprenda cómo eliminar un archivo que está en uso por otro programa Cómo eliminar un archivo en uso por otro programa Cómo eliminar un archivo en uso por otro programa ¿Windows dice que su archivo está en uso porque está abierto en otro programa? Le mostramos cómo forzar el cambio de nombre, eliminar o mover el archivo. Lee mas .
Explore más sobre: Símbolo del sistema, Atajos de teclado, Administración de tareas, Solución de problemas, Trucos de Windows.

