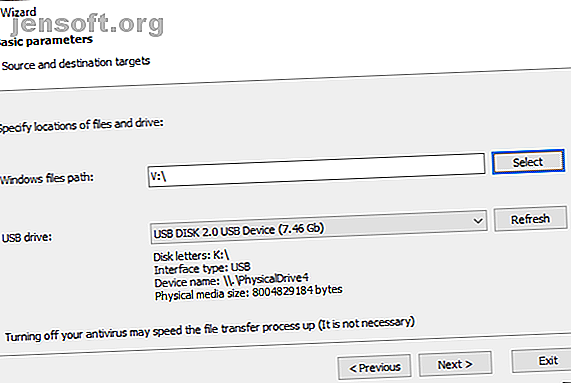
Cómo crear una unidad USB de arranque desde su CD de Windows
Anuncio
¿Tiene un CD o DVD de Windows, pero no puede usar su unidad óptica para instalar su sistema operativo Windows en su nueva computadora? ¿Quizás le preocupa la podredumbre de CD / DVD y desea crear una copia de seguridad?
En lugar de un disco, puede usar una unidad flash USB para instalar Windows. Las unidades flash son más pequeñas, tienen más almacenamiento y, si utiliza la herramienta adecuada, puede iniciar varios sistemas operativos desde la misma unidad.
Así es como se crea una unidad flash USB de arranque desde el CD de instalación de Windows.
Los beneficios de los medios de instalación de la unidad flash USB
Hay varias situaciones en las que los medios de instalación de la unidad flash USB son mejores que un DVD o CD:
- Puede crear fácilmente medios de instalación de respaldo.
- Tasa de instalación significativamente más rápida en comparación con los medios de instalación regulares.
- Mantenga sus medios de instalación originales en perfectas condiciones.
- Fácil de transportar múltiples sistemas operativos en una sola unidad USB.
Nuestra relación con los CD y DVD de Windows también es diferente. Por ejemplo, puede comprar una unidad flash USB oficial de Windows 10 en lugar de un DVD o CD. Los discos aún están disponibles, pero están lejos de ser el único método de instalación. Además, si compra hardware nuevo con Windows preinstalado, existe la posibilidad de que nunca tenga medios de instalación a menos que lo haga usted mismo. (¡Sigue leyendo para saber cómo!)
Copie su disco de instalación de Windows con WinToFlash
Si tiene un disco de instalación de Windows que desea actualizar a una unidad flash USB, WinToFlash facilita la tarea de crear un CD a una unidad de arranque USB. La edición WinToFlash Lite creará una unidad flash USB de arranque directamente desde su CD de instalación de Windows existente. Así es como lo haces.
- Primero diríjase al sitio WinToFlash, luego descargue e instale la edición WinToFlash Lite. Después de la instalación, WinToFlash se abrirá automáticamente.
- Acepte el EULA y vea el anuncio no intrusivo antes de continuar.
- Asegúrese de que su disco de instalación de Windows sea su unidad óptica, así como la unidad flash USB que desea copiar también.
- Ahora, seleccione el Asistente USB de arranque de configuración de Windows, luego tengo un CD insertado en mi computadora ..., seguido de Siguiente .
- En la página siguiente, especifique la ubicación de su disco de instalación de Windows en el primer cuadro y la unidad flash USB de destino en el segundo. Seleccione Siguiente para confirmar su configuración, aceptar los términos del acuerdo de licencia y Continuar.

Tenga en cuenta que este proceso formateará su unidad flash USB y perderá todos los datos existentes de forma permanente.
El proceso de copia del CD de Windows a la unidad flash USB de arranque puede tardar un tiempo en completarse, así que ve y enciende el hervidor.
WinToFlash Multiboot
WinToFlash también tiene soporte para arranque múltiple. Puede construir una unidad USB de arranque personalizada llena de distribuciones de Linux, discos de recuperación y otras herramientas útiles. El único límite es el tamaño de su unidad USB.
Nota: WinToFlash Lite solo permitirá dos ISO en su arranque múltiple. He seleccionado una lista completa de herramientas USB de arranque múltiple que hacen el trabajo mucho mejor y sin restricciones.
- Regrese a la pestaña Modo asistente y seleccione Menú de creación de unidad USB Mutiboot .
- En la siguiente pantalla, seleccione Agregar . Esto abre el panel Agregar nuevo elemento . Al igual que otras herramientas de unidades USB de arranque múltiple, WinToFlash tiene una larga lista de herramientas potenciales. Desplácese hacia abajo en la lista y seleccione una herramienta.
- Aparecerá la opción para descargar el ISO seleccionado ahora . Elija esta opción para descargar la última versión de la herramienta o sistema operativo seleccionado. Alternativamente, puede seleccionar y agregar ISOs ya almacenados en su computadora.
- Complete su selección y seleccione Ejecutar .

Crear ISO de Windows a partir de medios de instalación originales con ImgBurn
Si prefiere un enfoque más manual para extraer sus medios de instalación de Windows, puede usar ImgBurn. ImgBurn es una gran herramienta gratuita que puede usar para escribir un archivo de imagen en un disco o crear un archivo de imagen a partir de un disco existente.
- Dirígete al sitio web de ImgBurn. Descargue e instale ImgBurn.
- Después de la instalación, abra ImgBurn. Asegúrese de que su medio de instalación original de Windows esté en su unidad óptica.
- Seleccione Crear archivo de imagen desde el disco .
- Seleccione el origen de la unidad de medios de instalación de Windows, luego configure el Destino
- Presione el botón Leer para comenzar el proceso.

El proceso de creación de la imagen del disco depende de la velocidad de escritura de su unidad óptica, por lo que esto podría tomar un momento.
Una vez que el archivo de imagen de medios de instalación de Windows (ISO) termine de extraerse, puede pasar a la siguiente sección donde usará Rufus para crear una unidad flash USB de arranque.
Grabe la instalación de Windows ISO en una unidad flash USB con Rufus
Ahora puede grabar el ISO de instalación de Windows extraído de su disco de instalación original como una unidad flash USB de arranque. Rufus es una herramienta útil para todo tipo de tareas de grabación USB de arranque. Es simple y hace el trabajo, ¡una gran combinación! Esto es lo que debes hacer:
- Dirígete al sitio web de Rufus, luego descarga e instala la última versión de la herramienta.
- Abre Rufus. En Dispositivo, seleccione la unidad flash USB que desea usar.
- En Selección de inicio, presione Seleccionar, luego busque la ubicación del ISO de instalación de Windows creado en la última sección.
- Establezca una nueva etiqueta de volumen, para que sepa lo que hay en la unidad flash USB en el futuro.
- Selecciona Inicio .

Espere a que Rufus complete el proceso de grabación Una vez completado, ha movido con éxito manualmente su disco de instalación de Windows a una unidad flash USB de arranque. Mejor aún, realizó una copia de seguridad de medios de instalación de Windows en el proceso (el ISO de la última sección).
Use la herramienta de creación de medios de Windows 10
WinToFlash es ideal para automatizar el proceso de disco a unidad flash USB. ImgBurn y Rufus son geniales si quieres hacerlo tú mismo. Pero no tiene que usar ninguno de esos métodos. Al menos, no si no quieres y estás usando Windows 10.
La herramienta de creación de medios de Microsoft simplifica el proceso de descarga de un ISO de Windows. En consecuencia, la herramienta de creación de medios descarga automáticamente un ISO a su especificación, eliminando la necesidad de copiar medios físicos a su computadora y luego a su unidad flash USB.
Así es como lo haces:
- Descargue y ejecute la herramienta de creación de medios de Windows 10. Aceptar el acuerdo de licencia.
- Seleccione Crear medios de instalación para otra PC .

- Seleccione el idioma, la edición y la arquitectura de su sistema operativo. La herramienta de creación de medios ofrece la configuración recomendada. Sin embargo, si está descargando para un sistema diferente, es posible que deba cambiarlos.
- A continuación, elija una unidad flash USB o un archivo ISO . Este último crea un archivo ISO con los detalles que ingresó en la página anterior, que puede instalar utilizando una herramienta de grabación USB como Rufus.
- En este caso, elija la unidad flash USB y continúe.
- Seleccione la unidad flash USB, luego cree los medios de instalación. La herramienta de creación de medios descargará la última versión de Windows 10, por lo que tomará un momento.

¿Puedo arrancar desde USB?
Esta es una pregunta muy común. Es en gran medida específico del sistema, pero el usuario puede modificarlo a través del BIOS. Esto es controlado por la secuencia de arranque.

Su sistema generalmente buscará arrancar desde donde esté instalado su sistema operativo. La unidad que contiene su sistema operativo principal será la primera opción en la secuencia de arranque. Es posible anular esto manualmente, en lugar de arrancar desde una unidad USB que contiene nuevos medios de instalación.
Las configuraciones de BIOS son diferentes para cada fabricante. Sugeriría buscar en Internet "tutorial de BIOS / secuencia de arranque [fabricante del hardware]".
Cree un USB de arranque desde un CD o DVD
Ahora está listo para crear una unidad flash USB de arranque desde el CD o DVD de instalación de Windows. Este proceso de instalación debería acelerar su próxima instalación limpia mientras le da la oportunidad de deshacerse de algunos de esos molestos discos viejos. ¡Solo recuerde escribir sus códigos de licencia y guardarlos en un lugar seguro!
¿No puede encontrar sus viejos códigos de licencia? Aquí están sus opciones para una licencia de Windows barata y legal ¿Necesita una licencia de Windows legal y barata? Aquí están sus opciones ¿Necesita una licencia de Windows legal y barata? Aquí están sus opciones Windows es costoso. Aquí le mostramos cómo comprar una clave de producto de Windows 7, 8 o 10 a bajo precio u obtener una licencia gratuita legalmente. Lee mas .
Explore más sobre: Herramienta CD-DVD, Instalar software, Unidad USB, Windows 10.

