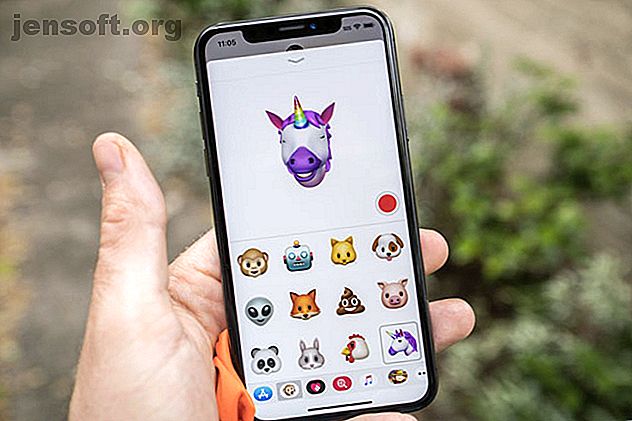
Cómo crear y usar Memoji en tu iPhone
Anuncio
Desbloquear tu iPhone no es la única función de la cámara True Depth que se encuentra en el iPhone X (y dispositivos más nuevos). En 2017, Apple anunció que los emoji animados, o Animoji, se lanzarían junto con iOS 11. Esta tecnología utilizó la cámara para dar vida a algunos emoji familiares con expresiones y movimientos.
Ahora, como parte de la actualización de iOS 12, Memoji lleva esto a un nivel completamente nuevo al permitirle crear sus propios emoji animados. No solo es una oportunidad para crear una imagen de caricatura de ti mismo, sino que también puedes darle vida como un animoji normal.
¡Así que echemos un vistazo a cómo funciona!
¿Qué iPhones son compatibles con Memoji?
Si puede usar Animoji Cómo enviar y guardar Animoji en el iPhone X Cómo enviar y guardar Animoji en el iPhone X Si tiene un iPhone X, puede enviar Animoji a todos sus amigos. Así es cómo. Leer más, también puedes usar Memoji. Cualquier iPhone equipado con una cámara True Depth, comenzando con el iPhone X, puede usar la tecnología. Los iPhones más nuevos que también son compatibles con Memoji incluyen el iPhone Xs, Xs Max y Xr anunciados en el evento de Apple 2018 Evento de Apple 2018: 3 Nuevos iPhones y un Nuevo Apple Watch Evento de Apple 2018: 3 Nuevos iPhones y un Nuevo Apple Watch El evento de Apple 2018 vio el anuncio de nuevos iPhones, un nuevo Apple Watch y más. Aquí está el resumen, más lo que no vimos. Lee mas .
Estos dispositivos deben tener iOS 12 instalado. Los usuarios que no tienen un iPhone con una cámara True Depth pueden ver su Memoji, al igual que Animoji en iOS 11. Y aunque los mensajes animados son parte de iMessage, incluso los "amigos de la burbuja verde" con dispositivos Android pueden recibir sus grabaciones. como un video
Afortunadamente, una de las muchas características nuevas de iOS 13 Las 10 mejores características de iOS 13 que debes probar Las 10 mejores características de iOS 13 que debes probar Aquí están las mejores nuevas características introducidas en iOS 13 para usuarios de iPhone. ¡Hay mucho que amar de esta actualización! Leer más es que cualquiera que use un iPhone 8 o inferior en iOS 13 también puede usar Memoji.

Cómo crear tu Memoji
Cree Memoji en el mismo lugar donde puede grabar mensajes Animoji: a través del menú de aplicaciones de iMessage. Abra la aplicación Mensajes, luego toque el ícono Aplicaciones al lado del cuadro de texto. Desplácese por la lista de iconos que aparece hasta que encuentre Animoji (por supuesto, parece un mono).

Para agregar un nuevo Memoji, querrás tocar el botón Más . Si es la primera vez que haces esto, aparecerá una ventana emergente que lo señala. De lo contrario, simplemente desplácese hacia la izquierda y toque el botón. Aquí podrás crear tu imagen.



A medida que realice cambios, verá que sus ajustes aparecen en tiempo real. Pruebe su nueva cara para determinar el tamaño tirando algunas caras. Hay 10 categorías separadas, algunas de las cuales contienen varias opciones dentro de ellas.
- Piel: Incluyendo el color de la piel, con un control deslizante para afinar y pecas. Incluso puedes elegir piel gris, un bonito verde Shrek o rojo para cuando te sientas particularmente enojado.
- Peinado: estos no están separados por género, lo que se aplica a todas las opciones en el creador de Memoji. Puede elegir entre tonos de color naturales y agregar reflejos también si lo desea.
- Forma de la cabeza: con opciones de envejecimiento y tamaño del mentón.
- Ojos: Color de ojos básico y ajuste de pestañas.
- Cejas: puede ajustar esto por separado del color de su cabello, con muchas formas y diferentes grosores para elegir.
- Nariz y labios: tres tamaños de nariz, con diferentes colores y formas de labios (aunque no hay una gran variedad para elegir).
- Orejas: Tres tamaños de orejas, con opciones para agregar un juego de aretes (solo en ambas orejas) y ajustar el color de sus joyas.
- Vello facial: incluye patillas, muchas barbas, rastrojos y bigotes, además de la opción de coloración natural o no tan natural.
- Gafas: tienes muchos estilos de gafas para elegir. También puede ajustar el color del marco y el color de la lente (y ajustar la opacidad, por lo que aún puede ver sus ojos debajo si lo desea).
- Sombreros: Todo tipo de sombreros, gorros y prendas religiosas en los tonos habituales.
Puede desplazarse hacia adelante y hacia atrás para modificar su creación hasta que esté satisfecho, luego toque Listo en la esquina superior derecha de la pantalla. Su Memoji se guardará en la lista, bajo el mismo botón Animoji que tocó antes de crearlo.
Editar, duplicar y crear más memorandos
Puedes crear tantos Memojis como quieras. Simplemente vuelva a visitar el menú y toque el botón Más una vez más para otro. Encuentra un Memoji antiguo y toca el botón de puntos suspensivos en la esquina inferior izquierda para que aparezcan tres opciones: Editar, Duplicar y Eliminar .
Toque Duplicar para clonar rápidamente su Memoji, luego edítelo para hacer pequeños ajustes. Intente agregar una versión de usted con gafas de sol o lentes diferentes y otros cambios. Recuerde: no hay necesidad de ser completamente fiel a la vida aquí. Apple agregó esta función para divertirse, así que experimente y vea qué se le ocurre.



Cómo enviar mensajes animados de Memoji
Con un arsenal de imágenes a su disposición, puede enviar mensajes Memoji de la misma manera que envía Animoji regular. Inicie Mensajes y luego toque el botón Aplicación . Encuentra el botón "mono" de Animoji y luego elige tu imagen.

Puede tocar el botón Grabar una vez para grabar un mensaje de hasta 30 segundos de duración, luego vuelva a tocarlo para finalizar la grabación. También puede mantener presionado el botón Grabar durante la duración de su grabación si lo prefiere.
Una vez que haya grabado un mensaje, puede desplazarse hacia la izquierda y hacia la derecha y usarlo en otros Memoji o Animoji. Tenga en cuenta que el sonido está incluido en la grabación. También puede enviar una sola imagen fija de usted haciendo una expresión particular.
Haga una mueca, luego simplemente toque su imagen. La imagen se agrega al cuadro de texto, donde puede escribir un comentario a continuación y presionar Enviar . Esto funcionará con los usuarios de iMessage y Android, ya que la imagen se envía como una imagen. 
Otra forma de usar su nuevo Memoji es mediante el uso de pegatinas de iMessage. Estos solo funcionarán a través de iMessage, con otros usuarios de iPhone. Haz una pose con la que estés feliz, luego toca y mantén tu imagen. Arrastre su cara hacia arriba en el cuerpo del mensaje y suelte sobre un mensaje o imagen a la que le gustaría aplicar la pegatina.
Puede pellizcar con un dedo libre para agrandar o encoger la pegatina si lo desea.

Los memojis son como los animojis, pero son mejores
Desafortunadamente, no hay forma de agregar su parecido al teclado emoji normal, que probablemente tenga más que ver con la estandarización que con cualquier otra cosa. Sin embargo, sería bueno tener algunas expresiones predeterminadas aplicadas a su semejanza para su uso en la conversación diaria.
Por supuesto, probablemente obtendrá mucho más uso de su cámara Truth Depth si la usa para desbloquear su iPhone con Face ID. ¿Es buena la Face ID en el iPhone X? ¿Face ID en el iPhone X es bueno? Se fue el botón de inicio. Atrás quedó el escáner de huellas digitales. Es hora de dar paso a Face ID. Lee mas .
Explore más sobre: Emojis, Reconocimiento facial, iMessage, iOS 12, iPhone X, .

