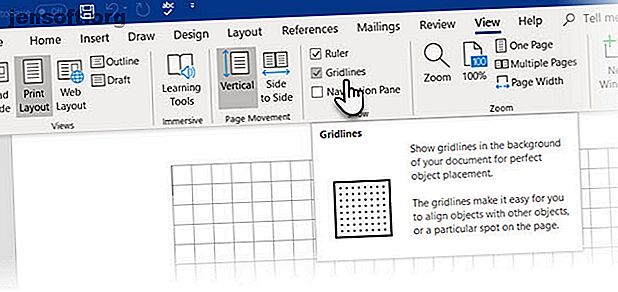
Cómo crear diagramas de flujo con Microsoft Word de manera fácil
Anuncio
¿Quiere aprender a hacer diagramas de flujo en Word? Es fácil.
¡Desbloquee la hoja de trucos "Accesos directos esenciales de Microsoft Office" ahora!
Esto lo suscribirá a nuestro boletín
Ingrese su correo electrónico Desbloqueo Lea nuestra política de privacidadCómo hacer un diagrama de flujo en Microsoft Word
Todas las herramientas necesarias para hacer diagramas de flujo en Microsoft Word 2013, 2016 o 2016 se encuentran dentro de las Herramientas de dibujo . Pero primero haga estos tres pasos preliminares:
Maximiza el área de tu página. Contraiga la cinta haciendo clic en la pequeña flecha hacia arriba (o haga clic en Ctrl + F1 ) en el extremo derecho para que solo se muestren los nombres de las pestañas.
Mostrar la cuadrícula. Haga clic en la pestaña Ver y haga clic en la casilla de verificación Cuadrículas . La cuadrícula lo ayuda a alinear y dimensionar los símbolos del diagrama de flujo con precisión, ya que puede ajustarlos a las líneas de la cuadrícula.
También puede personalizar las líneas de cuadrícula: Diseño de página> Organizar> Alinear> Configuración de cuadrícula .

Usa el lienzo de dibujo. Insertar cualquier forma o "dibujo" en un documento de Word crea automáticamente un lienzo de dibujo. Deberá cambiar el tamaño del lienzo para enmarcar todo el diagrama de flujo.
Como dice esta página de soporte de Microsoft, es especialmente útil cuando se usan diferentes formas (como en un diagrama de flujo). Además, puede personalizar el lienzo de dibujo para crear fondos atractivos para su diagrama de flujo.

Ahora, comencemos el trabajo meticuloso de insertar nuestras formas y conectarlas todas juntas. Siempre ayuda si primero lo mapea en papel y luego usa Microsoft Word para darle el aspecto final. Un bosquejo aproximado lo ayuda a comprender el diseño de la página en Word. El proceso es simple, pero poner algo de planificación en el uso de esta "herramienta de planificación" es un ahorro de tiempo.

Todos los símbolos necesarios se pueden encontrar en la pestaña Insertar> Formas . Haga clic en el menú desplegable de Formas .
- Los símbolos están perfectamente organizados en el grupo Diagrama de flujo .
- Selecciona la forma. Por ejemplo, cualquier forma que parezca un óvalo puede representar "Inicio".
- Haga clic en el área del lienzo, mantenga presionado el botón izquierdo mientras arrastra el mouse para agregar la forma. También puede hacer doble clic en cualquier forma para agregarla automáticamente al lienzo. Mover y cambiar su tamaño.

- Agregue texto haciendo clic en la forma y escribiendo la etiqueta con un cuadro de texto.
- Conecte dos formas de símbolos con la ayuda de flechas o conectores. A diferencia de las flechas simples, los conectores permanecen conectados a las formas. Los dos tipos básicos de conectores disponibles en el menú desplegable Formas son el codo y el curvo .
Nota: Los conectores funcionan según lo previsto solo entre formas colocadas en el lienzo de dibujo.

Por ejemplo, puede mover manualmente los conectores a cualquier punto de conexión (representado por pequeños puntos azules en las formas). Los puntos de conexión anclan los conectores en su lugar y puede mover las formas sin desalojar los conectores. Esto le brinda mucha flexibilidad al modificar su diagrama de flujo moviendo las cosas.
- Agregue un Sí o un No a los conectores que se bifurcan de las formas de Decisiones insertando Cuadros de texto junto a las flechas del conector. También puede usar el controlador de rotación para girar el cuadro de texto.
Consejos para alinear formas
Hay varias formas de hacerlo.
- La forma recomendada es hacerlo bien la primera vez. Use las líneas de la cuadrícula y dibuje con anchos uniformes cuando las coloque en el lienzo.
- Haga clic en formas individuales y arrástrelas a las nuevas ubicaciones. Si tiene muchas formas, esto puede llevar mucho tiempo. Las líneas de cuadrícula lo ayudan a encajarlas en su lugar.
- Seleccione todas las formas que desea alinear. En la pestaña Formato, haga clic en el menú desplegable Alinear . Seleccione Alinear objetos seleccionados y use la herramienta de alineación para alinear las formas automáticamente.
Consejos para alinear un diagrama de flujo
Una vez que se ha presentado el diagrama de flujo, puede alinear perfectamente el diagrama de acuerdo con la página.
- Agrupe todas las formas y conectores. Seleccione todas las formas y conectores. En la pestaña Formato, haga clic en el menú desplegable Grupo y seleccione Grupo .
- En el menú desplegable Alinear, verifique si el elemento Alinear al margen está seleccionado. Luego, haga clic en Alinear centro y / o Alinear centro .
- Opcionalmente, cambie el tamaño del lienzo arrastrando la esquina o los bordes.
Crear un diagrama de flujo "impresionante" en Word

El colorido diagrama de flujo que ve arriba no es más que un diagrama de flujo más formateado. Formatear un diagrama de flujo en Word debería ser la etapa final después de insertar, conectar y etiquetar todos los cuadros. Es mejor hacerlo a granel en lugar de poner los adornos en cajas individuales a medida que avanza. Por lo tanto, seleccione varias formas y formateelas juntas.
Lo dejaré a su ojo creativo, y solo le señalaré las herramientas básicas a las que puede acceder desde la pestaña Formato en la Cinta o las opciones más detalladas disponibles en el panel lateral.
Abra el panel lateral haciendo clic derecho en una forma y seleccionando Formatear forma .

Tiene muchas opciones disponibles para diseñar las formas y los conectores:
- Estilos de forma: una forma rápida de agregar relleno de color o degradado a las formas.
- Rellenos de forma: use su elección de colores sólidos o degradados. No uses demasiadas combinaciones de colores.
- Contornos de forma: establezca las propiedades visuales de las líneas delimitadoras. Además, úselo para hacer que las flechas del conector sean más gruesas o más delgadas.
- Efectos: Dale profundidad a las formas con tres dimensiones, sombras, etc.
Como puede ver, hay muchas opciones para agregar una variedad de toques finales al diagrama de flujo básico. Es meticuloso, pero no te preocupes si quieres un aspecto completamente profesional.
También puede comenzar con una plantilla de diagrama de flujo Las mejores plantillas de diagrama de flujo para Microsoft Office Las mejores plantillas de diagrama de flujo para Microsoft Office ¿No tiene el tiempo extra para crear un diagrama de flujo desde cero en Microsoft Office? ¡Use estas plantillas de diagrama de flujo en su lugar! Lea más y personalícelo según sus necesidades.
¿Quiere saber más sobre diagramas de flujo?
Si desea saber más sobre la historia y la etiología de los diagramas de flujo, ¡continúe leyendo!
¿Qué son los diagramas de flujo?
Se cree que Frank Gilbreth, un ingeniero, creó los primeros "Diagramas de flujo de procesos" en 1921.
Un diagrama de flujo es un diagrama fácil de entender de cualquier proceso que usa gráficos simples para representar un comienzo, un final y las diferentes etapas que siguen un orden lógico. Cada paso del proceso está representado por un símbolo único con una breve etiqueta del paso del proceso. Los símbolos del diagrama de flujo están vinculados entre sí con flechas que muestran la dirección del flujo del proceso.
Como puede ver en el siguiente diagrama, cada símbolo está estandarizado para un proceso específico.

Como los símbolos estándar ilustran los pasos, es fácil distinguir cómo encaja todo. Los diagramas de flujo se pueden personalizar para cualquier tarea orientada a procesos. Por eso es visible una gran variedad de diagramas de flujo, pero los conceptos básicos siguen siendo los mismos.
¿Cómo hacer un diagrama de flujo en Word? Es fácil
La belleza de los diagramas de flujo radica en su simplicidad. Puede usar símbolos básicos para mapear cualquier trabajo y puede usar diagramas de flujo para diferentes situaciones. En la Web, hay buenos y útiles para usar imágenes con derechos de autor. Todo gracias a la facilidad de crear diagramas de flujo a mano o con herramientas de diagramación fáciles de usar.
Una vez que se ha ilustrado el diagrama de flujo, es fácil tomar una vista de pájaro y comprender todo el proceso. Solo el proceso de dibujar el diagrama de flujo puede ayudar a despejar su propia lógica y darle ideas para mejorarla.
Para resumir:
- Examina cualquier proceso.
- Comunique los pasos a otras personas involucradas en un proceso.
- Organice un proceso eliminando pasos redundantes.
- Identificar y solucionar problemas potenciales.
- Mejora un proceso.
Un diagrama de flujo básico
Los diagramas de flujo vienen en diferentes formas y tamaños. Aquí hay un ejemplo de un diagrama de flujo básico que puede usar para tomar decisiones simples.

Haga su primer diagrama de flujo en Word
Desde el humilde lápiz y papel hasta aplicaciones especializadas como SmartDraw y Visio de Microsoft, hay muchas formas de crear diagramas de flujo. También tiene la opción de usar el complemento LucidChart desde Microsoft Word 2013, 2016 o 2019. Está disponible en la tienda de Microsoft Office y es de instalación gratuita, pero pueden aplicarse compras adicionales.
Pasamos una cantidad increíble de tiempo usando la suite Microsoft Office. Entonces, tiene sentido ser consciente de todos sus poderes. Desde la edición básica de imágenes en Word hasta la lluvia de ideas con mapas mentales, es el Jack de muchos oficios.
Y en caso de que Microsoft Word no sea suficiente para usted, estas herramientas de diagramas de flujo de Windows El mejor software de diagrama de flujo gratuito para Windows El mejor software de diagrama de flujo gratuito para diagramas de flujo de Windows puede visualizar ideas y procesos. Utilice el software de diagrama de flujo para racionalizar su vida y liberarse de los malos hábitos. Leer más son una descarga de distancia. O si usa una Mac, ¿sabía que podría crear diagramas de flujo simples en Páginas Cómo crear un diagrama de flujo simple en páginas en Mac Cómo crear un diagrama de flujo simple en páginas en Mac Al igual que Microsoft Word, las páginas en macOS pueden hacer diagramas de flujo simples. Comencemos con su primer diagrama de flujo básico con Pages. Lee mas ?
Explore más sobre: Diagrama de flujo, Microsoft Word, Visualizaciones.

