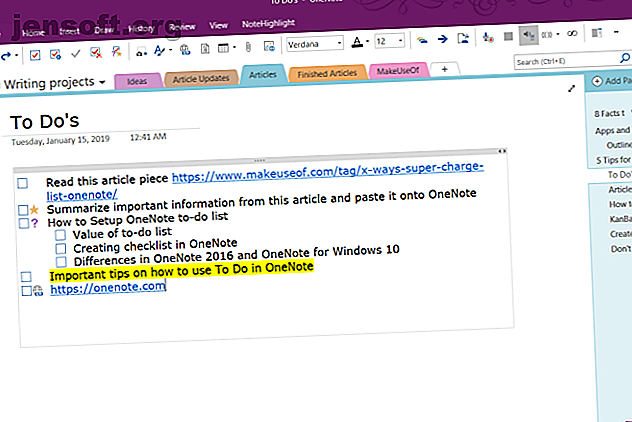
6 consejos para usar OneNote como su lista de tareas
Anuncio
Una lista de tareas pendientes 3 tipos de listas que realmente lo ayudan a ser más productivo 3 tipos de listas que realmente lo ayudan a ser más productivo Las listas de tareas pendientes son el arma definitiva para la productividad. Estas listas de tareas pueden darle todo el poder que necesita para hacer las cosas. Leer más puede ser una excelente manera de asegurarse de que está progresando en las tareas diarias. Configurar una lista de tareas en Microsoft OneNote es sencillo y ofrece varias ventajas en comparación con el lápiz y el papel.
OneNote está disponible en todos sus dispositivos y le permite buscar tareas importantes rápidamente. Si etiqueta las tareas pendientes, OneNote compila todas las notas etiquetadas para facilitar el acceso, la búsqueda y la impresión. Ese es solo un beneficio básico. Le mostraremos algunos consejos más fáciles para hacer una lista procesable en OneNote para realizar su trabajo a tiempo.
1. Use atajos para hacer que las listas de verificación de OneNote sean una brisa
Una etiqueta de tareas agrega una casilla de verificación junto a la nota. Puede usarlo para marcar actividades pendientes y marcarlas cuando estén completas. También puede usarlo para hacer una lista de verificación para hacer recados o tareas diarias que necesita hacer 7 tareas diarias que no sabía que podía automatizar en pocos minutos 7 tareas diarias que no sabía que podía automatizar en pocos minutos Hay muchas cosas que puede automatizar ahora que le ahorrarán tiempo y le permitirán concentrarse en otras cosas. Le damos siete cosas que puede automatizar ahora con las herramientas adecuadas. Lee mas .
Simplemente resalte un poco de texto y presione Ctrl + 1 para emparejarlo con una casilla de verificación. Puede combinar este acceso directo con algunas otras etiquetas también. Presione Ctrl + 2 para agregar una estrella, Ctrl + 3 para agregar un signo de interrogación y más.
Si las etiquetas preestablecidas no satisfacen sus necesidades, puede asignar una etiqueta personalizada y asignarla con un atajo de teclado. No tiene que buscar ni hacer clic en los largos menús de etiquetas.

En OneNote Desktop 2016, haga clic en la pestaña Inicio y seleccione Personalizar etiquetas . Desde el cuadro de diálogo que aparece, mueva su etiqueta hacia arriba en la lista hasta que sea uno de los nueve primeros. OneNote para Windows 10 le permite crear etiquetas personalizadas, pero no le permite modificar las etiquetas existentes.

2. Incruste sus archivos en OneNote
Cuando trabajas en un proyecto, es fácil perder la noción de qué cosas debes completar para terminar el proyecto. En una computadora desorganizada, pierdes más tiempo buscando tus archivos. OneNote le permite incrustar archivos directamente en sus notas.
En OneNote para Windows 10, vaya a Configuración> Opciones y luego active la opción Almacenar archivos adjuntos en la nube . Cuando adjunta un archivo en la página de OneNote, carga el archivo en OneDrive e inserta un enlace a ese archivo. En el caso del documento de Word, OneNote mostrará una vista previa en vivo del documento de Office. También puede ver los cambios realizados en el archivo en tiempo real.

Para todos los demás tipos de documentos, el archivo adjunto mostrará un enlace. Si el documento es un PDF, puede anotar sus documentos directamente en OneDrive, y sus cambios se sincronizarán con OneNote.
Una vez que inserte sus archivos, cree una lista de tareas y comience a trabajar en su documento. Nunca olvidará las cosas, y la última copia siempre estará allí en OneNote.

3. Crear un tablero Kanban en OneNote
Si está tratando de manejar una multitud de tareas usted mismo y tiene problemas para priorizarlas, entonces el método Kanban Cómo administrar tareas usando la técnica japonesa Kanban Cómo administrar tareas usando la técnica japonesa Kanban Kanban es una receta japonesa para hacer las cosas. Es una técnica de organización desarrollada originalmente para la línea de producción de Toyota. Le mostramos cómo puede implementarlo usted mismo o en su equipo. Leer más debería funcionar para usted. Con Kanban, puede dividir tareas complejas en pasos más pequeños y diseñarlas visualmente. Puede comprender el progreso de sus tareas, los problemas que enfrentan y establecer el margen para las mejoras.
Al principio, crearemos tres columnas: Proyecto, Tarea y Prioridad . Piense en la tabla como un punto central para todas sus tareas. Diseñe de una manera que tenga sentido para usted. Abra una nueva página y asígnele el nombre "My Board".
Escriba la primera columna, presione la pestaña y conviértala en una tabla. Escriba la siguiente columna y repita los pasos. Realice estos pasos hasta que cree tres tablas: Para hacer, Esta semana y Archivo .

Una vez que termine una tarea, desplace el mouse hacia la izquierda de la fila para revelar un ancla. Con el mouse, haga clic y arrastre la fila entre las tablas. También puede agregar un archivo adjunto a la celda de la columna e insertar un enlace a diferentes páginas para obtener más detalles sobre la tarea.

Kanban Template por Auscomp
Si no desea perder el tiempo creando y administrando una plantilla Kanban, Auscomp tiene una plantilla preparada. Esta plantilla implementa todas las mejores prácticas de Kanban. El tablero tiene varias columnas: Backlog, Next, In Progress, Focus y más.
Organice sus tareas y tareas de manera visual, luego simplemente arrastre y suelte tareas a otras columnas. La versión pro de esta plantilla le permite personalizar las columnas y eliminar el logotipo de la empresa.

Para otros tipos de plantillas, consulte estos sitios que le permiten descargar plantillas de OneNote Los 6 mejores sitios para descargar plantillas de Microsoft OneNote Los 6 mejores sitios para descargar plantillas de Microsoft OneNote Una plantilla de Microsoft OneNote puede ayudarlo a organizar su vida. Tome estas plantillas de OneNote listas para usar de estos sitios web. Leer más de todo tipo.
4. Convertir una lista de tareas de OneNote en páginas
OneNote 2016 ofrece una función útil que le permite convertir instantáneamente una lista de elementos en páginas individuales. Cada tarea se asigna a una página separada en su cuaderno. Cree su lista de tareas, haga clic con el botón derecho y seleccione Enlace a páginas en el menú contextual.

OneNote creará instantáneamente nuevas páginas vacías en la sección actual. Cada página tendrá el contenido del elemento como título de la página. Al mismo tiempo, los elementos de la lista se convierten en enlaces internos, apuntando a las páginas correspondientes. Tenga en cuenta que esta función solo aparece en el menú contextual de las listas.
5. Experimente con las opciones de vista de OneNote
La vista estándar de OneNote hace un gran trabajo al presentar varios cuadernos, secciones y páginas sin sobrecargarlo de información. Si mantiene una lista de tareas pendientes, la vista de pantalla completa de OneNote no utiliza el espacio de visualización de manera eficiente. Incluso la vista normal no ofrece mucha ayuda para mantener su enfoque.
Puede acoplar la ventana de OneNote para que quede encima de todas las otras aplicaciones. Haga clic en la pestaña Ver y elija Dock to Desktop . Cuando está trabajando en una tarea en otra aplicación, puede echar un vistazo rápidamente entre las dos ventanas abiertas, copiar y pegar enlaces a sus tareas y más.

Alternativamente, puede usar un acceso directo de escritorio personalizado para iniciar directamente OneNote en modo acoplado. Simplemente agregue "/ acoplado" a "ONENOTE.EXE". La ruta se verá como
C:\Program Files (x86)\Microsoft Office\root\Office16\ONENOTE.EXE /docked Dependiendo de la unidad y la carpeta donde está instalado Microsoft Office 2016, es posible que deba cambiar la ruta. "Office 2016" se convierte en "Office15" si usa Office 2013. A partir de ahora, OneNote para Windows 10 no tiene esta característica.

6. Filtre sus tareas pendientes de OneNote en la página de resumen
Una vez que haya etiquetado muchos elementos en sus páginas de OneNote, querrá usar la función Buscar etiquetas para obtener una descripción general de su lista de tareas pendientes. Haga clic en la pestaña Inicio, luego seleccione Buscar etiquetas . La página de resumen de etiquetas recién creada contiene todas las etiquetas listadas en el panel de tareas Resumen de etiquetas .

Si desea saber qué tareas quedan, marque Mostrar solo elementos sin marcar. Para buscar en secciones específicas, cuadernos o todos los cuadernos, haga clic en la flecha desplegable Buscar y elija dónde desea buscar etiquetas.
Conozca más trucos de OneNote
A menudo nos dejamos llevar por los sistemas de productividad y las características prometedoras de las aplicaciones de la lista de tareas. Su gestión de tareas se convierte en una actividad excesiva y una excusa para la dilación. OneNote es una herramienta poderosa. Puedes moldearlo como quieras. Por supuesto, en una crisis, incluso una aplicación de escritura básica como Notepad o WordPad Notepad vs. WordPad: ¿Cuál es la diferencia entre los editores de texto? Bloc de notas vs WordPad: ¿Cuál es la diferencia entre los editores de texto? ¿Se pregunta para qué sirven Notepad y WordPad, en qué se diferencian y si vale la pena usarlos? Descúbrelo en este resumen. Leer más puede ayudarlo a ordenar sus pensamientos y tareas.
Aunque OneNote carece de ciertas características de administración de tareas, los consejos discutidos en este artículo lo ayudarán a crear su propio sistema de productividad con OneNote. Si desea saber más, lea este artículo sobre las mejores características de OneNote que aún no ha probado. Y vea cómo crear un wiki personal con OneNote.
En caso de que OneNote no sea suficiente para usted, pruebe otra herramienta de la misma compañía: Microsoft To-Do es una herramienta integral de administración de tareas 10 consejos para convertir Microsoft To-Do en un administrador de tareas serio 10 consejos para convertir Microsoft To-Do en un Administrador de tareas serias Microsoft To-Do ha mejorado enormemente. Use estos consejos para echar un segundo vistazo y convertirlo en un poderoso administrador de tareas. Lee mas .
Explore más sobre: Microsoft OneNote, Aplicaciones para tomar notas, Lista de tareas.
