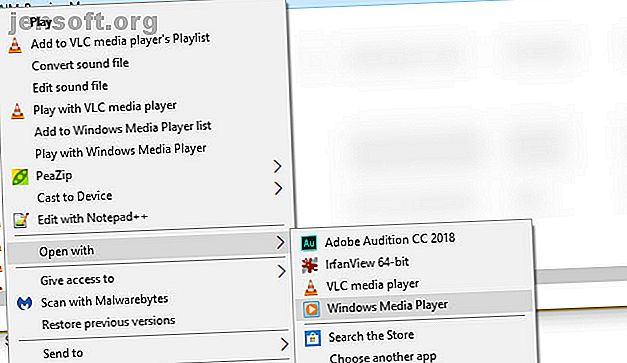
Cómo cambiar las aplicaciones y configuraciones predeterminadas en Windows 10
Anuncio
Tan pronto como inicie sesión en Windows 10, Microsoft aplicará sus aplicaciones y configuraciones recomendadas. Si no desea utilizar una cuenta de Microsoft para iniciar sesión, no le gusta la búsqueda de Bing en el sistema operativo y odia Edge, se alegrará de saber que puede cambiar todo esto.
Si bien no puede cambiar todo, puede ajustar gran parte del comportamiento listo para usar de Windows 10. Aquí se explica cómo cambiar la configuración y las aplicaciones predeterminadas en Windows 10.
¿Qué significa "Establecer como predeterminado"?
En caso de que nunca antes haya pensado en los programas predeterminados, es bastante sencillo. Windows mantiene una lista de aplicaciones que siempre usa para abrir ciertos tipos de medios o enlaces. Estos se llaman programas predeterminados .
Por ejemplo, cuando hace doble clic en un archivo MP3, Windows lo abre en su programa de música predeterminado. Fuera de la caja, esta es Groove Music, pero puede cambiarla a un mejor reproductor de música.
Si desea utilizar una aplicación no predeterminada para abrir un archivo, deberá hacer clic con el botón derecho y elegir Abrir con para seleccionar otra.

Cómo cambiar los programas predeterminados en Windows 10
El hecho de que instale una nueva aplicación no significa que Windows la configurará como predeterminada. Para cambiar sus programas predeterminados en Windows 10, siga estos pasos:
- Vaya a Configuración > Aplicaciones .
- Haga clic en Aplicaciones predeterminadas en el panel de la izquierda. Verá sus aplicaciones predeterminadas para usos comunes aquí, como correo electrónico, reproductor de música, navegador web y más.
- Haga clic en una aplicación para ver otras instaladas en su sistema que pueden ocupar su lugar, y seleccione la que desea establecer como predeterminada.

Si la aplicación que desea aún no está instalada, puede buscarla en Microsoft Store. Pero es probable que desee una aplicación de escritorio tradicional, no una aplicación de la tienda, de forma predeterminada.
Para cambiar otros valores predeterminados, desplácese hasta la parte inferior de este panel. Verá Elegir aplicaciones predeterminadas por tipo de archivo, por protocolo y Establecer valores predeterminados por aplicación . Cambie estos si se desordena una asociación de tipo de archivo específica o si desea ver cada tipo de archivo que puede abrir una aplicación. Los usuarios promedio no deberían necesitar demasiado este menú.
Si necesita algunas recomendaciones, consulte los mejores reemplazos para las aplicaciones predeterminadas de Windows 5 Programas increíbles para reemplazar el software y las aplicaciones predeterminadas de Windows 5 Programas increíbles para reemplazar el software y las aplicaciones predeterminadas de Windows Algunos programas de Windows simplemente no pueden competir con alternativas superiores. Aquí hay cinco herramientas predeterminadas de Windows que debe reemplazar con aplicaciones gratuitas de terceros. Lee mas .
Programas predeterminados en el panel de control
El antiguo Panel de control todavía existe, a pesar de que Microsoft migra más de su funcionalidad a la aplicación Configuración con cada actualización importante a Windows 10. Tiene una sección de Programas predeterminados con cuatro menús disponibles, pero todos ellos aparte de la redirección de Reproducción automática (ver más abajo) a la aplicación Configuración de todos modos.
Sin embargo, si todavía usa Windows 7, puede usar esta sección del Panel de control para cambiar sus programas predeterminados.

Si no puede configurar el navegador predeterminado de Windows 10
Algunas personas se han encontrado con un problema en el que Windows 10 no recordará el navegador predeterminado después de que lo cambies. Si esto sucede, primero intente desinstalar el navegador en cuestión y reinstalar.
Si esto no soluciona el problema, abra la sección Establecer valores predeterminados por aplicación en la página de aplicaciones predeterminadas . Busque el navegador que desea establecer como predeterminado y elija Administrar . Asegúrese de que cada tipo de archivo enumerado aquí tenga seleccionado su navegador preferido.

Cómo cambiar los valores predeterminados de reproducción automática en Windows 10
¿Su PC abre automáticamente una ventana del Explorador de archivos cuando conecta una unidad USB o reproduce automáticamente los DVD insertados? Esto se llama Reproducción automática, que está diseñada para facilitar el lanzamiento de medios extraíbles.
Si no le gusta el comportamiento actual, puede cambiarlo. Así es cómo:
- Vaya a Configuración > Dispositivos .
- Haga clic en Reproducción automática en el panel de la izquierda.
- Verá los campos de Unidad extraíble, Tarjeta de memoria y otros dispositivos que ha conectado recientemente (como su teléfono).
- Para cada uno, haga clic en el cuadro desplegable y elija una acción predeterminada, como importar fotos con Dropbox, reproducir videos con su reproductor de video o preguntarle cada vez.

Si esto no es suficiente control para usted, puede cambiar la configuración de Reproducción automática para tipos específicos de medios a través del Panel de control. Busque el Panel de control en el menú Inicio para abrirlo. Cambie el menú desplegable Categoría en la parte superior derecha a Iconos pequeños, luego seleccione Programas predeterminados > Cambiar configuración de Reproducción automática .
Aquí, tiene muchas más opciones para acciones predeterminadas. Puede elegir lo que hacen los distintos tipos de medios y utilizar la reproducción automática para CD, DVD, software y más.

Tenga cuidado con lo que deja correr automáticamente. Históricamente, algunos programas maliciosos se han aprovechado de AutoPlay, lo que facilita la infección de su computadora si conecta una unidad flash aleatoria.
Cómo reemplazar Bing con Google en la barra de tareas
La función de búsqueda en la barra de tareas puede buscar en la web además de su computadora. Sin embargo, Microsoft ha bloqueado esto para usar siempre Bing dentro de Edge. Si prefiere buscar en su navegador predeterminado, aquí le mostramos cómo reemplazar Edge:
- Instale un programa llamado EdgeDeflector y ejecútelo.
- Verá un mensaje que le pregunta qué desea usar para abrir. Elija EdgeDeflector, marque Usar siempre esta aplicación y presione Aceptar .
- Ahora, la aplicación se ejecutará en segundo plano y cambiará las búsquedas de la barra de tareas de Edge a su navegador predeterminado (asegúrese de haber configurado esto).
- Cuando escribe una consulta en el menú Inicio y hace clic en una entrada que dice Ver resultados web, verá que aparecen en Bing dentro de su navegador predeterminado. Si no funcionó, siga las instrucciones en la sección "Cómo cambiar los programas predeterminados en Windows 10" arriba para darle a su navegador preferido todos sus valores predeterminados.

Para buscar también con Google en lugar de Bing, haga lo siguiente:
- Si usa Chrome, instale la extensión Chrometana Pro (una versión actualizada de la Chrometana original pero abandonada). Los usuarios de Firefox deben instalar Foxtana Pro, un puerto del mismo desarrollador.
- Después de la instalación, verá instrucciones para usarlo, de las cuales ya nos ocupamos.
- Haga clic en el icono de Chrometana Pro y elija Opciones, y puede elegir si desea redirigir todas las búsquedas de Bing o solo las de Cortana. También puede cambiar de Google a DuckDuckGo u otro motor de búsqueda.

Cómo cambiar la configuración del teclado en Windows 10
Puede encontrar opciones para cambiar la distribución del teclado, el idioma y otras opciones relacionadas en Configuración> Hora e idioma> Región e idioma . Asegúrese de que su país o región esté configurado correctamente para mostrar las opciones adecuadas a continuación, incluido el idioma de visualización de Windows .
En la parte inferior, verá los idiomas actualmente en su sistema. Haga clic en Agregar un idioma para agregar uno nuevo. Lo que es más útil para la mayoría de las personas es hacer clic en el idioma actual seguido de Opciones . Aquí, puede hacer clic en Agregar un teclado para agregar otro idioma o diseño.

Incluso con el inglés seleccionado como su idioma, encontrará desde teclados internacionales como japonés y alemán hasta diseños alternativos como DVORAK de Estados Unidos . De particular interés es el diseño internacional de Estados Unidos, que le permite escribir caracteres acentuados con accesos directos fáciles.
Cambie entre teclados en cualquier momento usando el atajo Win + Space .

También puede usar las funciones de accesibilidad de Windows 10 Una breve guía de las herramientas de accesibilidad de Windows 10 Una breve guía de las herramientas de accesibilidad de Windows 10 Ya sea que tenga dificultades con la visión o desee explorar el control del habla, Windows 10 ofrece muchas herramientas de accesibilidad para ayudarlo. Te mostramos dónde encontrarlos y cómo usarlos. Lea más para hacer otros cambios en el teclado.
Restablecer la configuración predeterminada de Windows 10
¿Desea restablecer todas las configuraciones de Windows 10 a las predeterminadas? Desafortunadamente, no hay una manera fácil de hacer esto sin realizar un reinicio. Puede volver a cambiar sus programas predeterminados a los "valores predeterminados recomendados por Microsoft" en la página de aplicaciones predeterminadas en Configuración, pero eso no cambia nada más.
Si no le importa una reinstalación para volver a la configuración predeterminada, usar la opción para reinstalar Windows pero mantener sus archivos no debería llevar mucho tiempo. Siga nuestra guía para actualizar Windows 10 4 maneras de restablecer Windows 10 y reinstalar From Scratch 4 maneras de restablecer Windows 10 y reinstalar From Scratch Windows 10 sigue siendo Windows, lo que significa que necesitará un nuevo comienzo de vez en cuando. Le mostramos cómo puede obtener una nueva instalación de Windows 10 con el menor esfuerzo posible. Lea más para comenzar.
Cómo cambiar la vista de carpeta predeterminada en Windows 10
El Explorador de archivos de Windows 10 contiene varias vistas, como Detalles, Iconos grandes y Mosaicos . Aplica una vista basada en el contenido de la carpeta; puede verificar qué tipo de contenido Windows considera que tiene una carpeta. Haga clic derecho en cualquier carpeta y elija Propiedades . En la pestaña Personalizar, verá una opción llamada Optimizar esta carpeta para .
Estas opciones son elementos generales, documentos, imágenes, música y videos . Todos estos elementos se explican por sí solos, aparte de los elementos generales, que Windows usa para carpetas con contenido mixto.

Si desea establecer una vista predeterminada coherente en todas las carpetas de un tipo, use este método:
- Localice una carpeta del tipo que desea personalizar y ábrala.
- Use la pestaña Ver en la parte superior de la ventana para aplicar la configuración que desee. Puede optar por alternar el panel de navegación, cambiar el diseño, ajustar Ordenar por y más.
- Una vez que esté satisfecho con sus cambios, haga clic en Opciones en el lado derecho de la pestaña Ver .
- Cambie a la pestaña Vista en la ventana Opciones y haga clic en Aplicar a las carpetas para cambiar todas las carpetas del tipo a su vista actual.

Inicie sesión en Windows 10 sin una cuenta de Microsoft
Usar una cuenta de Microsoft para iniciar sesión en Windows 10 tiene beneficios e inconvenientes. Windows le ofrece la opción de crear una cuenta local durante la configuración, pero puede eliminar su inicio de sesión de Microsoft y usar una cuenta local Cómo eliminar su cuenta de Microsoft y crear un inicio de sesión local de Windows 10 Cómo eliminar su cuenta de Microsoft y crear un Windows 10 local Iniciar sesión ¿Tiene inquietudes de privacidad sobre el uso de una cuenta de Microsoft en la nube? Aquí se explica cómo crear una cuenta de inicio de sesión local de Windows 10. Lea más si cambia de opinión más tarde.
Windows puede molestarlo para que cree una cuenta de Microsoft para sincronizar sus datos en aplicaciones, pero Windows 10 funciona bien sin ella. Cortana no funcionará sin una cuenta de Microsoft, y deberá iniciar sesión para comprar aplicaciones pagas en la Tienda. Aparte de eso, asegúrese de no olvidar su contraseña, porque restablecerla en una cuenta local es una molestia.

Sus valores predeterminados de Windows 10, a su manera
Ahora ya sabe cómo cambiar gran parte de lo que Windows 10 hace en una instalación nueva. Tómese un tiempo para hacer que su computadora funcione de la manera que desea, y será mucho más productivo. Recuerde revisar esta configuración después de las principales actualizaciones de Windows 10, ya que a veces pueden cambiar.
También debe conocer la configuración predeterminada de Windows 10 que todos los usuarios deben verificar de inmediato 7 Configuración predeterminada de Windows 10 que debe verificar de inmediato 7 Configuración predeterminada de Windows 10 que debe verificar de inmediato Microsoft tomó algunas decisiones cuestionables con Windows 10. Algunas de sus configuraciones predeterminadas no se deben dejar solo. Le mostramos cómo mejorar la privacidad, conservar el ancho de banda, reducir la distracción y mucho más. Lea más mientras trabaja en esto.
Haber de imagen: realinemedia / Depositphotos
Explore más sobre: Solución de problemas, Control de cuentas de usuario, Consejos de Windows.

