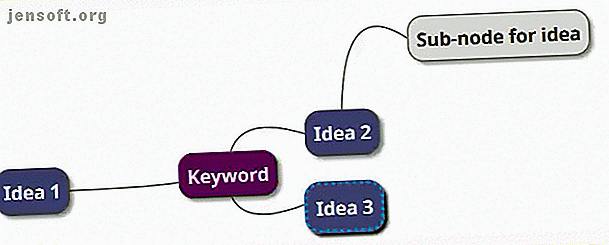
Cómo construir un mapa mental en Microsoft Word
Anuncio
Nuestros pensamientos rara vez van del punto A al punto B en línea recta. Lo más probable es que vuelen como una luciérnaga atrapada en un frasco. Aquí es donde entra en uso una herramienta como un Mapa mental .
Un mapa mental es simplemente un diagrama que ayuda a conectar ideas o conceptos relacionados en torno a un pensamiento central. Es un gran dispositivo de captura de ideas para dar un poco de orden al caos que es nuestro cerebro. Un papel y un bolígrafo son la herramienta más fácil para comenzar con su primer mapa mental. Pero hoy, intentaremos hacer un mapa mental con Microsoft Word.
Por qué funcionan los mapas mentales
Al poner ideas o pensamientos en un mapa mental, se alienta al cerebro a pensar desde todas las perspectivas. Un mapa mental también fomenta la lluvia de ideas. Convierta su lluvia de ideas en un mapa mental para obtener una visión máxima. Convierta su lluvia de ideas en un mapa mental para obtener una visión máxima. Y es facil. Le mostramos cómo combinar ambas estrategias para la investigación, la planificación y la innovación. Lee mas . Su cerebro comenzará a pensar en las relaciones entre ideas en lugar de mirarlas como una lista jerárquica.
La conclusión sobre el mapeo mental es que se trata de "visuales": asociar palabras entre sí y agregar imágenes para ayudar a su cerebro a dar sentido a grandes cantidades de datos.
Cómo hacer un mapa mental en Microsoft Word
Existen aplicaciones especializadas para crear mapas mentales. Pero si no tiene ningún software de mapas mentales, entonces Microsoft Word también se puede usar para dibujar un mapa mental rápido. Pero primero…
Reglas simples para mapas mentales efectivos
- Piensa en la idea central y escríbela en el medio.
- Piense en ideas relacionadas y colóquelas radialmente alrededor de la idea central. Conecta todas las ideas con relaciones significativas. Use líneas, líneas de colores, formas, imágenes, etc. para describir gráficamente ideas y relaciones.
- Deje mucho espacio entre las ideas porque nuevas ideas de relleno y relaciones entrarán a medida que crezca el mapa mental.
- Ir con el flujo.

Familiarícese con el grupo de ilustraciones en Word
Hemos visto lo fácil que es crear diagramas de flujo en Word Cómo crear diagramas de flujo con Microsoft Word La manera fácil Cómo crear diagramas de flujo con Microsoft Word La manera fácil ¿Desea aprender cómo hacer un diagrama de flujo en Word? Es fácil con la técnica correcta. Este artículo introductorio explica cómo. Lea más con la ayuda de formas y conectores básicos. Extiéndalo con iconos, imágenes, SmartArt, gráficos o incluso videos. Y el mapa mental terminado en Word puede convertirse en un documento profesional por derecho propio.
Paso 1: cambia al modo horizontal
El modo horizontal proporciona el área más horizontal para trabajar. En un nuevo documento de Word, seleccione Diseño> Orientación> Paisaje . Si finalmente desea imprimirlo, seleccione el Tamaño correcto en el grupo Configuración de página .

Paso 2: combinar formas disponibles en Word
La mayoría de las herramientas que podemos usar se encuentran en el grupo Ilustraciones en la pestaña Insertar . Haga clic en Formas que tiene todos los bloques de construcción básicos para un mapa mental.

Puede usar formas simples como óvalos o rectángulos redondeados para representar las ideas centrales. Luego, etiquete todas las formas con un Cuadro de texto .
Estire y conecte las formas con líneas y flechas para representar relaciones.
Al igual que todos los demás elementos, puede copiar y pegar formas, lo que ayuda a dejar las ideas principales rápidamente como nodos y subnodos.

Paso 3: Comience a mapear con formas y cuadros de texto
Todos los elementos pueden elaborarse utilizando la gama completa de los estilos de forma. Al dibujar la primera forma, aparece la pestaña Formato de forma contextual. Lo mejor es que al pasar el mouse por encima de cualquier herramienta nos da una vista previa en vivo de cómo está resultando el diagrama.

Paso 4: formatea tus formas
Para cambiar las propiedades de la forma, haga clic derecho en la forma seleccionada y seleccione Formatear forma en el menú contextual.

Cualquier opción para Líneas conecta todos los nodos y subnodos. Las líneas también son formas y su aspecto o ángulos de rotación se pueden cambiar de forma similar desde Forma de formato o desde la cinta de opciones (haga doble clic en la forma para abrir la pestaña Formato ).

Paso 5: Etiquetar formas y líneas
Puede etiquetar formas y líneas con texto para definir las relaciones. Sin embargo, en versiones anteriores, Microsoft Word limita la orientación del texto a vertical u horizontal. En Word 2016 y 2019, vaya a Insertar> Texto> Cuadro de texto e inserte un Cuadro de texto simple, que luego puede rotar a su ángulo preferido.
Los mapas mentales se pueden ilustrar con imágenes de su escritorio o en línea. En lugar de imágenes, también puede aprovechar los iconos para representar procesos y flujos de trabajo.
Vaya a Cinta de opciones> Insertar> Grupo de ilustraciones> Iconos .

Al insertar imágenes o íconos, use los tiradores de las esquinas para definir el tamaño de la imagen. También puede ajustar la transparencia y colorear los iconos para que coincidan con el tema de color de su mapa mental.

Paso 6: Agregue notas y enlaces a su mapa mental de Word
La creación de un mapa mental en Word se puede ampliar agregando hipervínculos a fuentes externas. Pero, ¿qué sucede si desea agregar notas más detalladas al mapa mental?
No existe una solución alternativa para agregar notas o archivos adjuntos dentro del archivo de Microsoft Word, aunque puede usar OneNote para crear notas vinculadas .
La función OneNote Linked Notes le permite acoplar OneNote en un lado del documento abierto de Word y tomar notas. Cualquier nota que tome en OneNote se "vincula" al documento de Word en particular.
Para comenzar a tomar notas vinculadas en Word, vaya a Cinta de opciones> Revisar> Notas vinculadas .

OneNote se abrirá junto a su mapa mental y le pedirá que elija un Cuaderno, Sección y Página para su nueva nota con el cuadro de diálogo Seleccionar ubicación . Elija una nueva página o una página existente para comenzar.
Comience sus notas en la ventana de OneNote a la derecha. OneNote incrusta una imagen en miniatura de la página, un extracto de texto y un enlace al documento al que está vinculada la nota. Puede hacer clic en la miniatura para abrir el mapa mental asociado en cualquier momento.
Para detener su sesión de toma de notas, vaya a la esquina superior derecha de la ventana acoplada de OneNote. Haga clic en el icono de enlace de cadena y luego elija Dejar de tomar notas vinculadas .
Microsoft Word como herramienta de mapeo mental
Microsoft Word (e incluso Microsoft PowerPoint) es útil como una herramienta rápida para construir un mapa mental. Es más flexible que el lápiz y el papel porque puede actualizarlo fácilmente agregando o reorganizando los temas.
Puede copiarlo a los otros programas de Office y, si es necesario, incluso imprimirlo. Presentarlo con PowerPoint o compartir correo electrónico son opciones adicionales.
Pero no se equivoque: Microsoft Word no es una herramienta dedicada para mapas mentales.
Las herramientas de mapeo mental como FreeMind tienen una mayor flexibilidad. Solo para citar una característica, no es posible colapsar y abrir los nodos de ramificación en Microsoft Word. Pero, el quid de la cuestión es que Microsoft Word puede hacer mapas mentales y le hemos mostrado cómo hacer uno.
¿Quieres otro consejo para impulsar tu pensamiento? Pruebe estas plantillas de Microsoft Word para comenzar a generar ideas 8 plantillas de MS Word que lo ayudan a generar ideas y mapear sus ideas rápidamente 8 plantillas de MS Word que lo ayudan a generar ideas y mapear sus ideas rápidamente portadas. También pueden ser vitales para la lluvia de ideas y los mapas mentales. Aquí hay ocho plantillas de Word para sus necesidades de ideación. Lee mas .
Explore más sobre: Microsoft Office 2016, Microsoft Office 2019, Microsoft Office 365, Microsoft Office Tips, Microsoft Word, Mindmapping.

