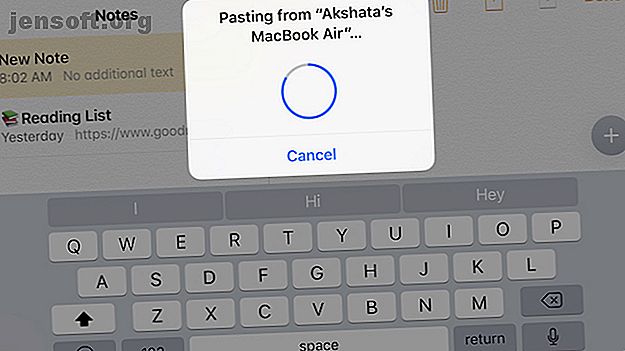
10 maneras prácticas de usar tu Mac y iPhone juntos
Anuncio
MacOS e iOS funcionan bien juntos. Si su computadora de escritorio y su teléfono provienen de Apple, tiene muchas funciones útiles a su alcance.
Exploremos las mejores formas en que puede usar ambos dispositivos uno al lado del otro.
1. Copiar y pegar contenido

Es fácil moverse entre sus dispositivos Apple sin problemas, gracias a un conjunto especial de funciones llamado Continuidad. La función Universal Clipboard es parte de este conjunto y le permite compartir contenido del portapapeles entre su Mac y iPhone.
Para copiar y pegar texto y gráficos entre los dos dispositivos, deberá asegurarse de que en ambos:
- Has iniciado sesión con la misma cuenta de iCloud.
- Bluetooth está activado (vea cómo usar Bluetooth en su Mac) Cómo activar Bluetooth en su Mac y vincular nuevos dispositivos Cómo activar Bluetooth en su Mac y vincular nuevos dispositivos Aquí le mostramos cómo activar Bluetooth en su Mac, vincular y conectar dispositivos y domine esta útil tecnología en macOS. Leer más).
- Ha habilitado la configuración de transferencia. En macOS, se llama Permitir transferencia entre esta Mac y sus dispositivos iCloud y se encuentra en Preferencias del sistema> General . En iOS, lo encontrará en la lista de Transferencia en Configuración> General .
Después de eso, puede copiar contenido en su Mac y pegarlo en cualquier lugar de su iPhone, y viceversa.
2. Reanudar tareas

Siempre que tenga las configuraciones descritas en la sección anterior, también puede detener las tareas en un dispositivo y reanudarlas en otro.
Por ejemplo, puede comenzar a escribir una nota en Notas en su iPhone y terminarla en Notas en su Mac. La aplicación de Notas activa en su teléfono tiene un icono especial en el Dock de su Mac en el extremo izquierdo. (Busque el icono de Notas con un pequeño teléfono conectado). Haga clic en el icono de Dock para continuar escribiendo la nota.
Si está reanudando una nota de Mac en su iPhone, deberá tocar el banner de Notas que aparece en la parte inferior de la pantalla del conmutador de aplicaciones. Para revelar esta pantalla, presione dos veces el botón Inicio en su teléfono.
Esta función de Apple, Handoff, funciona con varias aplicaciones, incluidas Mail, Safari, Recordatorios y Páginas.
3. Soltar archivos, páginas web y más

Para compartir archivos entre su Mac y iPhone, puede usar AirDrop, la utilidad de transferencia de archivos incorporada de Apple para computadoras de escritorio y dispositivos móviles.
Después de habilitar Wi-Fi y Bluetooth en ambos dispositivos y asegurarse de que sean reconocibles, compartir es simple. (Los dispositivos no necesitan estar en la misma red para que AirDrop funcione entre ellos).
Para comenzar a compartir, seleccione la opción Compartir> AirDrop en el menú contextual del archivo o carpeta que desea enviar desde su Mac a su iPhone. Luego seleccione el dispositivo de destino cuando aparezca en el cuadro de diálogo Compartir .
Si está transfiriendo archivos en la otra dirección, primero seleccione los que desea enviar. Luego toque el botón Compartir para mostrar la opción AirDrop en el menú Compartir .

Puede transferir no solo archivos y carpetas con AirDrop, sino también otros tipos de datos. Esto incluye páginas web, notas, contactos y fotos.
Tenga en cuenta que AirDrop puede ser temperamental a veces. Si tiene problemas para usarlo, tenemos algunos consejos para solucionar sus problemas de transferencia de archivos.
4. Reproduce música, películas y programas de televisión

Puede reproducir audio desde su iPhone en su Mac con un cable USB Lightning. Pero si desea transmitir (o duplicar) contenido de forma inalámbrica desde su Mac y iPhone, puede usar la función AirPlay de Apple. El problema es que ninguno de los dispositivos puede actuar como un receptor AirPlay. Pero una lata de Apple TV. Su precio comienza en $ 149.
Si no desea gastar tanto dinero, puede obtener un software como Reflector ($ 15). Simula un receptor AirPlay y le permite transmitir contenido desde su iPhone a Mac. Para transmitir contenido desde su Mac a su iPhone, puede usar StreamtoMe.
Nuestra guía para principiantes de AirPlay La guía para principiantes de Apple AirPlay Mirroring en Mac e iOS La guía para principiantes de Apple AirPlay Mirroring en Mac e iOS ¿Se pregunta cómo usar la duplicación AirPlay de Apple o necesita ayuda para conectar su Mac a un Apple TV? Le enseñaremos los conceptos básicos del uso de AirPlay. Leer más le dirá todo lo que necesita saber sobre la transmisión y la duplicación en su Mac y iPhone.
5. Comparte una conexión a Internet

Necesita un simple ajuste para convertir la conexión a Internet de su Mac en un punto de acceso Wi-Fi. Primero, dirígete a Preferencias del sistema> Compartir y habilita la casilla de verificación para Compartir en Internet . Luego haga clic en el botón Inicio en el mensaje de confirmación.
Para usar la conexión a Internet de su iPhone en su Mac (conocida como conexión), deberá habilitar la opción Hotspot personal en Configuración en su iPhone. Su dispositivo móvil aparecerá en la lista de redes de su Mac y podrá conectarse a él.
En lugar de Wi-Fi, también puede usar Bluetooth o un cable USB para la conexión. Nuestra guía de puntos de acceso de iPhone puede ayudarlo a comprender los entresijos de la función de punto de acceso. Su experiencia con esta función puede variar según su proveedor. Si tiene algún problema, consulte nuestros consejos de solución de problemas para la conexión de iPhone.
6. Cerrar las pestañas de Safari

Si habilita la sincronización de iCloud para Safari en su Mac y iPhone, puede cerrar las pestañas abiertas en un dispositivo desde el otro. Para configurar la sincronización:
- En macOS: visite Preferencias del sistema> iCloud y active la casilla de verificación para Safari .
- En iOS: vaya a Configuración> ID de Apple> iCloud y mueva el interruptor para Safari hacia la derecha.
Después de realizar estos cambios, las pestañas Safari de su iPhone aparecen en el conmutador de pestañas Safari en su Mac. Es posible que deba desplazarse hacia abajo para verlos.
(Para revelar el conmutador de pestañas, presione Mayús + Cmd + Barra invertida (\) o haga clic en Ver> Mostrar descripción general de pestañas ).
Para cerrar una de las pestañas de iCloud, haga clic en el botón Cerrar que aparece al pasar el mouse sobre ella. Si desea acceder rápidamente a las pestañas de iCloud, mantenga a mano el botón Mostrar barra de herramientas de pestañas de iCloud .
Ahora, en su iPhone, encontrará las pestañas Safari de su Mac listadas debajo de sus pestañas activas en el conmutador de pestañas. Para revelar el conmutador de pestañas, toque el botón de la barra de herramientas Pestañas en la esquina inferior derecha. Deslice el nombre de la pestaña hacia la izquierda para mostrar su botón Cerrar .
7. Desbloquee su Mac con su iPhone

Necesitará una aplicación de terceros para la comodidad de usar el código de acceso de su iPhone o la huella digital Touch ID para desbloquear su Mac. Puedes probar Tether (Gratis) o FingerKey ($ 3). Unlox ($ 4), anteriormente conocido como MacID, es otra gran opción.
Si tiene un Apple Watch, puede usarlo para desbloquear su Mac simplemente sentándose frente a él. Esa es la función de desbloqueo automático en acción. Hablando de eso, es posible que te estés perdiendo más funciones de Apple Watch como esta.
8. Escriba en su iPhone usando el teclado de su Mac

Si una aplicación de iPhone en la que está escribiendo tiene una versión para Mac y es compatible con la sincronización de iCloud, cualquier cosa que escriba en la aplicación en su escritorio aparecerá pronto en la versión móvil y viceversa.
Incluso si esa no es una opción, una aplicación de Mac que simula un teclado Bluetooth adecuado puede funcionar. Recomendamos Typeeto ($ 20), que viene con una prueba gratuita. Nuestra guía para escribir en su iPhone con el teclado de su Mac le mostrará cómo funciona dicho software.
9. Haz y recibe llamadas desde tu Mac

Puede recibir y realizar llamadas tanto celulares como FaceTime en su iPhone desde su Mac. Para que esto funcione, su Mac y iPhone deben estar conectados a la misma red e iniciar sesión con la misma cuenta de iCloud y FaceTime. También debe habilitar esta configuración:
- En macOS: Facetime> Preferencias> Configuración> Llamadas desde iPhone
- En iOS: Configuración> Teléfono> Llamadas en otros dispositivos> Permitir llamadas en otros dispositivos (desde la misma sección, habilite el interruptor de palanca para la Mac en cuestión).
Ahora, cuando reciba una llamada en su teléfono, verá una notificación en su Mac. Puede aceptar o rechazar la llamada desde la notificación misma.

Para hacer una llamada desde tu Mac, primero haz clic derecho en un número de teléfono o su enlace desde cualquier aplicación. A continuación, haga clic en la opción Llamar [Número] usando iPhone en el menú contextual y luego en la opción Llamar en la alerta que aparece.
10. Envía y recibe SMS desde tu Mac
Puede usar su Mac para enviar mensajes de texto con su iPhone si habilita el reenvío de mensajes de texto desde Configuración> Mensajes en su iPhone.
También debe asegurarse de que se pueda acceder a su número de teléfono y dirección de correo electrónico en iMessage. Para hacer esto, coloque una marca de verificación junto a los detalles de contacto relevantes en la configuración de la aplicación Mensajes:
- En macOS: desde Mensajes> Preferencias> Cuentas
- En iOS: desde Configuración> Mensajes> Enviar y recibir
Ahora estás listo para enviar SMS desde tu Mac. Inicie una conversación de iMessage como lo hace normalmente, pero esta vez vea si puede seleccionar un número de teléfono al que enviar el mensaje. Con el reenvío de texto en su lugar, debería poder hacerlo.
Mac Plus iPhone es igual a armonía
Como usuario de Mac, no siempre tiene que comprar un iPhone (y viceversa), pero si lo hace, puede resultar bastante conveniente. Puede usar una combinación de características nativas y aplicaciones de terceros para pasar sin esfuerzo de su Mac a su iPhone y viceversa.
Hablando de transiciones sin interrupciones, debes echar un vistazo a estas aplicaciones de iOS que pueden potenciar tu experiencia con Mac. Las 6 mejores aplicaciones para iPhone para sobrecargar tu MacBook o iMac Las 6 mejores aplicaciones para iPhone para sobrecargar tu MacBook o iMac. Aplicaciones de iPad para pantallas múltiples, acceso remoto y mucho más. Lee mas .
Explore más sobre: iCloud, iPhone Tips, Mac Tips, .

