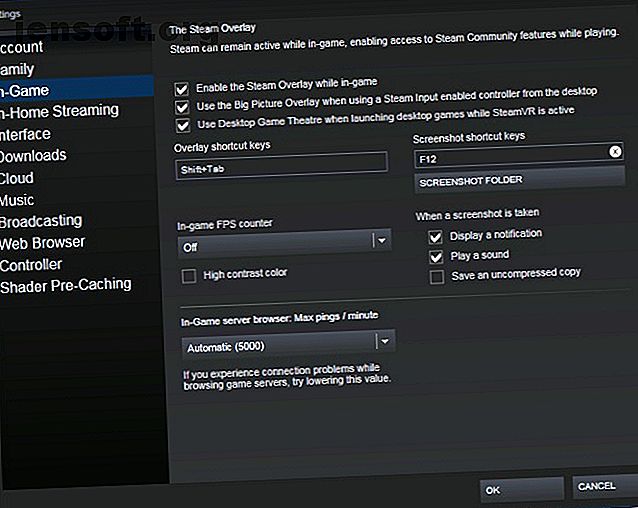
Cómo hacer una copia de seguridad de Steam Screenshots
Anuncio
Steam sigue siendo un firme favorito entre gran parte de la comunidad de juegos de PC. La gran cantidad de títulos disponibles, el diseño general de la plataforma y la sólida fiabilidad ofrecen una experiencia de usuario sin igual. En comparación con otras opciones disponibles populares, Steam reina supremamente.
Muchas personas usan Steam para tomar capturas de pantalla. En este artículo, aprenderá a hacer una copia de seguridad adecuada de sus capturas de pantalla de Steam tanto en la nube como localmente en su computadora. También le mostraremos cómo mover sus capturas de pantalla de Steam guardadas localmente a otra PC sin perder sus metadatos.
Descargar: Steam para Windows | Mac | Linux (gratis)
Cómo hacer una copia de seguridad de las capturas de pantalla en Steam Cloud
Hacer copias de seguridad de sus capturas de pantalla en Steam Cloud es simple. Primero, abra Steam y navegue a Configuración seleccionando la pestaña, Steam, en la esquina superior derecha de su pantalla. Luego, selecciona In-Game de las opciones disponibles. Este menú mostrará su tecla de acceso directo actual para tomar una instantánea en el juego. Además, le ofrece la opción de cambiar su carpeta predeterminada de capturas de pantalla de Steam.

Ahora que comprende cómo tomar una captura de pantalla, inicie un juego y presione F-12 para tomar un chasquido. Aparecerá una ventana emergente de Steam que contiene todas las capturas de pantalla que ha tomado al salir del juego. Tendrás la opción de subir todas o algunas de tus capturas de pantalla a Steam Cloud.
Si decide cargar sus fotos en este momento, tenga en cuenta que esta sería su única oportunidad para agregar subtítulos a sus capturas de pantalla. No podrá agregar subtítulos a las capturas de pantalla de Steam después de que se carguen en Steam Cloud.
Además, al cargar imágenes en Steam Cloud, puede elegir si permanecerán privadas, visibles solo para amigos o visibles para el público. Sus capturas de pantalla estarán disponibles localmente en su PC y en Steam Cloud una vez que haya cargado sus fotos.

Puede ver sus instantáneas en Steam Cloud seleccionando su nombre de usuario y haciendo clic en Capturas de pantalla en el menú a la derecha de la pantalla. Si decide eliminar o si eliminó accidentalmente sus imágenes de Steam guardadas localmente, tenga en cuenta que no puede volver a descargar las capturas de pantalla de Steam en su biblioteca local.
Además, no contendrán sus metadatos de fecha y hora originales. En cambio, si descarga una captura de pantalla de Steam desde la nube, aparecerá como un JPEG en la carpeta de imágenes o descargas de su sistema operativo. Finalmente, si desea cargar capturas de pantalla de un juego diferente, simplemente seleccione Ver biblioteca de capturas de pantalla y Cargar .

Tu Steam Cloud tiene un límite de 20 GB para capturas de pantalla. Si desea eliminar cualquiera de sus capturas de pantalla de Steam cargadas en Steam Cloud, solo puede hacerlo de una en una. Finalmente, recuerde que puede ver sus fotos de Steam cargadas prácticamente en cualquier lugar.
Descargar: Steam para iOS | Android (gratis)
Carga de capturas de pantalla que no sean de Steam a Steam Cloud
Las capturas de pantalla creadas a través de software de terceros no se pueden cargar de forma nativa en Steam Cloud, ya que cada captura de pantalla de Steam se registra en el archivo de texto screenshots.vdf. Este archivo se puede encontrar en Steam \ Userdata \ [Número de identificación de usuario único] \ 760 \ remote \ screenshots.vdf.
Sin embargo, un programa gratuito llamado SteaScree resuelve este problema. SteaScree realizará una copia de seguridad de su archivo Steam screenshots.vdf local antes de su primer uso. Sin embargo, no realiza una copia de seguridad de las capturas de pantalla de Steam. Por lo tanto, recomendamos leer el siguiente encabezado antes de probar SteaScree en aras de la seguridad absoluta.
SteaScree proporciona excelentes instrucciones con respecto al uso del programa. Una vez guiado hacia los directorios adecuados, SteaScree accederá a las fotos que desea cargar a Steam Cloud y las registrará correctamente en la carpeta screenshots.vdf.
Como resultado, Steam verá estas capturas de pantalla como propias y le permitirá subirlas a Steam Cloud. Notará que los metadatos conectados a cada captura de pantalla serán del momento en que Steascree los registró en el archivo screenshots.vdf.

Descargar: SteaScree para Windows | Mac | Linux (gratis)
Cómo hacer una copia de seguridad de las capturas de pantalla de Steam en tu PC
Respaldar capturas de pantalla de Steam guardadas localmente también es simple. En una PC, primero debe encontrar su carpeta Steam. Steam, de forma predeterminada, se descarga en la carpeta Archivos de programa (x86) . Una vez dentro de su carpeta Steam, navegue a Userdata y luego a su carpeta de ID de usuario .
La carpeta UserID se nombra con un nombre numérico único que está vinculado a su cuenta. Por lo tanto, esta carpeta recibe un nombre diferente para cada usuario. Sin embargo, dado que solo hay una carpeta raíz dentro de la carpeta Userdata, será su única opción.
Una vez dentro de su carpeta de ID de usuario, ingrese su carpeta 760 . Dentro de su carpeta 760, abra su carpeta remota . Una vez dentro de su carpeta remota, encontrará numerosas carpetas numéricas. Cada una de estas carpetas contiene capturas de pantalla para los juegos respectivos y una carpeta con sus miniaturas correspondientes.
En lo que respecta a la creación de una copia de seguridad, recomiendo copiar y pegar semanalmente su carpeta 760 en una unidad flash USB dedicada. Incluso con miles de capturas de pantalla, su carpeta 760 ocupará menos de 10 GB de espacio.
Además, puede aprender a usar programas que respalden de manera remota sus archivos importantes. Proteja los archivos de su Mac con copias de seguridad en línea remotas Proteja los archivos de su Mac con copias de seguridad en línea remotas Time Machine es una excelente primera línea de defensa, pero la mejor manera de mantener sus archivos seguros utilizar una copia de seguridad fuera del sitio. Leer más como Carbonita o Backblaze. Con Carbonite o Backblaze, puede elegir rutinariamente que su carpeta 760 se respalde automáticamente en la nube semanalmente.
Cómo hacer una copia de seguridad de las capturas de pantalla de Steam en una nueva PC
Si está interesado en mover su biblioteca de capturas de pantalla de Steam a una nueva PC, es extremadamente simple. Todo lo que tienes que hacer es descargar Steam y un solo juego en tu nueva PC. Inicia el juego y toma una captura de pantalla que no te importa eliminar. Al tomar una captura de pantalla, habrá creado una nueva carpeta 760 en su nueva PC.
Luego, copie la carpeta 760 en su PC anterior a una unidad flash. Finalmente, reemplace la carpeta 760 en su nueva PC con la de su unidad flash. ¡Eso es! Ha movido con éxito su biblioteca de capturas de pantalla de Steam a una nueva PC. Además, Steam aún reconocerá cuáles de las imágenes ya se cargaron en Steam Cloud. Steam reconoce las fotos correctamente ya que su archivo screenshots.vdf original fue transferido como parte de su carpeta 760 .
Cómo combinar múltiples bibliotecas en una PC
¿Qué debe hacer si está tratando de combinar varias bibliotecas de capturas de pantalla de Steam de diferentes PC en una sola computadora? Mientras las capturas de pantalla sean de la misma cuenta, hay una manera. GameSave Manager, una plataforma popular gratuita que respalda el contenido de los juegos de PC para cientos de juegos, también es capaz de crear una copia de seguridad de sus capturas de pantalla de Steam.
Una vez descargado, el programa está listo para ejecutarse. No es necesario instalar GameSave Manager. Simplemente seleccione Hacer una copia de seguridad, elija Steam-Screenshots de la lista de opciones en el lado derecho del programa. Y déle tiempo para hacer una copia de seguridad de sus fotos de Steam en un archivo especial.
A continuación, copie el archivo en una unidad flash USB e instale GameSave Manager en la PC en la que también está combinando sus capturas de pantalla. Finalmente, elija Restore Backup en la PC a la que está moviendo las fotos. Seleccione el archivo movido desde su otra computadora.
Una vez que finalice el programa, habrá fusionado sus capturas de pantalla en su PC. Dado que GameSave Manager funciona bien con su archivo screenshots.vdf, Steam aún le permitirá cargar capturas de pantalla en Steam Cloud. Además, Steam Cloud reconocerá las fotos cargadas previamente.




El uso de GameSave Manager le permitirá organizar todas sus capturas de pantalla producidas en múltiples PC en una sola computadora. Siempre y cuando todas las fotos sean de la misma cuenta de Steam.
Descargar: Gamesave Manager para Windows (gratis)
Hacer que Steam trabaje para ti
Este artículo debería haberte ayudado a hacer una copia de seguridad de tus capturas de pantalla de Steam, y mucho más. Sin embargo, Steam tiene más que solo capturas de pantalla. Entonces, si su colección de juegos se está yendo de las manos, esta es la forma de organizar su biblioteca de Steam La mejor manera de organizar su biblioteca de Steam masiva La mejor manera de organizar su biblioteca de Steam masiva Es su biblioteca de Steam repleta de juegos que nunca jugará. Si tienes más juegos de los que sabes qué hacer, esta herramienta gratuita te ayudará a tenerlos bajo control. Lee mas .
Explora más sobre: Capturas de pantalla, Steam.

