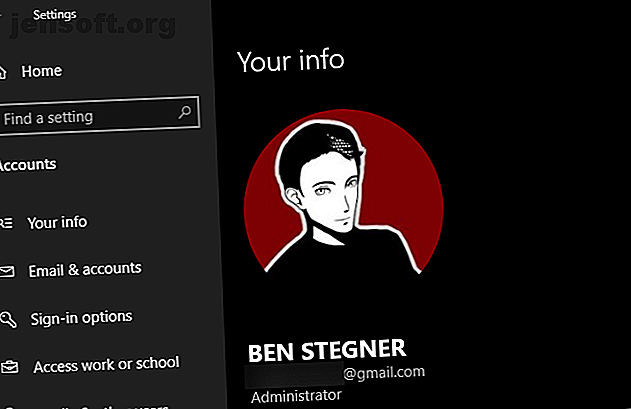
¿Errores de carpeta de "Acceso denegado" en Windows 10? 5 soluciones fáciles
Anuncio
Puede resultarle extraño cuando Windows le dice que no tiene permiso para acceder a algo en su propia computadora. Por lo general, esto es el resultado de los permisos en el sistema de archivos NTFS que Windows usa de manera predeterminada.
Si ve que los mensajes de acceso denegado en Windows 10 cuando intenta acceder a un archivo o carpeta, lo guiaremos a través de los pasos para resolverlo.
1. ¿Es usted un administrador?

En la mayoría de los casos, deberá ser un administrador en su PC para realizar cambios en la propiedad de los archivos / carpetas. Es posible que pueda modificar los permisos en los directorios que le pertenecen, pero no tendrá mucho control en otro lugar.
Esto es para mantener privados los archivos de todos en una computadora. Solo los administradores pueden obtener acceso a los archivos que pertenecen a otro usuario. Además, deberá proporcionar permisos de administrador para realizar cambios en los archivos del sistema, como los de los Archivos de programa y las carpetas de Windows .
Consulte nuestra guía para obtener derechos de administrador en Windows Cómo obtener derechos de administrador en Windows Cómo obtener derechos de administrador en Windows ¿Necesita obtener privilegios de administrador en su PC? Le mostramos qué restringe sus derechos de administrador y cómo recuperar el control sobre Windows. Lea más si aún no lo ha hecho. Asumiremos que eres un administrador en el futuro.
2. Corregir errores de acceso denegado al tomar posesión
La solución más básica que debe probar cuando vea "acceso denegado a la carpeta" es tomar posesión de la carpeta a través del Explorador de archivos. Aquí se explica cómo hacer esto.
Primero, haga clic derecho en la carpeta o archivo en cuestión y seleccione Propiedades . En la ventana resultante, cambie a la pestaña Seguridad . Estamos interesados en el botón Avanzado ; haga clic aquí

En la parte superior de la siguiente ventana, verá un campo llamado Propietario . Es probable que esto indique No se puede mostrar el propietario actual si tiene un problema. Haga clic en el enlace azul Cambiar junto a esto para solucionarlo; tenga en cuenta que deberá ser un administrador para hacerlo.

Ahora verá un cuadro de diálogo titulado Seleccionar usuario o grupo . Dentro de esto, ingrese el nombre de cuenta del nuevo propietario de la carpeta. Puede ser un nombre de usuario de cuenta o un grupo de usuarios en su PC. Los grupos incluyen unidades estándar como Administradores (si desea que todos los administradores de computadoras lo posean) o Usuarios (para que todos lo posean). En el uso doméstico, generalmente tiene más sentido asignar la propiedad a una persona.
Asumimos que desea tomar posesión de la carpeta con su propia cuenta, por lo tanto, escriba su nombre de usuario aquí. Si usa una cuenta de Microsoft para iniciar sesión en Windows 10, su nombre de usuario son las primeras cinco letras de su dirección de correo electrónico. Presiona Comprobar nombres una vez que hayas terminado para asegurarte de que sea correcto. Si es así, cambiará automáticamente a PCNAME \ USERNAME . Haz clic en Aceptar .

De vuelta en la ventana principal avanzada, notará un cuadro en la parte inferior que comienza con Reemplazar todas las entradas de permisos de objetos secundarios . Si desea que sus cambios se apliquen a todas las carpetas dentro de la actual (lo que probablemente haga en la mayoría de los casos), marque esta casilla. Luego presiona OK dos veces y listo.
Tenga cuidado al cambiar la configuración de propiedad del archivo
Cuando se trata de errores de "acceso denegado", debe aplicar los pasos anteriores con cuidado. Evite tomar posesión de carpetas en directorios del sistema como Windows, Archivos de programa, Datos de programa o similares.
Hacerlo debilitará la seguridad de su sistema, porque las cuentas normales no están destinadas a ser los propietarios de estos directorios. Contienen importantes carpetas de Windows que no debe tocar 5 Archivos y carpetas predeterminados de Windows que nunca debe tocar 5 Archivos y carpetas predeterminados de Windows que nunca debe tocar Windows contiene innumerables archivos y carpetas predeterminados, muchos de los cuales el usuario promedio no debe tocar. Aquí hay cinco carpetas que debe dejar solo para evitar dañar su sistema. Lee mas .
Todavía puede obtener acceso a estas carpetas, utilizando el método anterior, sin convertirse en el propietario.
3. Revise los permisos de la carpeta

Si tomar posesión de una carpeta no funciona, o usted es un administrador que intenta otorgar permisos a otra persona, debe revisar qué usuarios tienen qué permisos en la carpeta en cuestión.
Abra la misma pestaña Seguridad en las propiedades de una carpeta que antes. En la parte superior, verá una lista de usuarios y grupos en su PC. Seleccione una entrada aquí, y el panel inferior mostrará qué permisos tienen para esta carpeta.
Como era de esperar, el control total le brinda un poder completo sobre la carpeta y todo lo que contiene. Leer es la opción más restrictiva, ya que solo le permite ver lo que hay en la carpeta. Consulte la página de Microsoft sobre permisos de archivos y carpetas para obtener un desglose más detallado.
4. Vuelva a verificar la configuración de su antivirus

A veces, su antivirus puede volverse demasiado entusiasta y terminar jugando con su capacidad de acceder a los archivos. Si ha confirmado que todo es correcto con los permisos de archivo anteriores, puede considerar probar esto a continuación.
Eche un vistazo a la configuración de su programa antivirus y vea si hay un escudo de archivo o una configuración similar. Intente deshabilitar esto y luego acceda al archivo nuevamente. Si no tiene ningún efecto, desactive temporalmente su antivirus por completo y vea si eso ayuda.
5. Verifique el cifrado de archivos

Otra razón por la que puede ver el mensaje "acceso denegado" es que el contenido de una carpeta está encriptado. Como ya sabrá, el cifrado protege un archivo al permitir que solo alguien con la clave lo vea.
Puede encriptar el contenido de la carpeta en Windows, aunque esta función solo está disponible en versiones profesionales. Para hacerlo, haga clic con el botón derecho y, en la ventana resultante, haga clic en el botón Avanzado en la pestaña General . Aquí, verifique Cifrar contenido para proteger los datos . Con esto en su lugar, todo dentro de la carpeta se bloqueará.
Este tipo de cifrado es transparente, lo que significa que el propietario nunca se da cuenta del cifrado. Mientras estén conectados al sistema, pueden acceder a estos archivos. Pero si no tiene el certificado utilizado para cifrar la carpeta, Windows le negará el acceso. Quien haya encriptado el archivo deberá desbloquearlo.
Esta no es la única forma de cifrar archivos en Windows 10, pero podría causar el error que está viendo.
Otras posibles correcciones de "Acceso denegado a archivos"
Hemos cubierto las soluciones más importantes para el problema de "acceso denegado a la carpeta". Verá muchos consejos flotando en la web para este problema, pero no todos son geniales. Parte de esto gira en torno a la obtención de permisos de administrador, que ya hemos discutido.
Puede que otros consejos no funcionen en todos los casos, pero vale la pena mencionarlos en caso de que nada más haya sido exitoso para usted.
Una táctica común es deshabilitar el Control de cuentas de usuario (UAC). Para hacer esto, escriba UAC en el menú Inicio y elija Cambiar la configuración de Control de cuentas de usuario . Arrastre el control deslizante hacia abajo y presione Aceptar .

Una vez que haya hecho esto, intente los pasos anteriores nuevamente para tomar posesión. Una vez que haya terminado, asegúrese de restablecer la configuración de UAC a donde estaba.
Como otro paso de solución de problemas, intente arrancar su computadora en modo seguro Cómo iniciar en modo seguro en Windows 10 Cómo iniciar en modo seguro en Windows 10 ¿Enfrenta problemas de arranque en Windows? El modo seguro es una función integrada de solución de problemas de Windows 10 que debes probar primero. Lea más y siga los pasos para tomar posesión. Esto descarta cualquier interferencia de programas de terceros.
Finalmente, asegúrese de que nada más esté usando la carpeta o el archivo al que desea acceder. Otro proceso podría tener el archivo bloqueado, por lo que no puede realizar ningún cambio en él.
Arreglando "Acceso a carpeta de destino denegado"
Es posible que en su lugar aparezca el problema más específico de "acceso a la carpeta de destino denegado". En la mayoría de los casos, puede solucionar esto utilizando los mismos métodos de solución de problemas que los anteriores.
A pesar del mensaje, no busque arreglar solo la carpeta de destino. Verifique también los permisos en la carpeta de origen.
¿Acceso denegado? Ya lo veremos
Hemos echado un vistazo a cómo resolver problemas de "acceso denegado" a carpetas y archivos en Windows. Por lo general, esto se reduce a una simple solución de permiso. Asegúrese de tener derechos de administrador, entonces puede intentar tomar posesión y ajustar los permisos según sea necesario. Simplemente evite cambiar la propiedad de las carpetas protegidas del sistema, lo que podría comprometer la seguridad de su sistema.
Para obtener más información sobre la administración de cuentas de Windows, consulte nuestra guía para bloquear las cuentas de usuario de Windows Cómo bloquear las cuentas de usuario de Windows Cómo bloquear las cuentas de usuario de Windows Permitir que las personas usen su computadora mientras usted está fuera podría ocasionar problemas. Le mostramos cómo restringir las funciones de Windows en cuentas estándar o secundarias para que otros no puedan acceder a información confidencial. Lee mas .
Explore más sobre: Sistema de archivos, Solución de problemas, Control de cuentas de usuario, Windows 10.

