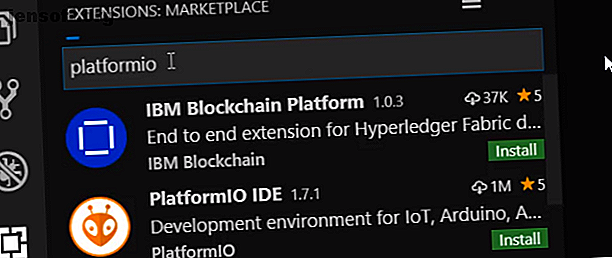
Mejor codificación Arduino con VS Code y PlatformIO
Anuncio
El IDE Arduino ha sido la primera experiencia de codificación para muchas personas. Si bien hace el trabajo, le faltan características clave que tienen la mayoría de los editores de código modernos.
Visual Studio Code (VS Code) se ha convertido rápidamente en uno de los editores de código más populares, pero no admite el desarrollo de Arduino como estándar.
¡Ingrese a PlatformIO, una herramienta de código abierto para programar placas Arduino (y mucho más)! Aprenda cómo obtener PlatformIO y usarlo para crear un boceto simple de Arduino en VS Code.
Requerimientos del proyecto
Necesitará:
- Una placa compatible con Arduino. Este tutorial usa un clon Nano 5 razones para no usar un Arduino genuino en su próximo proyecto 5 razones para no usar un Arduino genuino en su próximo proyecto ¿La base Arduino ha ido demasiado lejos? ¿Por qué debería gastar su dinero en productos Arduino genuinos? Te explicamos todo lo que necesitas saber. Lee mas .
- El IDE de Arduino disponible en el sitio web de Arduino (gratuito).
- Visual Studio Code, disponible de Microsoft (Gratis).
La guía de hoy es para Windows 10, pero también debería funcionar en Linux y Mac.
Nota: La versión de la aplicación de Windows 10 del IDE de Arduino no funcionará con este tutorial.
Cómo instalar PlatformIO
VS Code tiene muchas extensiones para ayudar a los programadores, y PlatformIO no es diferente. Abra el mercado de extensiones de código VS desde el panel izquierdo y busque PlatformIO IDE . Haga clic en instalar y prepárese para una corta espera.
Nota : No cierre el Código VS durante este proceso, ya que puede causar errores con la instalación.

Una vez que se complete la instalación, aparecerá un mensaje en la esquina inferior derecha para volver a cargar el código VS. Haga clic en él y el programa se reiniciará, mostrando la página de inicio de la extensión PlatformIO.
Configurar un proyecto
La página de inicio de PlatformIO le ofrece varias opciones, incluida la apertura de proyectos Arduino existentes y enlaces a ideas de proyectos. Hoy comenzarás de nuevo, así que haz clic en Nuevo proyecto . 
Se le pedirá que ingrese un nombre para su proyecto y el tablero que usará. Este tutorial usa un Arduino Nano; PlatformIO admite más de 650 placas, por lo que es probable que encuentre la suya en la lista.
La pestaña Marco debería rellenarse automáticamente como Arduino si está utilizando una placa compatible con Arduino. Deje la casilla de verificación Ubicación llena para usar la ubicación de instalación predeterminada. Solo tendrá que desmarcar esto si está trabajando con un proyecto Arduino realizado anteriormente. 
Haga clic en Finalizar y prepárese para una corta espera. PlatformIO descargará e instalará las dependencias necesarias para el proyecto y reiniciará el IDE una vez que finalice. 
El flujo de trabajo de PlatformIO
Una vez que se reinicie VS Code, notará que se abre una nueva carpeta de proyecto en el panel del Explorador . En esta etapa, no es esencial que sepa qué hace cada archivo en este directorio, solo usará el directorio SRC para sus bocetos de Arduino.

También notará un par de nuevos íconos en la barra inferior de VS Code. Estos son el equivalente de los botones en Arduino IDE: una marca para compilar, una flecha para cargar y un enchufe para el monitor en serie.

Ahora que todo está configurado, ¡vamos a codificar!
Un programa en blanco
PlatformIO crea un boceto en blanco con cada nuevo proyecto.
Ábralo en la pestaña Explorador navegando a SRC / main.cpp que abrirá el boceto. Notarás que el archivo tiene una extensión diferente a los bocetos normales de Arduino. CPP significa C Plus Plus (C ++), el lenguaje de programación que utiliza el lenguaje Arduino y el IDE.
Nota: Este tutorial utiliza el boceto de trabajo, ya que es familiar para aquellos con un fondo Arduino IDE. Sin embargo, los bocetos de C ++ se conocen comúnmente como programas .
Verá algo de familiaridad aquí: el boceto tiene funciones de configuración y bucle como un boceto Arduino normal. La principal diferencia se encuentra en la parte superior del programa. El encabezado #include debe estar presente en cada proyecto PlatformIO para que funcione.

Ahora, configuremos Hello World de hardware: un boceto de LED parpadeante.
LED parpadeantes
Creará este boceto de Blink, veremos cada línea a continuación.

Comience por definir su pin LED a bordo. Si está utilizando una placa que no utiliza el pin 13 para el LED integrado, cámbielo en consecuencia:
#define onboard 13 Use su función de configuración para configurar el modo pin.
pinMode(onboard, OUTPUT); ¡Observe cómo VS Code le sugerirá el código y complételo cuando presione la tecla Intro !

Finalmente, cree la lógica del LED parpadeante en la función de bucle configurando el pin ALTO y BAJO con un retraso .
digitalWrite(onboard, LOW); delay(1000); digitalWrite(onboard, HIGH); delay(1000); Si tiene algún error, VS Code le informará mientras codifica, en lugar de tener que esperar hasta que compile o cargue su código. La verificación y finalización de errores en vivo hacen que la codificación sea menos frustrante y más rápida.
A continuación, aprenderá cómo cargar su boceto en su tablero.
Subiendo a la Junta
Si aún no lo ha hecho, conecte su placa a un puerto USB. Guarde su boceto y haga clic en el icono de marca en la barra inferior para compilarlo, o haga clic en el botón de flecha para compilar y cargar el boceto de una vez. ¡Después de una breve espera, su LED debería parpadear!

Es posible que haya notado un paso que falta en el flujo de trabajo habitual de Arduino. Por lo general, debe especificar a qué puerto COM está conectado su Arduino. Si se desplaza por la salida cuando carga un boceto en el tablero, notará que PlatformIO detecta automáticamente el tablero por usted.

Monitor en serie
Finalmente, agregue una línea más de código a cada función para probar el monitor en serie. En la configuración, agregue:
Serial.begin(9600); Y en su función de bucle, agregue un mensaje para que se imprima en el monitor en serie cada vez que se complete el bucle:
Serial.println("loop completed"); Cargue el boceto y haga clic en el icono del enchufe en la barra inferior para abrir el monitor en serie y ver su mensaje.

Un nuevo mundo de codificación Arduino
El uso de VS Code y PlatformIO aporta un soplo de aire fresco a la codificación Arduino. También hace que sea mucho más fácil colaborar de forma remota debido a la función Live Share de Visual Studio.
Este tutorial solo cubre los conceptos básicos, pero todo lo que puede hacer en Arduino IDE es posible a través de PlatformIO, así que elija un proyecto increíble 15 Grandes proyectos Arduino para principiantes 15 Grandes proyectos Arduino para principiantes ¿Está interesado en proyectos Arduino pero no sabe por dónde empezar? Estos proyectos para principiantes le enseñarán cómo comenzar. ¡Lea más y obtenga codificación!
Explore más sobre: Arduino, Visual Studio Code.

