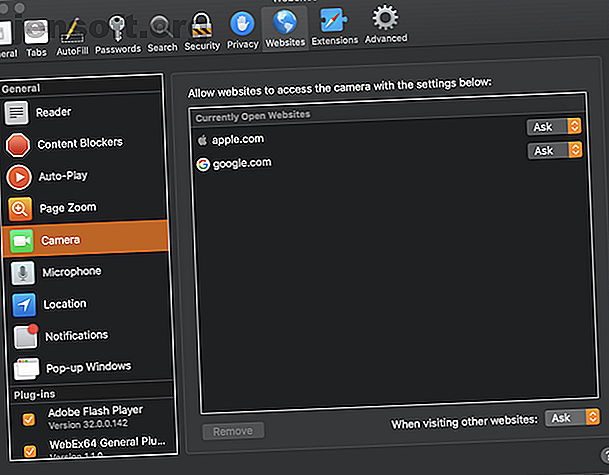
Las mejores formas de bloquear su cámara y micrófono en una Mac
Anuncio
Todos los que tienen presencia en línea deben preocuparse por la privacidad. Proteger sus datos digitales es importante. Sin embargo, una mayor vulnerabilidad es su cámara web.
Este puente entre el mundo real y el mundo virtual es fácilmente explotable. También es una herramienta importante que probablemente usa todo el tiempo, por lo que desea la forma más fácil y eficiente de controlar lo que tiene acceso.
Existen muchos métodos comprobados para bloquear su cámara web, pero tienen algunos inconvenientes. Afortunadamente, las nuevas funciones disponibles en macOS Mojave hacen que sea más fácil y seguro apagar y volver a encender la cámara web cuando la necesite.
Métodos de la vieja escuela (macOS Sierra y anteriores)
Antes de ver las nuevas opciones disponibles en macOS, echemos un vistazo rápido a algunos métodos más antiguos para bloquear el acceso a la cámara. Estas opciones son las mejores para las personas que ejecutan macOS Sierra o versiones anteriores, ya que todavía tienen sus inconvenientes.
Cinta sobre la cámara
Este es un clásico. Use cinta adhesiva o de pintor y cubra la cámara cuando no la esté usando. Puede hacerlo fácilmente con materiales disponibles en el hogar y es fácilmente extraíble cuando realmente desea usar la cámara.
Para un método más elegante, incluso puede obtener una elegante cubierta de cámara web para alternar fácilmente entre bloqueado y desbloqueado.
Desenchufe la cámara
Este era un método fácil cuando la mayoría de las cámaras web eran dispositivos USB externos. Sin embargo, en una Mac, la cámara web está integrada, por lo que desconectarla requiere un poco de conocimiento del hardware y el coraje de anular la garantía.
En modelos posteriores, el cable puede estar soldado a la placa lógica, lo que significa que es posible que no pueda desconectarlo en absoluto. Además, este método le impide usar fácilmente su cámara web cuando realmente la quiere. Es solo para personas que desean deshacerse permanentemente de su cámara.
Deshabilitar la cámara
Si se siente cómodo con el uso de Terminal, puede usar una secuencia de comandos para deshabilitar la cámara. Por qué debería deshabilitar o cubrir su cámara web ahora Por qué debería deshabilitar o cubrir su cámara web en este momento Si no tiene cuidado, los piratas informáticos pueden acceder fácilmente a tu cámara web y espiarte sin tu conocimiento. Entonces tiene dos opciones: deshabilitar la cámara o taparla. Lee mas . Una vez más, esto puede ser una molestia cuando desee volver a habilitar la cámara más tarde, pero al menos no tiene que abrir toda la máquina.
No olvides el micrófono
El gran inconveniente de usar cualquiera de estos métodos (aparte de raspar la cinta de su cámara web para su próxima entrevista de trabajo) es que no bloquearán el micrófono, por lo que cualquiera que lo espíe de forma remota aún puede escucharlo. Hay soluciones para esto, pero ninguna de ellas es ideal.
Puede grabar su micrófono para amortiguarlo un poco, pero no es infalible.
Alternativamente, puede intentar una solución rápida yendo a Preferencias del sistema> Sonido> Entrada . Baje el volumen de entrada de su micrófono hasta el fondo para evitar que capte el sonido. Sin embargo, si alguien obtiene acceso de root a su máquina, simplemente puede volver a activar esto.
Hay comandos de Terminal para deshabilitar sus controladores de sonido, pero también pueden deshabilitar su salida de audio, lo que significa que los altavoces no funcionarán.
Y similar a la cámara, intentar abrir su Mac y desactivar el micrófono puede funcionar, pero definitivamente anulará su garantía. Dependiendo del modelo, esto puede no ser posible.
Métodos de la nueva escuela (características de privacidad de macOS)
Afortunadamente, Apple recientemente introdujo una gran cantidad de nuevas características de privacidad que hacen que administrar el acceso a la cámara sea rápido, simple y personalizable.
Preferencias del sitio web de Safari
Si tiene macOS High Sierra o superior, puede usar Safari para habilitar o deshabilitar la cámara y el micrófono para ciertos sitios web.
Vaya a Safari> Preferencias> Sitios web> Cámara para personalizar qué sitios tienen acceso. A la derecha, verá una lista de sus sitios web actualmente abiertos. Puede cambiar la configuración a Denegar, Permitir o Solicitar permiso siempre que los sitios quieran usar la cámara.
En la parte inferior, también puede establecer su política predeterminada para todos los sitios web nuevos. Aún mejor, puede usar la misma función con el micrófono. Simplemente cambie a la pestaña Micrófono a la izquierda para administrarlo.

Protección de privacidad en macOS Mojave
Introducido en macOS Mojave, Privacy Protection toma el concepto anterior de Safari y lo agrega a cada aplicación en su sistema. No importa lo que esté instalado, si quiere acceder a su cámara o micrófono, debe darle permiso.
Si una aplicación intenta acceder a su cámara o micrófono, debería ver un mensaje que puede usar para confirmar o denegar el acceso.

Puede administrar qué aplicaciones tienen acceso en cualquier momento. Vaya a la sección Privacidad de Preferencias del sistema> Seguridad y privacidad y seleccione Cámara . La lista de aplicaciones que desean acceder a ella se encuentra en la ventana de la derecha. Desmarca la casilla de cualquier aplicación a la que no quieras tener acceso.
Siga el mismo procedimiento para dar o quitar acceso a su micrófono . Si su Mac no es compatible con Mojave, puede probar una herramienta gratuita del desarrollador de seguridad de Mac Objective-See Proteja su Mac con 8 herramientas de seguridad gratuitas de Objective-See Proteja su Mac con 8 herramientas de seguridad gratuitas de Objective-See Objective-See ofrece algunas de las mejores herramientas para proteger su Mac, y todas son gratuitas. Estas son las aplicaciones que debes consultar. Lea más que lo alerta sobre todo el uso de la cámara web.
El chip T2
La última línea de modelos MacBook y MacBook Pro se envía con el chip de seguridad T2 de Apple, que proporciona la base para otras características de seguridad de macOS, como el cifrado FileVault y Touch ID. Una característica de seguridad adicional que proporciona T2 es que desconectará completamente el micrófono de una computadora portátil Mac cuando la tapa esté cerrada.
La mejor parte de esta característica es que es una desconexión de hardware. Esto significa que incluso si alguien tiene acceso raíz a su máquina, no tiene forma de habilitar el micrófono cuando la tapa está cerrada.
Apple señala que es redundante hacer esto para la cámara, ya que cuando la tapa está cerrada, su campo de visión está obstruido de todos modos.
macOS Mojave hace mucho más
La seguridad es solo la punta del iceberg en Mojave. Una vez que haya tomado estos pasos para garantizar su seguridad digital, tómese un tiempo para ver las otras funciones nuevas en la actualización de Mojave Las 10 mejores características nuevas de macOS Mojave Las 10 mejores características nuevas de macOS Mojave ¿Qué hay de nuevo en macOS Mojave? Nuestra revisión de Mojave cubre todo lo que necesita saber sobre la última versión de macOS. Lee mas . Protéjase contra la fatiga visual con el Modo oscuro, use su iPhone como escáner portátil, limpie su escritorio con pilas y más. Y es totalmente gratuito para actualizar.
Explore más sobre: Seguridad informática, trucos para Mac, cámara web.

