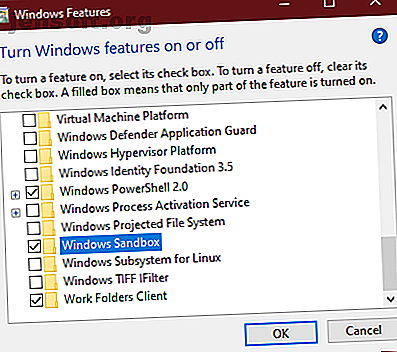
Las mejores características nuevas de Windows 10 en la actualización de mayo de 2019
Anuncio
Windows 10 lanza actualizaciones importantes aproximadamente dos veces al año, dirigidas a abril y octubre. La última versión en el momento de escribir este artículo es la actualización de Windows 10 de mayo de 2019 (versión 1903) . Si bien esta versión no presenta muchas características nuevas, hace muchas pequeñas mejoras en el sistema operativo.
Echemos un vistazo a algunas de las nuevas funciones y actualizaciones en la última versión de Windows. Hemos mantenido un archivo de características notables de actualizaciones anteriores, en caso de que esté interesado. Siéntase libre de saltar a cualquier sección.
Saltar a una actualización:
- La actualización de mayo de 2019
- La actualización de octubre de 2018
- La actualización de Fall Creators
Cómo actualizar a la última versión de Windows 10
Eventualmente obtendrá todas las actualizaciones de características de Windows 10 a través de Windows Update. Microsoft implementa estas actualizaciones en lotes, por lo que es posible que no las obtenga de inmediato. Cuando llegue el momento, verá un mensaje que le informa que hay una gran actualización pendiente.
También es posible iniciar la descarga manualmente, aunque Microsoft ha cambiado esto un poco. En el pasado, simplemente haciendo clic en el botón Buscar actualizaciones en Configuración> Actualización y seguridad> Actualización de Windows solicitaría la descarga de la última versión. Sin embargo, debido a los lanzamientos difíciles en el pasado, Windows ahora mostrará un mensaje separado aquí preguntándole si desea actualizar a la última actualización de características.
No verá este mensaje a menos que tenga instaladas las últimas actualizaciones. Para una manera más simple, diríjase a la página de descarga de Windows 10 y haga clic en Actualizar ahora para obtener un applet que comenzará la descarga.
Solo asegúrese de tomar precauciones antes de actualizar Windows 10 Haga esto antes de cada actualización o instalación de Windows 10 Haga esto antes de cada actualización o instalación de Windows 10 Windows 10 recibe actualizaciones importantes dos veces al año, además de actualizaciones mensuales. Le mostramos lo que debe hacer antes de ejecutar Windows Update. ¡Ahora puede venir Patch Tuesday! Lee mas .
La actualización de mayo de 2019
Echemos un vistazo a las mejores características nuevas en la versión 1903, la última en el momento de la escritura.
Windows Sandbox para pruebas de software
La mayoría de los cambios en la actualización de mayo de 2019 son ajustes y mejoras en las funciones existentes. Una de las pocas herramientas nuevas es el Sandbox de Windows. Solo está disponible para aquellos con Windows 10 Pro y superior, y le permite ejecutar software en un entorno seguro.
Habilitar el Sandbox de Windows 10
Para habilitarlo, debe asegurarse de tener habilitadas las funciones de virtualización en su sistema. Para verificar esto, abra el Administrador de tareas con Ctrl + Shift + Esc . Seleccione Más detalles si solo ve una pequeña lista de aplicaciones aquí, luego cambie a la pestaña Rendimiento .
En la sección CPU, verá un campo de virtualización en el lado derecho. Si esto no dice Habilitado, deberá seguir nuestra guía para habilitar la virtualización en su PC ¿No puede hacer que la virtualización funcione en su PC? 5 soluciones simples para probar ¿No puede lograr que la virtualización funcione en su PC? 5 soluciones simples para probar ¿No puede lograr que la virtualización funcione en su sistema? Siga estos consejos para habilitar la virtualización y disfrutar de máquinas virtuales. Lee mas .
Una vez hecho esto, escriba las características de Windows en el menú Inicio y abra el enlace Activar o desactivar las características de Windows . En la lista resultante, busque el Sandbox de Windows, verifíquelo y presione OK . Verá un nuevo cuadro de diálogo que instala algunos archivos necesarios, luego le pide que reinicie para completar la instalación.

Finalmente, ahora puede buscar Windows Sandbox a través del menú Inicio. Ábralo y confirme los privilegios de administrador, y verá un escritorio de Windows 10 en blanco después de unos momentos.
Usando el Sandbox de Windows 10

A partir de ahí, tiene un entorno aislado donde puede probar cualquier software que desee. No admite arrastrar y soltar, pero simplemente puede copiar y pegar los instaladores u otros archivos que desee ejecutar en el sandbox. Úselo para probar software en el que no confía en su sistema principal.
Cuando haya terminado, cierre el sandbox como lo haría con cualquier otra aplicación. Tenga en cuenta que hacerlo destruirá por completo todo lo que contiene, por lo que tendrá una caja nueva la próxima vez que la inicie.
En particular, el sandbox proporciona un entorno siempre actualizado. Esto es mucho más simplificado que una máquina virtual, que requiere una actualización periódica.
Menos presión con la actualización de Windows

Si bien Microsoft lanza nuevas versiones de Windows 10 aproximadamente cada seis meses, aún admite versiones anteriores durante 18 meses desde su lanzamiento. Por ejemplo, la actualización de Windows 10 de octubre de 2018 se lanzó en noviembre de 2018 y recibirá soporte hasta mayo de 2020.
Gracias a los cambios en la versión 1903, ahora es más fácil permanecer en una versión anterior si lo desea. En lugar de obligarlo a instalar estas actualizaciones importantes poco después de su lanzamiento, ahora tiene la opción de hacerlo. Si desea permanecer en una versión anterior, solo tendrá que actualizar después de que pase el período de soporte de 18 meses.
Para las personas que priorizan la estabilidad y no se preocupan por las últimas funciones, esta es una opción bienvenida. Además, la edición Home de Windows 10 ahora le permite pausar Windows Update 7 Formas de desactivar temporalmente Windows Update en Windows 10 7 Formas de desactivar temporalmente Windows Update en Windows 10 Windows Update mantiene su sistema actualizado y seguro. En Windows 10 está a merced de la programación de Microsoft a menos que conozca ajustes y ajustes ocultos. Por lo tanto, mantenga Windows Update bajo control. Leer más por unas semanas. En el pasado, esto requería la edición Pro.
Entra en el lado luminoso

Últimamente ha habido mucha publicidad sobre temas oscuros, que Windows 10 ya incluye. Pero si tiende a preferir lo contrario, se alegrará de descubrir el nuevo tema ligero en Windows 10. Esto establece muchos elementos de visualización para usar un tono más claro.
Para habilitarlo, dirígete a Configuración> Personalización> Colores . En Elija su color, puede seleccionar el nuevo tema Claro, Oscuro o Personalizado . Si elige Personalizado, puede establecer opciones separadas para su modo de Windows y el modo de aplicación. Esto le permite configurar los elementos de Windows en la oscuridad mientras deja las aplicaciones en modo claro, o viceversa.
Split Search y Cortana

Durante mucho tiempo, Windows 10 combinó Cortana y la búsqueda en el escritorio. Esto significaba que cuando abría el panel de búsqueda, vería a Cortana y su lista de características. Eso es un poco frustrante si no te importa Cortana, o prefieres usar ambas funciones por separado.
Ahora, puedes hacer eso. Windows 10 presenta iconos separados para Cortana y la búsqueda en la barra de tareas. Para cambiar cómo aparecen, haga clic con el botón derecho en un espacio vacío en la barra de tareas y elija Mostrar el botón Cortana para alternar eso. Y en Buscar, puede seleccionar Oculto, Mostrar icono de búsqueda o Mostrar cuadro de búsqueda .
La barra de búsqueda ahora solo busca archivos en su PC y resultados web. Puede usar las pestañas en la parte superior para filtrar por el tipo de datos que le gustaría encontrar. Como resultado, Cortana ahora queda relegada a las búsquedas por voz.
En combinación con la desactivación de todas las opciones de Cortana en Configuración> Cortana> Hablar con Cortana, esencialmente puede ocultarla de su vista sin ningún truco en el Registro.
Búsqueda de PC mejorada

Hablando de búsqueda, la búsqueda integrada de Windows 10 ahora le ofrece más opciones. Dirígete a Configuración> Buscar para encontrarlos.
En Permisos e historial, encontrará opciones para filtrar contenido explícito en resultados web y qué contenido buscar desde sus cuentas de Microsoft conectadas. Sin embargo, las opciones más interesantes se encuentran en la pestaña Búsqueda de Windows .
Aquí, puede seleccionar un nuevo modo de búsqueda mejorada . Antes de esto, Windows 10 solo buscaría en las bibliotecas de archivos y el escritorio, donde los archivos a menudo se almacenan. Pero si selecciona esta opción, la búsqueda de Windows se verá en toda su PC. Esta es una opción útil si no guarda archivos en bibliotecas o simplemente desea buscar todo.
Puede configurar carpetas para excluir de estas búsquedas a continuación.
Ajustes varios
Como resultado, la actualización de Windows 10 de mayo de 2019 no tiene muchas características principales. La mayoría de los cambios son ajustes a las herramientas existentes. A continuación detallamos algunos de los más notables.
Spectre Speed Fixes
El horrible Specter and Meltdown explota Meltdown y Specter. Deje que cada CPU sea vulnerable al ataque Meltdown y Spectre deje a cada CPU vulnerable al ataque. Se ha descubierto una gran falla de seguridad con las CPU Intel. Meltdown y Spectre son dos nuevas vulnerabilidades que afectan a la CPU. Usted está afectado ¿Qué puedes hacer al respecto? Leer más fue un gran tema en 2018. Esos problemas causaron que muchas computadoras se ejecuten más lentamente, pero la última actualización afirma hacer mejoras a esto gracias a algunas optimizaciones.
El tiempo dirá si hace la diferencia.
Barra de juego mejorada
La barra de juegos de Windows 10 es una utilidad que recopila muchas opciones prácticas de juego en un solo lugar. En la última edición de Windows 10, recibió una actualización. Ahora puede administrar la reproducción de música desde Spotify desde la barra de juegos, además de crear memes.
Desinstalar más aplicaciones predeterminadas

Una de las primeras tareas que la mayoría de las personas hace con un nuevo sistema es desinstalar aplicaciones de bloatware de Windows 10 Cómo quitar fácilmente Bloatware de Windows 10 Cómo quitar fácilmente Bloatware de Windows 10 Windows 10 viene con su propio conjunto de aplicaciones preinstaladas. Echemos un vistazo a los métodos que puede usar para eliminar el bloatware en su PC y eliminar la velocidad de Windows 10. Leer más. En la actualización de mayo de 2019, puede desinstalar más aplicaciones de las permitidas anteriormente. Ahora puede lanzar Mail, Calendar, Movies & TV y otras aplicaciones.
Algunos todavía no se desinstalarán de esta manera, como Microsoft Store y Edge. Pero poder eliminar más aplicaciones que nunca usarás es un cambio bienvenido.
Iniciar sesión sin contraseña
Ahora puede crear un inicio de sesión de Microsoft sin una contraseña. Al proporcionar su número de teléfono, Microsoft le enviará un mensaje de texto con un código de inicio de sesión cada vez que inicie sesión. Puede usar este método para iniciar sesión en Windows 10 y luego usar un método de autenticación de Windows Hello ¿Cómo funciona Windows Hello y cómo lo habilito? ¿Cómo funciona Windows Hello y cómo lo habilito? ¿Desea un acceso seguro y sin contraseña a su computadora? Windows Hello puede hacer eso, pero primero debes configurarlo. Lea más como un PIN o huella digital para futuros inicios de sesión.
Se supone que esto es para combatir el robo de contraseñas, por lo que veremos si se vuelve más convencional.
Menú de inicio Refinamientos
Un cambio menor que solo afecta a nuevas instalaciones o cuentas es un menú de inicio más limpio. Cuenta con menos fichas, lo que lo hace menos desordenado. Ahora también puede desanclar grupos de mosaicos, lo que le permite eliminar todos los anuncios desagradables de una sola vez.
La actualización de octubre de 2018
Si aún no desea actualizar a la última versión de Windows 10, estas son las nuevas características más interesantes en la actualización de octubre de 2018 (versión 1809).
Su aplicación de teléfono
Después de su fallida plataforma Windows Phone, Microsoft adoptó Android (e iOS en menor medida) con aplicaciones y compatibilidad multiplataforma con Windows. La aplicación Your Phone en Windows 10 lleva esto aún más lejos.
Le permite enviar mensajes de texto y acceder a fotos en su teléfono Android (7.0 o posterior) directamente desde su PC. Incluso puede arrastrar una foto desde su teléfono a su PC para abrirla en una aplicación. Los usuarios de iPhone no obtienen toda esa funcionalidad, pero aún pueden enviar páginas web desde su teléfono a la computadora.
Si bien tiene muchas opciones de terceros para conectar Android y Windows Alternativa de continuidad: 5 mejores programas de Windows para Android Alternativa de continuidad: 5 Mejores programas de Windows para Android ¿Celoso de la continuidad de macOS e iOS? Aquí hay varias aplicaciones increíbles para hacer que Windows y Android se sincronicen perfectamente. Leer más, ver más herramientas integradas siempre es bienvenido.
Herramienta de captura de pantalla mejorada
La herramienta de recorte básica maneja las necesidades simples de captura de pantalla, pero carece de las funciones de usuario avanzado. En la actualización de octubre, puede consultar la nueva herramienta Snip & Sketch como reemplazo.
Presione Win + Shift + S para abrir la ventana y capturar una captura de pantalla. En la parte superior, puede cambiar entre los modos de captura de rectángulo y de forma libre, o tomar una captura de pantalla completa. Una vez que captura un área, está disponible inmediatamente en su portapapeles.
Haga clic en la notificación resultante y podrá realizar ediciones básicas en sus capturas de pantalla, como dibujar y recortar. Desde allí, puede guardarlo, copiarlo en su portapapeles o abrirlo en otra aplicación para realizar más modificaciones.

Explorador de archivos Dark Theme

Windows 10 ha incluido un tema oscuro durante algún tiempo, pero anteriormente se limitaba a las aplicaciones de la Tienda. Ahora, habilitar el modo Oscuro en Configuración> Personalización> Colores también le da a su Explorador de archivos un cambio de imagen oscuro.
No es tan sorprendente como el modo oscuro de macOS Mojave, pero es una opción bienvenida si le gustan los temas oscuros o si a menudo usa su PC por la noche. Habilitar esto también hace que su menú de clic derecho en el Explorador de archivos y el escritorio sea oscuro.
Soporte HDR mejorado
A medida que los monitores 4K con opciones de visualización más potentes se vuelven convencionales, Windows 10 hace que sea más fácil habilitar HDR si tiene hardware compatible. Windows 10 ha admitido HDR en el pasado, pero no siempre fue conveniente configurarlo.
Ahora, puede dirigirse a Configuración> Sistema> Pantalla y hacer clic en Configuración de color de Windows HD para configurar HDR. Verá si sus pantallas conectadas son compatibles con las funciones HDR y si puede ajustarlas.

Menú de inicio Mejoras de búsqueda

La función de búsqueda en el menú Inicio siempre ha sido una forma rápida de encontrar aplicaciones, archivos, configuraciones y más en su PC. En la última actualización, es aún más fácil llegar al contenido que desea rápidamente.
Cuando busque algo, el menú mostrará un panel de vista previa que ilustra los mejores resultados para su búsqueda. Estos podrían ser los resultados de Bing para una búsqueda en la web, opciones como abrir como administrador si busca software o vistas previas de documentos.
Mejoras del portapapeles e historia
Un nuevo acceso directo para el portapapeles en Windows 10 le permite copiar y pegar en dispositivos sin ninguna aplicación adicional. Simplemente presione Win + V y verá la nueva ventana del portapapeles.

Esto le brinda un administrador de portapapeles nativo, que le permite pegar algo que copió incluso si no es el elemento más reciente. También puede anclar clips que usa con frecuencia para facilitar el acceso. Además, Windows vincula su portapapeles a cualquier dispositivo que use con la actualización de octubre de 2018 o posterior.
Para configurar esto, eche un vistazo a Configuración> Sistema> Portapapeles .

Uso de energía en el Administrador de tareas

Si desea obtener más duración de la batería de su computadora portátil con Windows Cómo optimizar Windows 10 para la duración de la batería Cómo optimizar Windows 10 para la duración de la batería La duración de la batería es un factor bastante importante para los dispositivos móviles. Si bien Windows 10 ofrece nuevas funciones para administrar la configuración de energía, los valores predeterminados no necesariamente contribuyen a una vida útil óptima de la batería. Es hora de cambiar eso. Lea más, quizás se pregunte cuánta potencia obtienen las aplicaciones. Ahora en el Administrador de tareas ( Ctrl + Shift + Esc ), puede ver una entrada de Uso de energía en la pestaña Procesos .
Esto, junto con el campo de tendencia Uso de energía, le permite saber cuánta energía usan las aplicaciones. Limite la frecuencia con la que los mantiene abiertos, y debería ver una mejor duración de la batería.
Niveles de batería Bluetooth
Ahora puede ver la duración de la batería de los dispositivos Bluetooth conectados (si es compatible) en Configuración> Dispositivos> Bluetooth y otros dispositivos .
Anular configuración regional

Windows 10 establece algunas opciones de visualización, como el formato de fecha y el primer día de la semana, según su región. Ahora puede anularlos si lo desea. Visite Configuración> Hora e idioma> Región y haga clic en Cambiar formatos de datos para ajustarlos.
Hacer texto más grande
Windows 10 ahora le permite aumentar el tamaño del texto en el sistema operativo sin escalar. Abra Configuración> Facilidad de acceso> Pantalla y arrastre el control deslizante Hacer texto más grande como desee.
Mejor automatización de actualizaciones de Windows
Windows Update intenta detectar cuándo no está utilizando su PC y automáticamente instala las actualizaciones durante esos momentos. En versiones anteriores, esto no era demasiado inteligente y a veces instalaba una actualización cuando simplemente te alejabas por un momento.
Afortunadamente, la actualización de octubre de 2018 lo hace más inteligente. Windows ahora comprenderá mejor cuando se haya alejado por un tiempo corto o más largo ahora. Esto debería resultar en menos actualizaciones inoportunas.
Mejoras en la barra de juegos

La barra de juegos de Windows 10 ahora es su propia aplicación y viene con algunas mejoras. En la última versión, puede ajustar las opciones de audio directamente desde la barra. Además, puede ver un gráfico que muestra estadísticas del juego como FPS junto con CPU y otro uso de hardware.
Habilite la barra de juegos en Configuración> Juegos> Barra de juegos .
La actualización de Fall Creators
Si está utilizando Windows 10 versión 1709, estas son las características a tener en cuenta.
Aplicación de personas
Microsoft está acelerando su juego social con la aplicación People. Una nueva adición a la barra de tareas, People le permite contactar a las personas por correo electrónico y Skype directamente desde la barra de tareas. Para habilitar, haga clic derecho en la barra de tareas y marque la opción Mostrar botón de personas .
Puede usar la aplicación Personas para compartir contenido divertido con familiares y amigos o para administrar contactos y proyectos comerciales. Ya sea un documento, una presentación de PowerPoint, una imagen o un video, simplemente arrastre y suelte contenido directamente desde su PC a un contacto específico.
Quizás el componente más útil de la aplicación People es la comunicación entre aplicaciones, lo que significa que puede ver la comunicación a través de múltiples chats y mensajes dentro de una sola aplicación de escritorio. Si bien solo unas pocas aplicaciones selectas están disponibles para la aplicación People (es decir, Xbox, Correo electrónico y Skype), Microsoft también ha sentado las bases para una posible integración de Facebook y Twitter. Eso hace que People sea una aplicación predeterminada potencialmente fantástica.
Realidad mixta
En la actualización original de Fall Creators, Microsoft bromeó con la edición 3D y el modelado 3D de la cámara de un teléfono inteligente. Ahora, ha ampliado este programa 3D en una plataforma de realidad mixta completa para Windows 10.
¿Cómo? El navegador Edge de Windows 10 fue el primero en admitir completamente WebVR, lo que permite a los usuarios acceder e interactuar con proyectos de realidad virtual en línea a través del navegador Edge. Si bien esto puede no parecer tan impresionante, es realmente una visión de futuro de Microsoft: en algunos círculos, el futuro del desarrollo web existe en el espacio 3D.
¿No te interesan los proyectos de realidad virtual? ¿Por qué no explorar Edge en la pared de una sala de realidad virtual con el Portal de realidad mixta (MRP) de Microsoft? MRP permite a los usuarios integrar una experiencia 3D en su escritorio utilizando HoloLens de Microsoft.
Microsoft también ha desarrollado una respuesta a la creciente popularidad de las integraciones AR (realidad aumentada) de las redes sociales, especialmente los filtros faciales de Snapchat y la tecnología 3D World Lens. ¿No quieres saltar para las HoloLens? Disfruta del Visor de realidad mixta de Microsoft, donde todo lo que necesitas es una cámara web para disfrutar de la bondad de realidad aumentada que Windows 10 tiene para ofrecer. Simplemente haga clic en su Menú de Inicio, escriba realidad mixta y seleccione la opción Portal de realidad mixta para comenzar.
Será interesante ver dónde un gigante tecnológico como Microsoft tomará esta nueva forma de medios.
OneDrive bajo demanda
Si bien OneDrive se instala de manera predeterminada en la mayoría de las máquinas con Windows 10, pocas utilizan todo su potencial. Eso puede cambiar con la sincronización bajo demanda de Windows 10. Si bien la mayoría de los repositorios en línea solo le permiten cargar y descargar archivos usando su cuenta, One-Drive ahora permite a los usuarios guardar archivos localmente, subirlos a la nube y compartir enlaces de vista de forma predeterminada.
Eso significa que puede cargar, eliminar, editar y descargar una variedad de archivos y formatos utilizando el almacenamiento en la nube OneDrive. Esto ahorra un valioso espacio de almacenamiento local y le brinda tranquilidad sobre el estado de sus documentos más importantes.
Enlace telefónico
En esta era, la interacción entre dispositivos (teléfono a PC, TV a teléfono, etc.) es absolutamente primordial. Microsoft ha decidido cerrar la brecha aún más, ahora brindando a los usuarios la capacidad de vincular dispositivos iOS y Android a sus máquinas con Windows 10.
Para habilitar la vinculación del teléfono, escriba link phone en su Menú de Inicio y haga clic en la opción Vincular su teléfono . Luego, ingrese su número de teléfono en la siguiente ventana.
Enlazar su teléfono actualmente solo le permite compartir sitios web desde el navegador Edge de su teléfono inteligente a su PC a través de la opción de compartir del navegador. Además, en caso de que no lo supiera, ¡también puede elegir ver las notificaciones del teléfono en su escritorio de Windows 10 usando la aplicación de teléfono inteligente de Cortana!
Aunque la función de notificación del teléfono se lanzó antes de la Actualización de Windows 10 Fall Creators, estas dos características silenciosas muestran que Microsoft se dedica a cerrar la brecha entre el móvil y el escritorio.
Panel Emoji
Así es: Windows 10 ahora finalmente está equipado con su propio teclado emoji predeterminado. Puede acceder a su teclado emoji en Windows 10 usando el comando de teclado Tecla Windows + Período (.) O Tecla Windows + Punto y coma (;) .
Si bien es algo inesperado, felicitaciones a Microsoft por brindar a los usuarios la función de emoji de Windows que siempre han deseado.
Sin embargo, el nuevo teclado emoji no está exento de fallas. Por ahora, solo permite a los usuarios ingresar un emoji a la vez antes de salir por defecto. Esperemos que Microsoft lo reconozca y solucione este problema en las próximas actualizaciones.
Mejoras de Microsoft Edge
La actualización de Windows 10 Fall Creators se incluye mucho en la lista de características de Microsoft Edge. Por un lado, anclar sitios web es tan fácil como dirigirse al sitio web y seleccionar Anclar esta página a la opción Barra de tareas en el panel de configuración del navegador Edge. También puede anclar sitios web a su Menú de inicio utilizando el mismo proceso.
Otros aspectos de Edge que no estaban disponibles anteriormente incluyen: conversión de texto a voz en PDF, edición mejorada de PDF, administración de permisos, importación de marcadores, edición de URL favoritas (marcadores) para una búsqueda más fácil, y navegación en su teléfono y continuar con su PC.
Si bien las nuevas características de Edge no son exactamente asombro, sí muestran que Microsoft todavía está comprometido a crear un serio competidor para el mercado de navegadores. Si Microsoft sigue así, Edge puede incluso convertirse en su nuevo navegador de elección.
Story Remix
Microsoft se está aventurando en el mundo de la creación de películas (una vez más) con su último experimento, Story Remix . Story Remix es una característica de la aplicación Windows 10 Photos que permite a los usuarios crear, editar y puntuar cortometrajes con imágenes y videoclips de lo que deseen.
Como la mayoría de las otras características en Fall Creators Update, esto es para uso personal y profesional. ¿Dirige un negocio de cuidado de perros y desea enviar a los clientes un video personalizado del proceso de cuidado de su perro? Todo lo que tiene que hacer es crear una carpeta de imágenes y videos usando su aplicación Fotos y Windows creará un cortometraje fantástico en segundos con una interacción menor. Lo mejor de todo es que no requiere conocimientos de edición de video.
Esto puede sonar como su servicio de creación de video automático, pero no lo es. Microsoft ha tomado medidas para integrar la inteligencia artificial y el aprendizaje profundo dentro de Story Remix, lo que permite opciones avanzadas como presentar a personas seleccionadas de una selección agregada de videos automáticamente. También puede agregar texto o dibujos a estos videos para agregar un toque personal.
No solo puede agregar texto plano a un video; También puede integrar modelos 3D en videos. La parte más impresionante de Story Remix es su integración de objetos 3D y animaciones en el video capturado. Story Remix le permite integrar modelos 3D (la mayoría de los cuales Microsoft lanzó) sin problemas en su video, lo que permite a los usuarios editar y crear películas cortas casi CGI sin experiencia en modelado 3D o edición de video.
Si bien no es la característica mejor documentada de Fall Creators Update, es maravilloso notar que Microsoft no está simplemente brindando capacidades 3D a los usuarios. Permite a los usuarios jugar y aprender sobre modelado 3D e integraciones AG.
Estadísticas de GPU

Si eres un aficionado al overclock, sabes cuán vital es el rendimiento de los componentes de tu PC. Microsoft entiende esto y ha dado un pequeño paso para apaciguar a los geeks tecnológicos al hacer que el amado Administrador de tareas proporcione estadísticas de GPU en tiempo real.
Tenga en cuenta que no podrá modificar funciones como la velocidad del ventilador a través de su Administrador de tareas. Sin embargo, puede ver el porcentaje de utilización de su GPU, las estadísticas de memoria, las versiones del controlador y más.
Diseño fluido
Los usuarios han esperado durante mucho tiempo una revisión de la interfaz de usuario de Windows 10. Lento pero seguro, la espera está llegando a su fin. Saluda a los humildes comienzos del Sistema de diseño fluido de Microsoft, un elegante y sutil proyecto de diseño de interfaz de usuario insinuado en la reciente Actualización de creadores de otoño.
Fluent Design promete ofrecer a los usuarios un tipo diferente de experiencia de UI, trayendo consigo características tales como transparencia de ventana sutilmente borrosa, secciones de ventana interactivas, esquemas de color basados en luz y una relación general de programa / controlador más elegante.
Escala, profundidad, luz son las formas en que Microsoft elige marcar el nuevo diseño. A juzgar por lo poco que se ha lanzado, parece que Microsoft está avanzando hacia un diseño de interfaz de usuario más grande, mejor, más suave y más integrado.
Tal como está, ya puede ver algunos aspectos de la interfaz de usuario en la última versión de Windows, con pequeñas aplicaciones como la Calculadora de Windows 10 y la aplicación People recientemente lanzada.
Integración de Linux
En otro gran movimiento para Microsoft, Windows 10 Fall Creators Update ahora permite a los usuarios instalar distribuciones de Linux directamente desde Microsoft Store y en sus máquinas con Windows.
Tenga en cuenta que esta característica no equivale a un arranque dual. No podrá utilizar la versión del mouse y el teclado de Ubuntu, por ejemplo. En cambio, Fall Creators Update permite a los usuarios ejecutar comandos Bash usando diferentes distribuciones de Linux directamente dentro del entorno de Windows 10.
Para instalar Ubuntu en Windows, haga clic en el menú Inicio y escriba características de Windows . Luego haga clic en la opción Activar o desactivar las características de Windows . En la siguiente ventana, ubique y verifique la opción Subsistema de Windows para Linux .

Haz clic en Aceptar . Se le pedirá que reinicie su PC. Una vez reiniciado, dirígete a Microsoft Store haciendo clic en el menú Inicio, escribiendo store y seleccionando la opción Microsoft Store . Busque Linux dentro de esta ventana. Verá un mensaje que menciona las distribuciones de Linux. Haga clic en Obtener las aplicaciones y proceda a instalar su favorito.

Eso es todo: está ejecutando oficialmente una distribución de Linux completa junto con Windows 10.
Windows 10 siempre mejora
Ahora conoce todas las funciones interesantes que puede consultar en la última versión de Windows 10. Microsoft hace muchos ajustes con cada actualización, por lo que vale la pena actualizarlo cuando esté listo para algo nuevo. Actualizaremos este recurso cada vez que se publique una nueva actualización importante para Windows 10.
Para obtener más información, consulte las características más olvidadas de Windows 10 Las 10 características más olvidadas de Windows 10 Las 10 características más olvidadas de Windows 10 Windows 10 tiene muchas características, pero es posible que haya pasado por alto algunas de ellas. ¡Veamos 10 características de Windows 10 que no te puedes perder! Lea más sobre lo que debe saber.
Haber de imagen: realinemedia / Depositphotos
Explore más sobre: Windows 10, Windows Update, Windows Upgrade.
