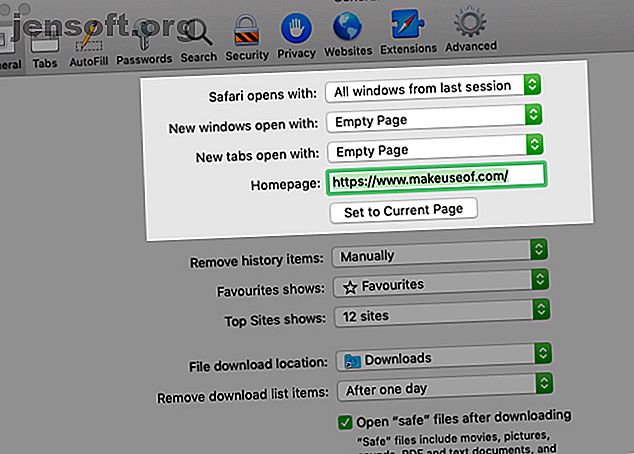
La guía definitiva para personalizar Safari en Mac
Anuncio
Puede ser un placer usar Safari si se toma el tiempo de personalizarlo y deshacerse de cualquier molestia potencial. No necesita pasar mucho tiempo en esta tarea.
Como verá a continuación, incluso algunos ajustes simples pueden ser muy útiles para pulir el navegador nativo de Apple.
1. Ajusta la pestaña y el comportamiento de la ventana

Comience configurando Safari para restaurar las ventanas de la sesión anterior cada vez que abra la aplicación. Para hacer esto, en Safari> Preferencias> General, seleccione Todas las ventanas de la última sesión desde Safari se abre con el menú desplegable.
Este ajuste hace que la página de inicio parezca redundante, porque cambia lo que ves cuando abres Safari por primera vez. A pesar de eso, es una buena idea configurar la página de inicio en su página web más querida para mantenerla accesible haciendo clic en el botón Inicio en la barra de herramientas.
Desde la misma sección de configuración, también puede elegir lo que se muestra en cada nueva ventana y pestaña de forma predeterminada. Una página en blanco, su página de inicio y sus páginas abiertas con más frecuencia son algunas de sus opciones aquí.
2. Limpiar la barra de herramientas

Si bien la barra de herramientas de Safari es mínima para empezar, se abarrota rápidamente cuando instala extensiones. Esto se debe a que cada extensión habilita automáticamente su propio botón de barra de herramientas.
Además, descubrirá que no necesita ciertos botones de la barra de herramientas. Por ejemplo, si conoce el acceso directo para mostrar la barra lateral ( Cmd + Shift + L ), no necesita el botón correspondiente.
En cualquier caso, si no desea distraerse con la vista de botones innecesarios de la barra de herramientas, es importante limpiar la barra de herramientas de vez en cuando. Para hacer eso, primero haga clic derecho en un espacio en blanco en la barra de herramientas y luego haga clic en la opción Personalizar barra de herramientas que aparece.
Desde las opciones de botones de la barra de herramientas que aparecen en un cuadro, arrastre las que necesita a la barra de herramientas y las que no tiene fuera de la barra de herramientas. También puede reorganizar los botones arrastrándolos y colocándolos en su lugar. Haga clic en el botón Listo una vez que esté satisfecho con los resultados.

(Preste atención al conjunto de botones predeterminado en la parte inferior del cuadro de la barra de herramientas. Puede restaurar este conjunto en cualquier momento si alguna vez hace un desorden gigante en la configuración de la barra de herramientas).
Si simplemente desea reorganizar o deshacerse de los botones de la barra de herramientas, puede hacerlo incluso sin abrir el cuadro Personalizar barra de herramientas . Mantenga presionada la tecla Cmd y mueva los botones o arrástrelos fuera de la barra de herramientas según sea necesario.
3. Configurar marcadores y la lista de lectura
Su personalización de Safari está incompleta sin un fácil acceso a sus páginas web favoritas. Si desea importar sus marcadores desde Chrome, Firefox o un archivo HTML, puede hacerlo a través de Archivo> Importar desde . También puede crear marcadores desde pestañas activas con la opción de menú Marcadores> Agregar marcador o con el atajo Cmd + D.
Lea nuestra guía de marcadores y favoritos en Safari Cómo administrar marcadores y favoritos en Safari en Mac: una guía completa Cómo administrar marcadores y favoritos en Safari en Mac: una guía completa Los marcadores y favoritos en Safari lo ayudan a realizar un seguimiento de sus sitios favoritos y visítalos al instante. Aquí se explica cómo dominarlos. Lea más para aprender todo lo que necesita saber sobre la administración de sus marcadores.
Además de los marcadores, Safari tiene otra característica útil de lectura posterior llamada Lista de lectura. Es ideal para marcadores temporales, leer artículos sin conexión y compartirlos entre sus dispositivos Apple.
Para agregar una página a su Lista de lectura, haga clic en el pequeño botón más que aparece junto a la URL en la barra de direcciones cuando pasa el cursor sobre ella. Al hacer clic en Marcadores> Agregar a la lista de lectura cuando tiene la página abierta, también funciona.
El contenido de su Lista de lectura aparece en la segunda pestaña de la barra lateral de Safari. Puede acceder a la lista directamente haciendo clic en Ver> Mostrar barra lateral de lista de lectura .
¿Desea que Safari guarde sus artículos de la Lista de lectura para usarlos sin conexión automáticamente? Para que esto suceda, visite Safari> Preferencias> Avanzado y seleccione la casilla de verificación junto a Lista de lectura .
4. Personalizar sitios web

Safari le permite configurar algunas configuraciones por sitio web. Estos incluyen acceso a la cámara y al micrófono, notificaciones push y configuraciones de reproducción automática. Para ajustar estos, visite Safari> Preferencias> Sitios web .
En la barra lateral, verá la lista de configuraciones que puede configurar para sitios web individuales. Para cada configuración, observe el comportamiento predeterminado que aparece debajo del panel de la derecha. Puede dejar esa configuración sola o elegir una opción diferente del menú desplegable proporcionado.
Encima de esta configuración, verá una lista de sitios web actualmente abiertos y puede configurar una configuración específica para cada uno de ellos. Por ejemplo, en el panel de reproducción automática, observe que el comportamiento predeterminado de Safari es detener la reproducción automática de medios.
Ahora, supongamos que tiene YouTube abierto en segundo plano. Luego, puede programar Safari para reproducir automáticamente todo el contenido de YouTube en el futuro. Para hacer esto, seleccione la opción Permitir reproducción automática en el menú desplegable junto a YouTube en la lista de sitios web activos.
5. Crear atajos de teclado personalizados para marcadores
¿Sabía que puede configurar accesos directos para sus marcadores de Safari? Es una de esas características macOS pequeñas pero útiles 18 Características macOS pequeñas pero útiles que querrás saber sobre 18 Características macOS pequeñas pero útiles que querrás saber sobre macOS tiene muchas características tan pequeñas pero útiles que son fáciles de perder hasta que tropezar con ellos o alguien te los señala. Leer más que definitivamente querrás saber.
Para crear accesos directos para un marcador, primero visite Preferencias del sistema> Teclado> Accesos directos> Accesos directos a aplicaciones . Ahora, haga clic en el botón más debajo del panel derecho para revelar la ventana emergente de creación de acceso directo. Aquí, seleccione Safari en el menú desplegable Aplicación .
A continuación, cambie a Safari y anote el nombre del marcador para el que desea crear el acceso directo, exactamente como aparece en Marcadores> Favoritos . Escribe ese nombre en el campo Título del menú en la aplicación de configuración de macOS desde la que cambiaste.
(También puede copiar el nombre del marcador desde el Editor de marcadores y pegarlo en el campo Título del menú ).
Ahora, resalte el campo junto a Atajo de teclado y presione la combinación de teclas que desea usar para el marcador en cuestión. Haga clic en el botón Agregar para finalizar.

El acceso directo que configure debe comenzar a funcionar inmediatamente en Safari, siempre que la barra de direcciones no esté seleccionada. Pruébelo y luego configure accesos directos para el resto de sus sitios web más importantes.
6. Agregar más funciones con extensiones
La galería de extensiones de Safari nunca ha sido tan vasta como la de Chrome y Firefox. Es una pena que ahora se haya reducido aún más gracias a la decisión de Apple de eliminar el soporte para extensiones que no son de App Store.
A pesar de eso, todavía tiene algunas extensiones útiles para elegir. Estos son algunos de los que consideramos imprescindibles:
- AutoPagerize: carga automáticamente páginas web paginadas.
- Cállate: ocultará automáticamente los comentarios en las páginas web.
- Captura de pantalla impresionante: captura y anota capturas de pantalla.
7. Habilite características especiales con el menú de desarrollo

Notarás que no puedes inspeccionar páginas web en Safari para depurar y ajustar el contenido de la página. Esto se debe a que esta función avanzada solo está disponible a través de un menú oculto.
Para revelar esto, el menú Desarrollo, primero visite Safari> Preferencias> Avanzado . Allí, en la parte inferior del panel, seleccione la casilla de verificación del menú Mostrar desarrollo en la barra de menús .
Luego verá el menú que se muestra entre los menús Marcadores y Ventana . Le permite vaciar cachés, ajustar páginas web sobre la marcha, deshabilitar imágenes, etc.
Con el menú Desarrollar habilitado, aparece la opción Inspeccionar elemento en el menú contextual. Haga clic en este elemento para revelar el Inspector web de Safari para la página activa.
Haga que Safari sea su navegador favorito
Safari es una de las mejores aplicaciones de Mac predeterminadas que no necesita reemplazar. Las mejores aplicaciones de Mac predeterminadas que no debería reemplazar Las mejores aplicaciones de Mac predeterminadas que no debería reemplazar. Estas son algunas de las mejores opciones predeterminadas, aplicaciones nativas preinstaladas de Mac que vale la pena usar. ¡No los abandones antes de probarlos! Lee mas . Consideramos que es el navegador óptimo para usuarios de Mac (y iOS). Y garantizamos que con cambios como los que discutimos anteriormente, Safari será una delicia para usar todos los días.
Explore más sobre: Extensiones de navegador, Consejos para Mac, Marcadores en línea, Navegador Safari.

