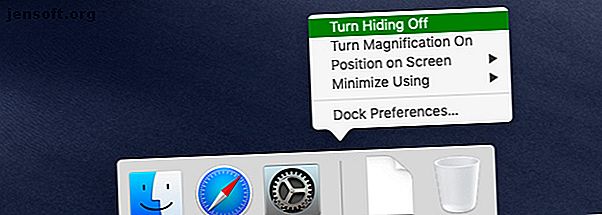
¿Algo desapareció de tu Mac? Cómo restaurar 7 elementos comunes
Anuncio
¿Ha desaparecido una barra de herramientas o una ventana de tu Mac? O tal vez es un icono de barra de menú que se ha perdido.
A veces, basta con presionar una tecla involuntariamente o un cambio en una configuración misteriosa para hacer que los elementos desaparezcan de la vista. Como veremos a continuación, a menudo es fácil recuperar esos artículos si sabe dónde buscar.
Exploremos varios elementos comunes que podrían desaparecer de tu Mac y cómo puedes restaurarlos.
1. El muelle

¿Ya no puedes ver el muelle? ¿Aparece solo cuando pasa el mouse sobre el borde inferior de la pantalla? Eso es muy probable porque haya activado la función de ocultación automática del Dock, ya sea por:
- Entrar al modo de pantalla completa para la aplicación activa, o
- Golpear el atajo de teclado Opción + Cmd + D accidentalmente
El acceso directo alterna la función de ocultación automática, por lo que usar el mismo acceso directo nuevamente restaurará el Dock a su estado siempre visible.
También puede alternar la ocultación automática del Dock desde Preferencias del sistema> Dock . Busque la casilla Ocultar y mostrar automáticamente el Dock y actívela o desactívela según sea necesario. Encontrarás la opción de alternar escondida en el menú contextual del Dock también.
Si el Dock aún no ha regresado, puede restablecerlo a su configuración predeterminada. Para hacerlo, abra la aplicación Terminal e ingrese el siguiente comando:
defaults delete com.apple.dock && killall Dock Recuerde presionar Enter para ejecutar el comando.
2. La barra de menú
Al igual que el Dock, la barra de menú de macOS tiene una función de ocultación automática, que puede alternar desde Preferencias del sistema> General . Busque la casilla de verificación Ocultar y mostrar automáticamente la barra de menú .
Puede alternar la visibilidad de la barra de menú con el acceso directo Ctrl + F2 también. Si este acceso directo no funciona, asegúrese de que:
- macOS está configurado para usar F1, F2, etc. como teclas de función estándar en Preferencias del sistema> Teclado> Teclado .
- No ha cambiado ni deshabilitado el acceso directo predeterminado en Preferencias del sistema> Teclado> Accesos directos> Teclado .
3. Iconos de la barra de menú

Supongamos que desea restaurar el ícono de estado de Wi-Fi en la barra de menú. Para hacer esto, abra la aplicación Preferencias del sistema y busque la barra de menú utilizando el cuadro de búsqueda que se encuentra en la esquina superior derecha.
En el menú desplegable de resultados de búsqueda, verá varios Mostrar [nombre del icono] en los elementos de la barra de menú . (Observe los iconos del sistema que puede elegir mostrar). Seleccione la opción Mostrar estado de Wi-Fi en la barra de menú para acceder y habilitar esa configuración.
Para cualquier ícono que desee ocultar nuevamente, mantenga presionada la tecla Comando, arrastre el ícono fuera de la barra de menú y suéltelo cuando vea una marca X al lado del ícono. Tenga en cuenta que esto solo funciona para los iconos del sistema.
No tiene que preocuparse por la desaparición del icono de Spotlight. Es imposible deshacerse de él, accidentalmente o de otro modo, a menos que instale una aplicación de terceros como Vanilla o Bartender.
4. Aplicaciones y aplicaciones de Windows

Es fácil perder ventanas de la vista cuando está trabajando. Puede hacer clic accidentalmente en el botón amarillo Minimizar o quitar una ventana de la vista gracias a un panel táctil que se comporta mal. Si ha habilitado las esquinas activas para un flujo de trabajo más rápido, alcanzar cualquier esquina de la pantalla de su Mac por accidente puede forzar la vista activa fuera de la vista.
A veces, las ventanas de la aplicación no responden como se esperaba cuando usa el conmutador de comandos, lo que le hace pensar que ha perdido una ventana. Esto sucede, por ejemplo, cuando cambia al modo de pantalla completa para una determinada aplicación y macOS coloca automáticamente esa aplicación en un escritorio separado.
A veces, ocurre cuando abre varias ventanas de la misma aplicación en modo de pantalla completa. En este caso, solo se puede acceder a la última ventana a través del conmutador de comandos. Del mismo modo, cuando salga de la Vista dividida yendo a pantalla completa en cualquiera de las aplicaciones de Vista dividida, una de las aplicaciones podría no aparecer al presionar Cmd + Tab .
En todos los casos, la forma más fácil de descubrir y recuperar ventanas perdidas es a través de estas dos características de macOS:
- Control de misión: muestra una descripción general de todas sus aplicaciones y escritorios activos.
- Exposición de la aplicación: revela todas las ventanas de la aplicación activa.
Ambas vistas le permiten hacer clic en la aplicación o ventana "oculta" para restaurarla.
Puede activar Mission Control con un deslizamiento hacia arriba de cuatro dedos en el panel táctil. Presionar la tecla F3 también funciona si no ha ajustado el acceso directo predeterminado. Para activar App Exposé, necesita un gesto de deslizamiento hacia abajo con cuatro dedos.
Para ambas funciones, puede cambiar a gestos con tres dedos a través de Preferencias del sistema> Trackpad> Más gestos .
5. Barras laterales y barras de herramientas

En aplicaciones nativas de Mac, así como en aplicaciones de terceros, puede restaurar elementos como barras de herramientas y barras laterales desde el menú Ver . Si la aplicación le permite alternar el elemento en cuestión, lo más probable es que encuentre una opción de menú Ver correspondiente.
Esto también se aplica a vistas especiales que son exclusivas de cada aplicación. Por ejemplo, puede usar el menú Ver para alternar Vista general de pestaña en Safari, Vista previa en Finder y Panel de notas en Libros.
6. Cursor del mouse
Si no puede ubicar el cursor del mouse o el puntero del mouse en la pantalla de su Mac, agite rápidamente el trackpad o el mouse. Esto hace que el cursor sea temporalmente más grande para ayudarlo a detectarlo.
¿Este truco no te funciona? Es posible que haya desactivado la configuración de macOS correspondiente en el pasado; está habilitada de manera predeterminada. Para volver a habilitarlo, primero visite Preferencias del sistema> Accesibilidad> Pantalla . Allí, seleccione la casilla de verificación Agitar el puntero del mouse para ubicar .
7. Tipos específicos de resultados de búsqueda de Spotlight

¿No puede ver sugerencias basadas en web en Spotlight? ¿Han desaparecido tipos específicos de datos, como presentaciones, de los resultados de Spotlight?
Es posible que haya deshabilitado su visualización en algún momento. Digamos que siguió alguna guía en línea para mejorar la privacidad de Spotlight. Entonces lo más probable es que desactivó las sugerencias de Spotlight de acuerdo con las instrucciones. O puede que haya decidido que no necesita carpetas para aparecer en Spotlight.
En cualquier caso, si desea reconfigurar lo que está visible en los resultados de búsqueda de Spotlight, visite Preferencias del sistema> Spotlight> Resultados de búsqueda .
Allí, revise la lista de tipos de datos disponibles y seleccione o anule la selección de las casillas de verificación relevantes para alternar su visibilidad según sea necesario. A continuación, cambie a la pestaña Privacidad y agregue las carpetas o discos que no desea que Spotlight indexe.
Si sus aplicaciones aún faltan en los resultados de búsqueda, es posible que deba reconstruir el índice de Spotlight ¿No puede encontrar aplicaciones de Mac en Spotlight? Aquí está la solución ¿No puede encontrar aplicaciones Mac en Spotlight? Aquí está la solución ¿Busca algo en su Mac y descubre que Spotlight está provocando tonterías? Aquí le mostramos cómo reconstruir su índice de Spotlight y hacer que la búsqueda funcione correctamente. Lee mas .
Jugar a las escondidas con macOS
No importa cuán bueno sea un sistema operativo, su comportamiento a veces es impredecible. Tanto las fallas técnicas como los errores del usuario juegan un papel en el mal funcionamiento del sistema. Desaparecer los elementos en pantalla son una ocurrencia común. Y ahora ya sabe dónde buscar para restaurar esos elementos perdidos en su Mac.
Por supuesto, hay muchas más cosas que pueden desaparecer y permanecer desaparecidas, como fotos, archivos y carpetas. Pero puede recuperar datos perdidos si tiene el software de recuperación de datos adecuado para su Mac.
Después de aprender cómo recuperar elementos que a menudo desaparecen de su pantalla, ¿qué tal si intenta lo contrario? Vea cómo ocultar elementos no deseados en su Mac Cómo ocultar prácticamente cualquier cosa en su Mac: una guía de productividad Cómo ocultar prácticamente cualquier cosa en su Mac: una guía de productividad ¿Desea un espacio de trabajo más productivo? Repasemos cada rincón de su Mac y ocultemos todo lo que no necesita. Leer más para mejorar la productividad.
Explore más sobre: Personalización de Mac, Consejos de Mac.

