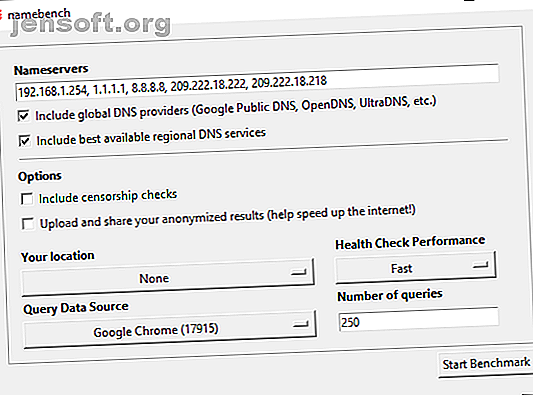
Encuentre el DNS más rápido para optimizar su velocidad de Internet
Anuncio
El DNS público de Google es un Sistema de nombres de dominio (DNS) gratuito. Es una alternativa a la configuración predeterminada de DNS de su ISP, que no siempre es la opción más rápida, y otros servicios de DNS públicos como OpenDNS o el DNS 1.1.1.1 centrado en la privacidad.
¿Cuál de estas opciones optimiza mejor tu velocidad de internet? ¿Es un DNS mejor que sus competidores? ¿Y cómo puedes saber si es así? Siga leyendo para descubrir cómo encontrar el DNS más rápido y optimizar su velocidad de Internet en el proceso.
¿Qué es el DNS?
El Sistema de nombres de dominio traduce un nombre de sitio web legible para humanos a una dirección IP. Cuando ingresa el nombre de un sitio web en la barra de direcciones de su navegador, su navegador envía ese nombre a un servidor DNS ¿Qué es un servidor DNS y por qué no está disponible? ¿Qué es un servidor DNS y por qué no está disponible? Un servidor DNS hace coincidir un host y un nombre de dominio con su dirección IP del servidor. Cuando un servidor DNS no está disponible, no puede acceder a la URL. Lee mas . El servidor DNS ayuda a enrutar la solicitud a la dirección IP adecuada de ese sitio web.
Cada sitio web tiene una dirección IP. Pero la dirección IP de cada sitio es una larga cadena de números y, a menos que sea un mnemonista, no puede recordar la dirección IP de cada sitio que desee y necesite visitar.
Cuando su ISP configura su conexión a Internet, está configurado para usar el DNS predeterminado del ISP. La configuración predeterminada de DNS del ISP no es automáticamente incorrecta, pero se sabe que algunos tienen problemas de conexión y resolución frecuente de direcciones de nombres. Además, puede utilizar una de las alternativas de DNS gratuitas.
Desea un DNS rápido y estable. Para algunos, sus DNS también deberían proporcionar características adicionales de seguridad y privacidad. Para encontrar su opción de DNS más rápida, pruebe una de las siguientes pruebas de velocidad de DNS gratuitas. Aquí le mostramos cómo cambiar su configuración de DNS en Windows y cómo cambiar su configuración de DNS en Mac.
1. NameBench

NameBench es una aplicación portátil de código abierto (sin instalación, puede ejecutarse desde una unidad flash USB) que funciona en distribuciones de Windows, macOS y Linux. Ejecuta una prueba de referencia de DNS en su computadora utilizando el historial de su navegador de Internet o un conjunto de datos de prueba estandarizados. La prueba DNS de NameBench devuelve la configuración de DNS más rápida para su ubicación y conexión actual.
Dirígete al repositorio de códigos NameBench y descarga la última versión de la herramienta para tu sistema operativo. Tenga en cuenta que NameBench dejó de desarrollarse en 2010, por lo que las fechas de lanzamiento son correctas. Alternativamente, use uno de los siguientes enlaces.
Descargar: NameBench para Windows | macOS | Linux (todo gratis)
Cómo usar la prueba DNS de NameBench

Antes de ejecutar NameBench, cierre todas las aplicaciones que usen su conexión a Internet. Cerrar programas usando una conexión activa puede distorsionar los resultados de la prueba DNS de NameBench.
Abra y extraiga NameBench. Los servidores de nombres que ve son los servidores DNS que utiliza actualmente. Mantenga la configuración predeterminada de NameBench, luego presione Start Benchmark . La prueba DNS de NameBench demora entre 10 y 20 minutos, así que tome una taza de té y espere los resultados.
Una vez completada la prueba de velocidad DNS de NameBench, su navegador se inicia para mostrar sus resultados. El cuadro en la parte superior izquierda muestra el servidor DNS más rápido para su conexión actual. Por ejemplo, debería cambiar mi servidor DNS primario a 1.1.1.1 centrado en la privacidad. Cómo Cloudflare DNS ayuda a resolver 4 grandes riesgos de privacidad DNS Cómo Cloudflare DNS ayuda a resolver 4 grandes riesgos de privacidad DNS Cloudflare ha lanzado una nueva herramienta de seguridad gratuita. Así es como Cloudflare DNS ayuda a mejorar la seguridad, la privacidad e incluso la velocidad. Lee mas . También puede desplazarse hacia abajo en la página de resultados para ver los cuadros comparativos de prueba de velocidad de DNS.
2. Referencia de velocidad de nombres de dominio GRC

La herramienta de referencia de velocidad de nombres de dominio de Gibson Research Corporation proporciona un análisis detallado de la configuración óptima de DNS para su conexión. Al igual que NameBench, puede ejecutar DNS Benchmark desde una unidad flash USB, que no requiere instalación. Hay una aplicación de Windows, pero no es compatible con macOS o Linux.
Descargar: DNS Benchmark para Windows (Gratis)
Cómo usar el punto de referencia DNS

Una cosa que me gusta de DNS Benchmark es la actualización constante de la lista de DNS. A medida que avanza la prueba de velocidad de DNS, los servidores con la respuesta más rápida pasan a la parte superior de la lista.
Descargue y abra DNS Benchmark, luego seleccione la pestaña Servidores de nombres . Deje que DNS Benchmark actualice la lista, luego seleccione Ejecutar Benchmark . La primera ejecución solo lleva unos minutos. Sin embargo, al final de la primera prueba de velocidad de DNS, DNS Benchmark anuncia que debe crear una lista de referencia de DNS personalizada para los resultados de las pruebas de DNS que reflejen con precisión su sistema, conexión y entorno local. Esto se debe a que la lista de servidores DNS predeterminados favorece en gran medida a los usuarios con sede en los EE. UU.
La creación de la lista personalizada lleva "alrededor de 37 minutos". Pero el resultado proporciona una imagen mucho más clara del DNS más rápido para su sistema.
3. Puente de DNS

En las primeras impresiones, DNS Jumper parece ser una herramienta de prueba de velocidad de DNS más básica. Sin embargo, una vez que comience a usar el puente DNS, notará que tiene muchas características similares a NameBench y DNS Benchmark. Por ejemplo, DNS Jumper completa una prueba de DNS más rápida y también es una aplicación portátil.
Con respecto a la velocidad de DNS, DNS Jumper tiene la opción de buscar y seleccionar el "DNS más rápido". Una vez que finaliza la prueba de velocidad de DNS, puede seleccionar una opción, luego use el botón integrado "Aplicar DNS" para usar esa configuración. La lista de prueba de DNS Jumper tiene algunas limitaciones y favorece a los proveedores de DNS con sede en EE. UU.
Descargar: DNS Jumper para Windows (Gratis)
Cómo usar el puente DNS

Descargue y abra DNS Jumper.
Primero, seleccione su adaptador de red de la lista desplegable. ¿No está seguro de qué adaptador de red seleccionar? En la barra de búsqueda del menú Inicio, ingrese el estado de la red de visualización y seleccione la mejor coincidencia. Seleccione Cambiar configuración del adaptador en la columna izquierda. Uno de los adaptadores de red tendrá el nombre de su conexión actual debajo del tipo de adaptador. Las conexiones Wi-Fi también mostrarán una barra de recepción. Anote el nombre y seleccione el hardware correspondiente en la lista desplegable Puente de DNS.
Una vez que tenga la configuración de hardware correcta, seleccione DNS más rápido . Se abre una nueva ventana que enumera las pruebas de velocidad de DNS disponibles. Mantenga cada selección marcada, luego presione Iniciar prueba de DNS . La prueba del puente DNS no tarda mucho. Cuando se complete, puede usar el Puente DNS para actualizar la configuración de DNS para su conexión automáticamente.
¿Cómo encontrar el DNS más rápido?
El uso de una de las herramientas de prueba de velocidad de DNS anteriores lo ayudará a descubrir la mejor configuración de DNS para su conexión. NameBench y el GRC DNS Benchmark ofrecen las pruebas más exhaustivas y le darán la respuesta más precisa con respecto a la velocidad de DNS.
¿Quiere cambiar entre varios servidores DNS? Consulte nuestra guía sobre cómo cambiar fácilmente entre múltiples servidores DNS Cómo cambiar fácilmente entre múltiples servidores DNS en Windows Cómo cambiar fácilmente entre múltiples servidores DNS en Windows Cambiar la configuración de DNS es útil, pero hacerlo en Windows es un poco complicado. Aquí hay una herramienta que lo hace mucho más fácil. Lee mas .
Explore más sobre: Ancho de banda, DNS, Solución de problemas.

