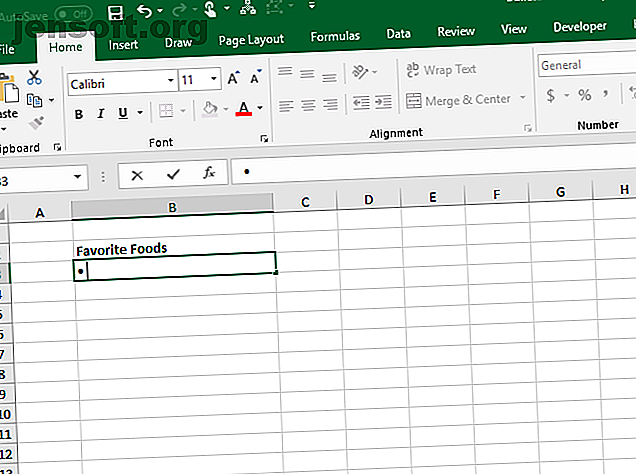
7 maneras de crear una lista con viñetas en Excel
Anuncio
Crear una lista con viñetas en Excel no es tan sencillo como lo es en Word. No hay botón de viñetas en la cinta en Excel. ¿Qué sucede si desea agregar una lista con viñetas a una hoja de trabajo?
Hoy mostraremos siete formas de crear una lista con viñetas en Excel.
1. Crear una lista con viñetas usando métodos abreviados de teclado
La forma más sencilla de crear una lista con viñetas es usar un atajo de teclado 35 Atajos de teclado diarios de Microsoft Excel para Windows y Mac 35 Atajos de teclado diarios de Microsoft Excel para Windows y Mac ¡Los atajos de teclado pueden ahorrarle mucho tiempo! Use estos métodos abreviados de Microsoft Excel para acelerar el trabajo con hojas de cálculo en Windows y Mac. Leer más para ingresar un carácter de viñeta en una celda.
Seleccione la celda en la que desea escribir una viñeta y presione Alt + 7 o Alt + 0149 para una viñeta sólida o Alt + 9 para una viñeta hueca. Al escribir los números en estos atajos, debe usar el teclado numérico en su teclado.
Si está utilizando una computadora portátil sin teclado numérico, puede activar Num Lock para emular un teclado numérico. No todas las computadoras portátiles tienen la tecla Bloq Num . Si el suyo tiene uno, probablemente estaría en una de las teclas de función. Puede presionar Shift + Bloq Num o Fn + Bloq Num . Luego, los números para el "teclado numérico" estarán en algunas de las teclas de letras y números en el lado derecho del teclado.
Si no tiene acceso a un teclado numérico, no se preocupe. La siguiente sección le muestra cómo ingresar viñetas en las celdas sin usar el teclado numérico.

2. Cree una lista con viñetas usando el cuadro de diálogo Símbolo
Si no tiene un teclado numérico físico o emulado en su teclado, o si olvida los atajos de teclado para viñetas, puede usar el cuadro de diálogo Símbolo.
En la pestaña Insertar, vaya a Símbolos> Símbolo en la sección Símbolos . Si su ventana de Excel es lo suficientemente grande, puede hacer clic en el botón Símbolo en la sección Símbolos directamente, sin hacer clic primero en el botón Símbolos .

La fuente predeterminada Calibri se selecciona automáticamente en la lista desplegable Fuente, pero puede seleccionar una fuente diferente.
Seleccione el símbolo que desea usar para sus viñetas y haga clic en Insertar . Luego, haga clic en Cerrar .

Si tiene dificultades para encontrar un icono de viñeta entre otros símbolos, le proporcionamos algunos símbolos de viñeta que puede utilizar en la imagen a continuación. En el cuadro de diálogo Símbolo, primero seleccione Unicode (hexadecimal) de la lista desplegable de. Luego, escriba uno de los códigos que se muestran en la imagen a continuación en el cuadro Código de caracteres .

Escriba uno o dos (o más) espacios después de la viñeta en la celda.
Luego, copie y pegue las viñetas en las otras celdas y agregue su texto.

Para llenar rápidamente otras celdas en la misma columna con viñetas, ingrese una viñeta en la primera celda y luego use el controlador de relleno para copiar y pegar automáticamente la viñeta en las otras celdas.

3. Cree una lista con viñetas usando un formato personalizado
Si necesita crear una lista con viñetas largas, puede usar un formato de número personalizado para que sea más rápido agregar viñetas a los elementos de su lista.
Si no tiene un teclado numérico, primero inserte una viñeta en una celda que no esté usando y luego cópielo.
Seleccione las celdas a las que desea agregar viñetas. Pueden estar vacías o ya tener texto. Luego, haga clic derecho en las celdas seleccionadas y seleccione Formatear celdas, o presione Ctrl + 1 .

En la pestaña Número, seleccione Personalizado en Categoría .
En el cuadro Tipo, pegue la viñeta que copió o use uno de los métodos abreviados de teclado que le mostramos para escribir una viñeta. Luego, escriba un espacio o dos (o más) y el carácter @ .
Haz clic en Aceptar . El nuevo tipo se aplica automáticamente a las celdas seleccionadas.

Ahora, cuando desee agregar viñetas a las celdas, seleccione las celdas a las que desea agregar viñetas. Luego, presione Ctrl + 1 para abrir el cuadro de diálogo Formato de celdas, seleccione Personalizado en Categoría en la pestaña Número y seleccione el nuevo Tipo que creó.

4. Crear una lista con viñetas en una sola celda
Para ingresar una lista con viñetas en una sola celda, haga doble clic en la celda y use un método abreviado de teclado o el cuadro de diálogo Símbolo para insertar una viñeta. Escriba el número de espacios que desea y luego el texto que desea para el primer punto de viñeta.
Presione Alt + Entrar para ir a la siguiente línea en la celda. Luego, ingrese otra viñeta, uno o más espacios, y el texto para su segunda viñeta.
Repita para cada punto de viñeta, presionando Alt + Entrar al final de cada línea. Luego, presione Entrar cuando haya terminado de crear la lista.

5. Cree una lista con viñetas copiándola de Word
Si creó una lista con viñetas en Microsoft Word Cómo formatear y administrar listas en Microsoft Word Cómo formatear y administrar listas en Microsoft Word No importa cuántas listas con viñetas o numeradas haya creado con Microsoft Word en su vida hasta ahora, apuesto a que aprenderá algo nuevo de esta guía! ¿O extrañamos algo? Leer más, u otro procesador de textos como LibreOffice Writer 9 Consejos efectivos de LibreOffice Writer para aumentar su productividad 9 Consejos efectivos de LibreOffice Writer para aumentar su productividad La única alternativa gratuita de Microsoft Office que destaca sobre el resto es LibreOffice. Lo ayudaremos a familiarizarse (más) y ser productivo con este paquete de oficina versátil. Lea más, que desea agregar a su hoja de cálculo, seleccione la lista en ese programa y presione Ctrl + C para copiarla.
Para insertar la lista completa en una sola celda, haga doble clic en la celda y presione Ctrl + V. Es posible que no haya espacios entre las viñetas y el texto en cada línea, pero puede solucionarlo colocando el cursor donde desee y agregando espacios.

Para insertar cada elemento de la lista en celdas separadas, seleccione la celda donde desea insertar el primer elemento y presione Ctrl + V.
Puede que tenga que ajustar el espacio en cada celda.

6. Crear una lista con viñetas usando una función
Para agregar viñetas a varias celdas a la vez, también puede usar una función Consejos para trabajar con texto y funciones de texto en Excel Consejos para trabajar con texto y funciones de texto en Excel Veamos varias formas de trabajar con texto en hojas de cálculo de Excel. Aprenda varias funciones de texto de Excel diferentes y vea cómo pueden ahorrarle tiempo. Lee mas . La función CHAR toma un código de caracteres y muestra el carácter que corresponde a ese código en la celda. Vamos a trabajar con códigos en Windows. (Los códigos de caracteres en una Mac serán diferentes, pero el uso de la función CHAR es el mismo).
Para ingresar un carácter de viñeta sólido en varias celdas en Excel para Windows, seleccione las celdas y haga clic en la barra de fórmulas . Escriba la siguiente función y presione Ctrl + Entrar :
=CHAR(149) 
Todas las celdas seleccionadas se rellenan con el carácter de viñeta sólido.
Cuando utilice este método, deberá colocar el texto para cada elemento con viñetas en la columna a la derecha de las viñetas, como hicimos en la imagen a continuación.

Puede crear una lista con viñetas en una columna utilizando la función CHAR en una fórmula. Este método es útil si ya tiene una lista de elementos en otra columna sin viñetas.
Seleccione la celda para contener el primer elemento con el carácter de viñeta. Luego, ingrese la siguiente fórmula, reemplazando “ C3 ” con la referencia de celda para el primer elemento en la otra columna.
=CHAR(149)&" "&C3 Esta fórmula concatena un carácter de viñeta sólido, un espacio y el valor de la celda referenciada ( C3 en nuestro caso). Puede ingresar más de un espacio entre las comillas si lo desea.

Para copiar la fórmula al resto de las celdas donde desea la lista, seleccione la celda donde acaba de ingresar la fórmula. Luego, arrastre el cuadro Autocompletar en la esquina inferior derecha de la celda hacia abajo sobre las celdas que desea llenar.
Cuando suelta el botón del mouse, la fórmula se copia en esas celdas con las referencias de celda apropiadas para cada fila.
Con las fórmulas, no puede eliminar los elementos de la otra columna, porque todavía se hace referencia a ellos en las fórmulas. Pero lo resolveremos convirtiendo las fórmulas en valores.

Para convertir las fórmulas en valores, seleccione las celdas que contienen las fórmulas y presione Ctrl + C para copiarlas.
Haga clic en la mitad inferior del botón Pegar en la sección Portapapeles de la pestaña Inicio . Luego, haga clic en el primer botón debajo de Pegar valores .
Excel reemplaza las fórmulas en las celdas con los valores concatenados.

7. Crear una lista con viñetas usando fuentes especiales
Windows viene con algunas fuentes especiales que son solo símbolos, como Wingdings y Webdings. Wingdings tiene algunos símbolos que hacen buenas balas.
Para insertar un carácter de viñeta en las celdas utilizando una fuente de símbolos, primero seleccione las celdas. Luego, en la sección Fuente en la pestaña Inicio, cambie la fuente a Wingdings .
Seleccione la primera celda en la que desea ingresar una viñeta y escriba una "L" minúscula (l) para ingresar una viñeta sólida grande, una "w" para ingresar una viñeta sólida pequeña o una de las otras letras que se muestran en la siguiente imagen para ingresar otros estilos de balas. Haga lo mismo para las otras celdas que cambió a la fuente Wingdings.

Para usar este método, debe colocar los caracteres de viñeta en sus propias celdas en la columna a la izquierda de los elementos de su lista debido a la fuente de símbolo que está utilizando en las celdas con las viñetas. Luego, cambie el ancho de la columna que contiene las viñetas al ancho de las viñetas.

Puede elegir entre más símbolos de viñeta utilizando la función CHAR con la fuente Wingdings. La imagen a continuación muestra los valores de la función CHAR para varios tipos de caracteres de viñeta.
Al usar la función CHAR con la fuente Wingdings, primero debe ingresar la función CHAR en una fuente que no sea símbolo y luego cambiar la fuente de las celdas a Wingdings.

¡Eso es todo! También puede crear otros tipos de listas en Excel 3 Tipos de listas de Excel para facilitar la entrada de datos 3 Tipos de listas de Excel para facilitar la entrada de datos ¿Necesita una lista basada en datos de hoja de cálculo? Aquí le mostramos cómo agregar listas personalizadas, desplegables y de verificación a sus hojas de trabajo y plantillas gratuitas de listas de Excel que puede descargar. Lea más para facilitar la entrada de datos.
Explore más sobre: Microsoft Excel, Microsoft Office Tips.

